[Đã sửa] Tôi không thể tìm thấy iTunes trên MacOS Catalina
Ngày 27 tháng 4 năm 2022 • Đã gửi tới: Giải pháp Truyền dữ liệu • Các giải pháp đã được chứng minh
Apple đã thay thế nhu cầu về iTunes bằng MacOS Catalina. Có một ứng dụng mới trong iTunes MacOS Catalina được gọi là âm nhạc, rất giống với iTunes. Giờ đây, bạn có thể phát trực tuyến Apple Music, podcast, audio và video thông qua Catalina. Nó cũng cho phép bạn quản lý thư viện nhạc cục bộ và thực hiện các giao dịch mua kỹ thuật số mới trên cửa hàng iTunes.
Bạn đang tìm kiếm iTunes trên MacOS Catalina?
Nếu có, thì với macOS Catalina, bạn có thể tìm thấy thư viện phương tiện iTunes trong ứng dụng Apple Music, ứng dụng Apple TV và ứng dụng Podcasts.

MacOS Catalina là một sự thay thế tuyệt vời cho iTunes nhưng chứa mọi nội dung của iTunes trong các ứng dụng khác nhau của nó.
Trong bài viết này, chúng tôi sẽ thảo luận về các tính năng của MacOS Catalina và giúp bạn tìm thấy iTunes trong MacOS Catalina.
Hãy xem!
Phần 1: Cập nhật trên MacOS Catalina? là gì
Vào ngày 7 tháng 10 năm 2019, Apple đã phát hành macOS Catalina mới của mình trước công chúng, đây là một trong những sự thay thế lớn của iTunes. Hơn nữa, phiên bản đầu tiên của Catalina là Catalina 10.15, và hiện tại phiên bản mới nhất là Catalina 10.15.7, có một số tính năng được cập nhật so với phiên bản cũ.
Các bản cập nhật macOS Catalina giúp cải thiện độ ổn định, khả năng tương thích và hiệu suất của máy Mac của bạn và tốt nhất cho tất cả người dùng Catalina. Để có những bản cập nhật này trên iTunes của bạn, bạn cần đi tới tùy chọn hệ thống của menu và sau đó nhấp vào cập nhật phần mềm.
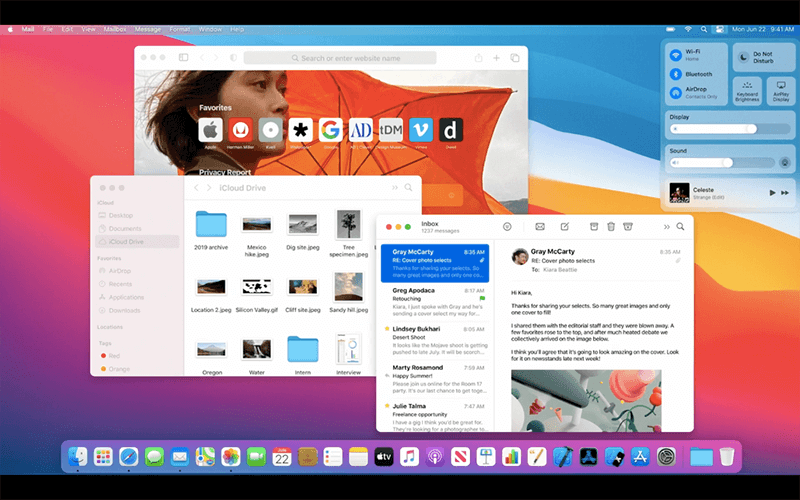
Tìm hiểu những gì có trong bản cập nhật mới nhất của macOS Catalina
- Nó có thể giải quyết các sự cố trong đó macOS không thể tự động kết nối với mạng Wi-Fi
- Giúp bảo mật sự cố có thể ngăn các tệp đồng bộ hóa qua iCloud Drive
- Nó có thể tìm thấy vấn đề trong đồ họa của iMac với Radeon Pro 5700 XT.
1.1 Tính năng của macOS Catalina
MacOS Catalina cung cấp nhiều tính năng rất hữu ích cho mọi người dùng iOS và người dùng Mac. Nhạc macOS Catalina cung cấp cho bạn các tùy chọn tuyệt vời để nghe và cài đặt âm nhạc theo sở thích của bạn.
- Tính khả dụng của các ứng dụng iOS trên macOS
Với macOS Catalina, các nhà phát triển có thể chuyển các ứng dụng iOS của họ sang Catalina thông qua chất xúc tác Mac. Nó rất thuận tiện để sử dụng vì Catalyst cho phép chuyển các ứng dụng từ nền tảng này sang nền tảng khác trong vài phút.
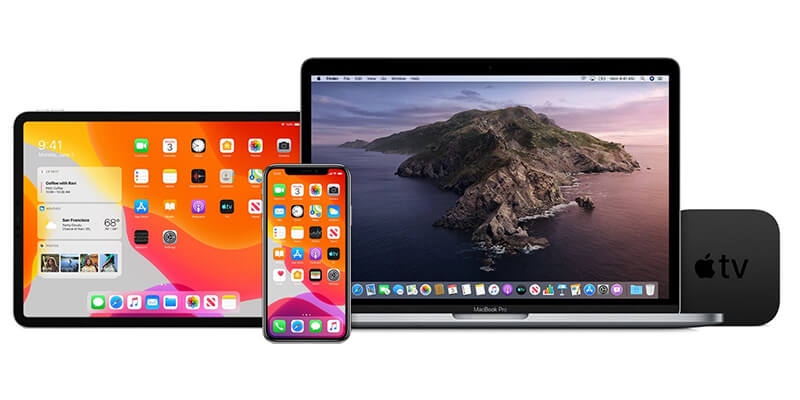
Trước khi trải nghiệm tương tự trên điện thoại, bạn cần có Mac Catalina 10.15.
- Tìm máy Mac bị mất của bạn, thức hay ngủ
Giờ đây với iTunes trong macOS Catalina, bạn có thể dễ dàng tìm thấy máy Mac bị mất và bị đánh cắp ngay cả khi máy đang ở chế độ ngủ. Hơn nữa, nó có thể gửi tín hiệu Bluetooth năng lượng thấp hơn bất kỳ thiết bị Apple nào khác.
Bên cạnh đó, tất cả dữ liệu có sẵn đều được mã hóa và bảo mật để không thiết bị nào khác có thể truy cập vào vị trí. Phần tốt nhất là nó sử dụng dữ liệu tối thiểu và năng lượng pin.
- Ứng dụng giải trí mới
Bạn sẽ nhận được ba ứng dụng giải trí mới là Apple Music, Apple Podcast và Apple TV trên macOS Catalina. Với macOS Catalina Apple music, bạn có thể dễ dàng khám phá và thưởng thức âm nhạc, chương trình truyền hình và podcast mà bạn chọn.
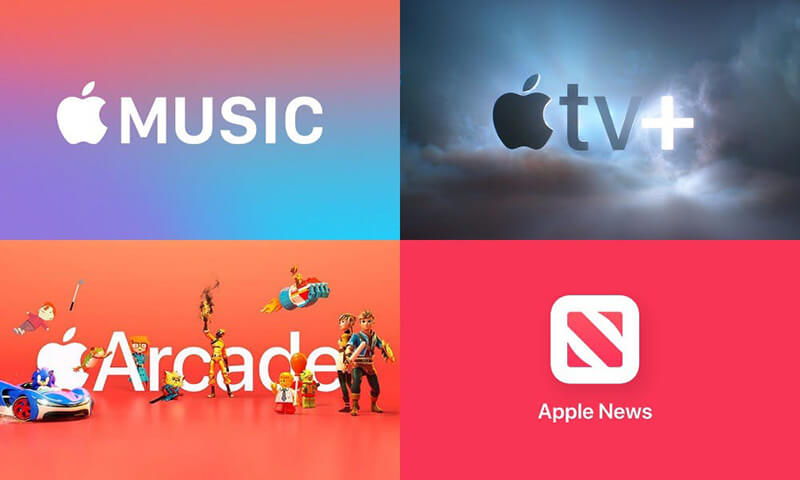
Ứng dụng Apple music Catalina mới rất nhanh và có hơn 60 triệu bài hát, danh sách phát và video nhạc. Bạn có thể truy cập toàn bộ thư viện nhạc của mình và cũng có thể mua các bài hát từ cửa hàng iTunes.
- Thời gian sử dụng thiết bị cho máy Mac thông minh
Nó mang đến một tính năng thời gian sử dụng thiết bị mới trong tùy chọn cài đặt. Hơn nữa, nó giống như phiên bản iOS và cho phép người dùng biết bạn dành bao nhiêu thời gian cho ứng dụng của Mac.
Bạn cũng có thể đặt thời gian ngừng hoạt động để tính toán thời gian sử dụng và giới hạn giao tiếp để có toàn quyền kiểm soát luồng máy Mac của mình. Phần tốt nhất là nó hoàn hảo cho sự kiểm soát của phụ huynh.
- Không làm rối tung dữ liệu của bạn
Nếu máy Mac của bạn chạy trên Catalina, bạn có thể chắc chắn về sự an toàn của tất cả dữ liệu của mình. Điều này là do không ứng dụng nào có thể có quyền truy cập vào các tệp của bạn, kể cả iCloud.
- Giảm nguy cơ hư hỏng macOS
macOS có nhiều tính năng giúp bảo vệ máy Mac cũng như thông tin cá nhân của bạn khỏi phần mềm độc hại. Vì phần mở rộng hệ thống tốc độ và Bộ trình điều khiển của người dùng chạy riêng với Catalina, có nghĩa là macOS không bị ảnh hưởng bởi bất kỳ sự cố nào.
- Cuộc đi săn
Trong macOS Catalina, có một trang khởi động mới trong Safari cho phép bạn tìm kiếm các trang web yêu thích mà bạn thường xuyên truy cập. Hơn nữa, Siri cũng gợi ý nội dung như lịch sử duyệt web trên các trang web của bạn, nội dung từ danh sách đọc của bạn, Tab iCloud, dấu trang và các liên kết bạn nhận được trong ứng dụng Tin nhắn.
- Hình ảnh nhanh trong hình
Đây là một trong những bổ sung mới nhất trong những năm gần đây cho phép video thành Hình trong Hình. Hơn nữa, bạn có thể thả ảnh lên trên tất cả các cửa sổ khác trên Mac.
Trong Safari, nếu video đang phát, bạn có tùy chọn nhấp và nhấn vào biểu tượng âm thanh trong một phần giây trên Smart Bar, sau đó nhấp vào Enter Picture in Picture.
Trước đó, bạn cần sử dụng chợ sách để làm điều tương tự, nhưng bây giờ bạn có thể làm điều đó ngay trong Safari.
- Rạp hát tại nhà cuối cùng
Lần đầu tiên, Mac cho phép bạn truy cập vào phiên bản 4K HDR của các chương trình truyền hình nổi tiếng và phim. Điều này xuất phát từ ứng dụng Apple TV mới, nhưng nó cũng có một số giới hạn.
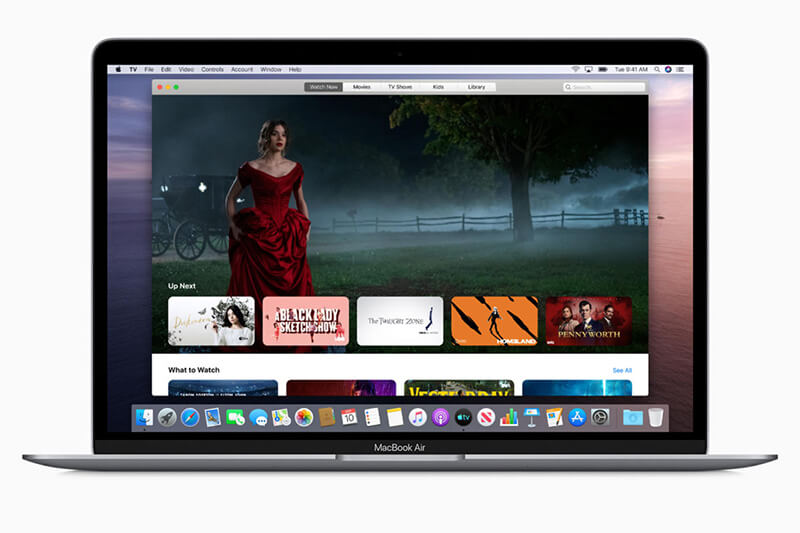
Tất cả các máy Mac được giới thiệu vào năm 2018 trở lên đều có khả năng phát video ở định dạng Dolby Vision.
Phần 2: Đâu là iTunes của tôi trên macOS Catalina?
Trong macOS 10.14 và các phiên bản trước đó, iTunes là ứng dụng có sẵn tất cả phương tiện của bạn, bao gồm video gia đình, chương trình TV, nhạc, v.v. Ngoài ra, iTunes có thể giúp bạn đồng bộ hóa iPhone, iPad và iPod của mình. Nó cũng cho phép bạn sao lưu thiết bị iOS của mình.
Trong macOS Catalina, có ba ứng dụng dành riêng cho bạn trên Mac. Các ứng dụng bao gồm Apple TV, Apple Music và Apple podcast.
Khi bạn mở Apple Music trên macOS Catalina, bạn sẽ không thấy liên kết iTunes. Điều này là do tất cả dữ liệu hoặc nội dung có sẵn trong thư viện iTunes của bạn được chuyển vào các ứng dụng này.
Bạn không cần phải lo lắng về dữ liệu iTunes vì nó có sẵn trong macOS Catalina Apple music hoặc macOS Catalina Apple TV.
Cách tìm iTunes trên MacOS Catalina
Ứng dụng iTunes cho Mac chính thức không còn nữa với việc phát hành macOS Catalina. ITunes Store hiện tại là một ứng dụng độc lập cho tất cả iOS và iPad. Vì vậy, có thể hơi khó hiểu khi tìm iTunes trên macOS Catalina.
Sau đây là các bước để tìm iTunes trong MacOS Catalina
- Trước hết, bạn cần mở ứng dụng Nhạc trên máy Mac của mình
- Sau đó nhấp vào nhạc trong thanh menu, sau đó chọn tùy chọn
- Bây giờ, hãy nhấn vào tab "Show: iTunes Store" và nhấn tiếp theo.
- Bây giờ bạn có thể thấy iTunes Store ở thanh bên bên trái của macOS Catalina
Phần 3: Tôi có thể chuyển dữ liệu sang MacOS Catalina mà không cần iTunes?
Vâng tất nhiên!
Bạn có thể chuyển tất cả nhạc, video, âm thanh và dữ liệu yêu thích của mình sang macOS Catalina với Dr.Fone-Phone Manager (iOS) .
Dr.Fone - Trình quản lý điện thoại iOS giúp truyền dữ liệu giữa các thiết bị iOS và Windows hoặc Mac rất dễ dàng. Nó phá vỡ các hạn chế của iTunes và cho phép bạn chuyển nhạc giữa các thiết bị iOS và Mac một cách dễ dàng.
Với công cụ tuyệt vời này, bạn cũng có thể chuyển ảnh, video, danh bạ, SMS, tài liệu, v.v., từng cái một hoặc hàng loạt. Phần tốt nhất là bạn không cần phải cài đặt iTunes để chuyển.
Hơn nữa, Dr.Fone cho phép bạn chỉnh sửa và quản lý danh sách phát của mình mà không cần iTunes.
Cách truyền dữ liệu mà không cần iTunes?
Để truyền dữ liệu hoặc nhạc mà không cần iTunes, bạn cần cài đặt Dr.Fone - Phone Manager (iOS) trên thiết bị của mình. Làm theo các bước sau để sử dụng Dr.Fone để truyền tệp mà không cần iTunes.
Bước 1: Cài đặt Dr.Fone trên hệ thống của bạn

Cài đặt và khởi chạy Dr.Fone trên hệ thống của bạn từ trang web chính thức.
Bước 2: Kết nối thiết bị iOS của bạn với hệ thống

Sau đó, kết nối thiết bị iOS của bạn với hệ thống và chọn Dr.Fone - Phone Manager (iOS). Công cụ sẽ nhận dạng thiết bị của bạn và hiển thị nó trong cửa sổ chính.
Bước 3: Chuyển các tệp phương tiện hoặc các tệp khác
Sau khi thiết bị iOS của bạn được kết nối, hãy nhấp vào Chuyển phương tiện thiết bị sang iTunes hoặc thiết bị iOS trên cửa sổ chính.
Bước 4: Quét tệp

Sau đó, nhấp vào bắt đầu quét. Thao tác này sẽ quét tất cả các tệp phương tiện hoặc tệp mong muốn mà bạn muốn chuyển từ hệ thống thiết bị iOS.
Bước 5: Chọn tệp để chuyển

Từ danh sách quét, chọn các tệp bạn muốn chuyển từ PC sang thiết bị iOS hoặc thiết bị iOS sang máy Mac.
Bước 6: Xuất tệp từ máy tính sang thiết bị iOS hoặc iTunes
Bây giờ, hãy nhấp vào chuyển khoản; điều này sẽ ngay lập tức chuyển các tập tin media Transfer vào thiết bị.
Sự kết luận
Chúng tôi hy vọng rằng bạn nhận được câu trả lời cho câu hỏi của mình về nơi tìm iTunes trên macOS Catalina. Giờ đây, bạn có thể dễ dàng chuyển các tập tin media của mình từ thiết bị iOS này sang thiết bị iOS khác với sự trợ giúp của Dr.Fone –Phone manager (iOS). iTunes cho macOS Catalina cũng có thể được chuyển với sự trợ giúp của Dr.Fone.
Chuyển điện thoại
- Nhận dữ liệu từ Android
- Chuyển từ Android sang Android
- Chuyển từ Android sang BlackBerry
- Nhập / Xuất Danh bạ đến và từ Điện thoại Android
- Chuyển ứng dụng từ Android
- Chuyển từ Andriod sang Nokia
- Chuyển từ Android sang iOS
- Chuyển từ Samsung sang iPhone
- Công cụ chuyển Samsung sang iPhone
- Chuyển từ Sony sang iPhone
- Chuyển từ Motorola sang iPhone
- Chuyển từ Huawei sang iPhone
- Chuyển từ Android sang iPod
- Chuyển ảnh từ Android sang iPhone
- Chuyển từ Android sang iPad
- Chuyển video từ Android sang iPad
- Nhận dữ liệu từ Samsung
- Chuyển dữ liệu cho Samsung
- Chuyển từ Sony sang Samsung
- Chuyển từ Motorola sang Samsung
- Thay thế Samsung Switch
- Phần mềm truyền tệp của Samsung
- Chuyển LG
- Chuyển từ Samsung sang LG
- Chuyển từ LG sang Android
- Chuyển từ LG sang iPhone
- Chuyển ảnh từ điện thoại LG sang máy tính
- Chuyển Mac sang Android






Alice MJ
biên tập viên