Ba cách để chuyển nội dung từ điện thoại Android cũ sang Galaxy S7 / S8 / S9 / S10 / S20
Ngày 27 tháng 4 năm 2022 • Đã gửi tới: Giải pháp Truyền dữ liệu • Các giải pháp đã được chứng minh
Bạn vừa có một thiết bị di động mới và đang muốn chuyển dữ liệu sang Samsung Galaxy S7 / S8 / S9 / S10 / S20 từ điện thoại Android cũ của mình. Mọi người đều có sở thích và bạn đã chủ động thiết lập điện thoại của mình hoạt động giống như kim đồng hồ với sở thích cá nhân.
Tuy nhiên, đã đến lúc bắt đầu với điện thoại di động mới càng nhanh càng tốt. Cần có bản sao lưu và không phải lúc nào cũng dễ hiểu về khả năng tương thích liên quan đến những tiến bộ trong công nghệ di động. Bạn bắt đầu tìm kiếm một công cụ chuyên nghiệp giúp đơn giản hóa cách chuyển danh bạ sang Samsung Galaxy S7 / S8 / S9 / S10 / S20 chỉ với vài cú nhấp chuột. Quy trình phải đơn giản và dễ thực hiện.
Dưới đây là ba cách để chuyển nội dung từ Android cũ sang Galaxy S7 / S8 / S9 / S10 / S20 . Đối với những người có thời gian và muốn tham gia hoàn toàn vào quá trình này, có một cách thủ công. Tuy nhiên, quy trình thủ công có thể dẫn đến sai sót. Có một cách của Google để bạn có thể liên kết tài khoản Google của mình với danh sách liên hệ và cuối cùng, bạn có một cách dễ dàng với công cụ chuyển điện thoại. điều đó rất dễ sử dụng. Đọc bài viết này, bạn sẽ biết cách Sync điện thoại Android cũ với Samsung Galaxy S7 / S8 / S9 / S10 / S20 .
- Giải pháp 1: Chuyển nội dung từ Android cũ sang Galaxy S7 / S8 / S9 / S10 / S20 trong 1 lần nhấp
- Giải pháp 2: Chuyển danh bạ Android sang Galaxy S7 / S8 / S9 / S10 / S20 bằng tài khoản Google
- Giải pháp 3: Truyền nhạc, hình ảnh và video từ Android sang Galaxy S7 / S8 / S9 / S10 / S20 theo cách thủ công
Giải pháp 1: Chuyển tệp từ Android cũ sang Galaxy S7 / S8 / S9 / S10 / S20 trong 1 lần nhấp
Dr.Fone - Phone Transfer là giải pháp chỉ với một cú nhấp chuột khi bạn cần chuyển dữ liệu từ Samsung Galaxy S7 / S8 / S9 / S10 / S20 Cũ sang bất kỳ thiết bị di động nào, bao gồm các tệp phương tiện như nhạc và video, lịch và tin nhắn văn bản.

Dr.Fone - Chuyển điện thoại
Chuyển nội dung từ Android cũ sang Samsung Galaxy chỉ bằng 1 cú nhấp chuột
- Chuyển tất cả video và nhạc, đồng thời chuyển đổi những thứ không tương thích từ Android cũ sang Samsung Galaxy S7 / S8 / S9 / S10 / S20.
- Cho phép chuyển từ HTC, Samsung, Nokia, Motorola và hơn thế nữa sang iPhone 11 / iPhone XS / iPhone X / 8 / 7S / 7 / 6S / 6 (Plus) / 5s / 5c / 5 / 4S / 4 / 3GS.
- Hoạt động hoàn hảo với Apple, Samsung, HTC, LG, Sony, Google, HUAWEI, Motorola, ZTE, Nokia và nhiều điện thoại thông minh và máy tính bảng khác.
- Hoàn toàn tương thích với các nhà cung cấp lớn như AT&T, Verizon, Sprint và T-Mobile.
- Hoàn toàn tương thích với iOS 13 và Android 10.0
- Hoàn toàn tương thích với Windows 10 và Mac 10.15.
Các bước chuyển nội dung từ Android cũ sang Samsung bằng Dr.Fone
Kết nối Android cũ của bạn làm điện thoại nguồn và Samsung mới làm điện thoại đích với máy tính qua cáp USB. Phần mềm nhận dạng các thiết bị hội đồng quản trị và hiển thị chúng là Đã kết nối.
LƯU Ý: nếu màn hình hiển thị cả hai điện thoại theo thứ tự ngược lại, tức là Nếu Android cũ hơn xuất hiện dưới dạng đích và S7 / S8 / S9 / S10 / S20 xuất hiện dưới dạng nguồn, chỉ cần nhấp vào nút Lật để thay đổi thứ tự. Về cơ bản, nó phải bắt đầu chuyển tin nhắn sang Samsung Galaxy.

Danh sách các tệp xuất hiện trong “Chọn nội dung để sao chép” Sau đó chọn các hộp dọc theo danh sách phải được chuyển. Ngoài ra, phần mềm cung cấp cho bạn tùy chọn kiểm tra “Xóa dữ liệu trước khi sao chép” trước khi bắt đầu chuyển.

Phần mềm cần tạo root tạm thời giữa các thiết bị trước khi có thể chuyển dữ liệu từ Android cũ sang Samsung Galaxy S7. Thông báo xuất hiện trên màn hình. Chọn hộp và xác nhận để bắt đầu. Nó không làm mất hiệu lực bảo hành của điện thoại cũng như không tạo ra một đường dẫn nổi bật. Khi quá trình chuyển hoàn tất, gốc tạm thời sẽ bị xóa.
Nhấp vào Bắt đầu chuyển sau đó dữ liệu được sao chép. Đảm bảo cả Android cũ và S7 mới đều được kết nối trong suốt quá trình.

Bạn có quyền truy cập vào công cụ hoàn hảo trong Dr.Fone - Phone Transfer để chuyển toàn bộ dữ liệu và tệp phương tiện trên hơn 3.000 điện thoại. Đồng bộ hóa dữ liệu với Samsung Galaxy S7 / S8 / S9 / S10 / S20 và chuyển dữ liệu đó từ mẫu Android cũ một cách dễ dàng tuyệt đối.
Phần 2: Chuyển danh bạ Android sang S7 / S8 / S9 / S10 / S20 bằng tài khoản Google
Bạn có thể sử dụng tài khoản Google của mình để chuyển danh bạ sang Samsung Galaxy. Ý tưởng là đồng bộ hóa danh bạ trong Android cũ hơn với tài khoản Gmail ưa thích. Các bước sau đảm bảo điện thoại của bạn được đồng bộ hóa với tài khoản Google bắt buộc. Cách này cũng có thể chuyển dữ liệu từ Android cũ sang Samsung Galaxy S7 / S8 / S9 / S10 / S20 .
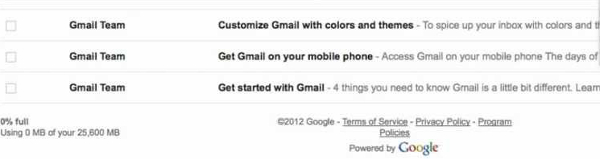
- Đi tới Danh bạ.
- Nhấp vào Menu / Settings, chọn “Merge with Google” và Yes để xác nhận.
- Đảm bảo bạn có đúng tài khoản Gmail làm mặc định.
- Một cửa sổ bật lên xuất hiện khi danh sách liên hệ đã được hợp nhất thành công với tài khoản Gmail.
Quá trình đồng bộ hóa diễn ra theo cách sau:
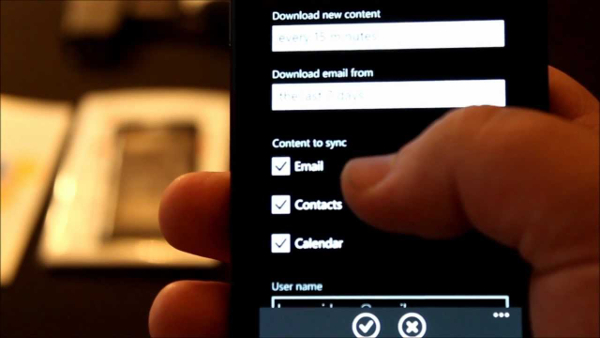
- Tài khoản Gmail đã chọn phải được cài đặt trên thiết bị Android trước đó.
- Mở Ngăn kéo ứng dụng. Chọn Cài đặt, sau đó chọn Tài khoản và Đồng bộ hóa.
- Bật cả tài khoản và dịch vụ đồng bộ hóa.
- Thiết lập tài khoản e-mail cho phép bạn chọn tài khoản Gmail phù hợp.
- Đồng bộ hóa Danh bạ phải được bật.
- Nhấp vào Đồng bộ hóa ngay. Danh bạ điện thoại bắt đầu đồng bộ hóa với tài khoản Gmail. Điều này là cần thiết để đồng bộ hóa dữ liệu với Samsung Galaxy.
- Mở Gmail và nhấp vào liên kết văn bản ở bên trái của hồ sơ trên đầu trang.
- Chọn Danh bạ. Một trang xuất hiện nơi lưu trữ danh bạ của điện thoại thông minh Android.
Thiết lập và chuyển danh bạ Gmail sang Samsung Galaxy S7 / S8 / S9 / S10 / S20
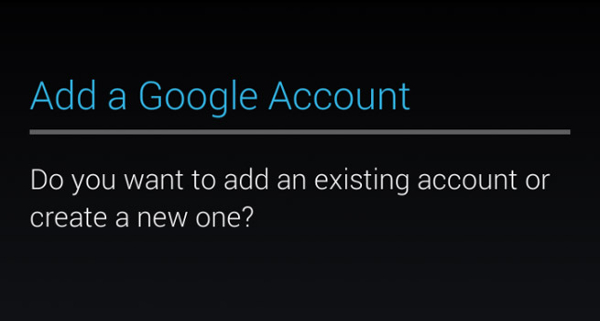
- Đi tới Ứng dụng. Xác định vị trí và nhấp vào Gmail.
- Màn hình Thêm tài khoản Google xuất hiện. Nó hỏi liệu tài khoản mới hay tài khoản hiện có phải được thêm vào.
- Nhấp vào Hiện có. Các trường ID người dùng và mật khẩu Gmail xuất hiện.
- Nhập các chi tiết được yêu cầu, đồng ý với Điều khoản của Google và nhấp vào Xong trên bàn phím.
- Tài khoản Gmail đã chọn bắt đầu chuyển danh bạ sang Samsung Galaxy S7 / S8 / S9 / S10 / S20.
Phần 3: Cách chuyển nhạc, hình ảnh và video từ Android sang Galaxy S7 / S8 / S9 / S10 / S20 theo cách thủ công
Phương pháp thủ công để chuyển nội dung phương tiện từ Android cũ sang Galaxy S7 / S8 / S9 / S10 / S20 có thể thực hiện được với điện thoại mới có công nghệ cần thiết để thích ứng. Tuy nhiên, mô hình Android cũ hơn có thể không hoàn toàn tương thích theo một số cách. Có thể dễ dàng hơn một chút để chuyển tin nhắn từ Android Cũ sang Samsung Galaxy .
Hãy thử phương pháp thủ công sau với thẻ SD.

- Chuyển tất cả nội dung đa phương tiện bao gồm nhạc, hình ảnh và video từ điện thoại Android cũ của bạn sang thẻ SD. Lưu ý rằng Galaxy S7 / S8 / S9 / S10 / S20 không khuyến khích sử dụng khe cắm thẻ nhớ SD.
- Tuy nhiên, kiểu máy Samsung mới sử dụng ứng dụng Smart Switch Mobile để tự động phát hiện nội dung trong thẻ SD dành cho thiết bị di động Android cũ và chuyển nội dung đó vào danh sách có tên “Nội dung trong thẻ SD”. Nếu một khe cắm thẻ SD tùy chọn được cung cấp, thẻ có thể được chuyển sang thiết bị mới.
- Đi tới Bộ nhớ và USB và khởi chạy Thẻ SD SanDisk.
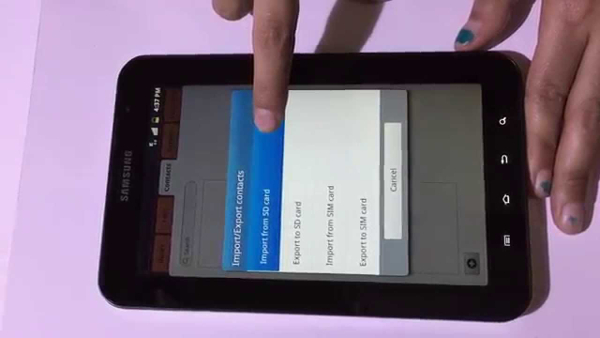
Giờ đây, bạn đã chuyển tất cả dữ liệu và nội dung đa phương tiện sang điện thoại di động mới của mình - Đó là chuyển dữ liệu từ Android Cũ sang Samsung Galaxy S7 / S8 / S9 / S10 / S20.
Chuyển điện thoại
- Nhận dữ liệu từ Android
- Chuyển từ Android sang Android
- Chuyển từ Android sang BlackBerry
- Nhập / Xuất Danh bạ đến và từ Điện thoại Android
- Chuyển ứng dụng từ Android
- Chuyển từ Andriod sang Nokia
- Chuyển từ Android sang iOS
- Chuyển từ Samsung sang iPhone
- Công cụ chuyển Samsung sang iPhone
- Chuyển từ Sony sang iPhone
- Chuyển từ Motorola sang iPhone
- Chuyển từ Huawei sang iPhone
- Chuyển từ Android sang iPod
- Chuyển ảnh từ Android sang iPhone
- Chuyển từ Android sang iPad
- Chuyển video từ Android sang iPad
- Nhận dữ liệu từ Samsung
- Chuyển dữ liệu cho Samsung
- Chuyển từ Sony sang Samsung
- Chuyển từ Motorola sang Samsung
- Thay thế Samsung Switch
- Phần mềm truyền tệp của Samsung
- Chuyển LG
- Chuyển từ Samsung sang LG
- Chuyển từ LG sang Android
- Chuyển từ LG sang iPhone
- Chuyển ảnh từ điện thoại LG sang máy tính
- Chuyển Mac sang Android






Bhavya Kaushik
người đóng góp biên tập viên