8 giải pháp sao lưu WhatsApp hàng đầu cho thiết bị iOS và Android
Nội dung WhatsApp
- 1 bản sao lưu WhatsApp
- Sao lưu tin nhắn WhatsApp
- Sao lưu trực tuyến WhatsApp
- Tự động sao lưu WhatsApp
- WhatsApp Backup Extractor
- Sao lưu ảnh / video WhatsApp
- 2 Phục hồi Whatsapp
- Phục hồi Whatsapp Android
- Khôi phục tin nhắn WhatsApp
- Khôi phục bản sao lưu WhatsApp
- Khôi phục tin nhắn WhatsApp đã xóa
- Khôi phục ảnh WhatsApp
- Phần mềm khôi phục WhatsApp miễn phí
- Lấy tin nhắn WhatsApp trên iPhone
- Chuyển 3 Whatsapp
- Di chuyển WhatsApp sang thẻ SD
- Chuyển tài khoản WhatsApp
- Sao chép WhatsApp sang PC
- Backuptrans Alternative
- Chuyển tin nhắn WhatsApp
- Chuyển WhatsApp từ Android sang Anroid
- Xuất lịch sử WhatsApp trên iPhone
- In cuộc trò chuyện WhatsApp trên iPhone
- Chuyển WhatsApp từ Android sang iPhone
- Chuyển WhatsApp từ iPhone sang Android
- Chuyển WhatsApp từ iPhone sang iPhone
- Chuyển WhatsApp từ iPhone sang PC
- Chuyển WhatsApp từ Android sang PC
- Chuyển ảnh WhatsApp từ iPhone sang máy tính
- Chuyển ảnh WhatsApp từ Android sang máy tính
Ngày 26 tháng 3 năm 2022 • Đã gửi đến: Quản lý ứng dụng xã hội • Các giải pháp đã được chứng minh
Được sử dụng bởi hơn 1,5 tỷ người trên khắp thế giới, WhatsApp là một trong những ứng dụng xã hội và nhắn tin phổ biến nhất hiện có. Hiện thuộc sở hữu của Facebook, nó đi kèm với rất nhiều tùy chọn nâng cao. Nếu bạn sử dụng WhatsApp thường xuyên, thì nó có thể chứa dữ liệu quan trọng của bạn (tệp phương tiện và cuộc trò chuyện). Để đảm bảo rằng dữ liệu của bạn luôn an toàn, bạn nên thực hiện sao lưu WhatsApp thường xuyên.
Lý tưởng nhất là có rất nhiều cách để sao lưu WhatsApp. Bạn có thể sao lưu trên thiết bị cục bộ, lên đám mây hoặc thậm chí có thể gửi email các cuộc trò chuyện cho chính mình cho mục đích sao lưu. Hướng dẫn chuyên gia này sẽ dạy bạn cách sao lưu tin nhắn WhatsApp vào PC , iCloud, Google Drive và các nguồn khác theo cách từng bước.
Phần 1: Giải pháp sao lưu WhatsApp cho người dùng iOS
Nếu bạn sử dụng WhatsApp trên iPhone của mình, thì bạn chỉ cần sao lưu tin nhắn WhatsApp theo cách bạn muốn. Điều này có thể giúp bạn duy trì bản sao thứ hai của dữ liệu. Trong phần này, chúng tôi sẽ giới thiệu 4 cách để sao lưu các cuộc trò chuyện WhatsApp trên iPhone, đó là:
1.1. Đề xuất: Sao lưu tin nhắn WhatsApp với Dr.Fone - WhatsApp Transfer
Nếu bạn đang tìm kiếm một giải pháp chỉ với một cú nhấp chuột và không gặp rắc rối cho việc sao lưu WhatsApp iPhone và WhatsApp sao lưu Android, thì hãy dùng thử Dr.Fone - WhatsApp Transfer . Là một phần của bộ công cụ Dr.Fone, nó cung cấp một giải pháp thân thiện với người dùng và cực kỳ đáng tin cậy. Bạn có thể sao lưu dữ liệu WhatsApp trên máy tính của mình và cũng có thể chuyển trực tiếp dữ liệu đó sang các thiết bị di động khác chỉ bằng một cú nhấp chuột. Ứng dụng này có sẵn cho cả Mac và Windows. Dưới đây là một số tính năng chính của nó:

Dr.Fone - Chuyển WhatsApp
Sao lưu và khôi phục Trò chuyện WhatsApp trên iOS Linh hoạt.
- Cho phép xem trước và khôi phục dữ liệu ứng dụng xã hội từ bản sao lưu vào thiết bị.
- Xuất dữ liệu sao lưu ứng dụng xã hội sang máy tính của bạn và bất kỳ thiết bị di động nào.
- Hỗ trợ sao lưu các ứng dụng Xã hội trên thiết bị iOS, chẳng hạn như WhatsApp, LINE, Kik, Viber.
- Không mất dữ liệu trên thiết bị khi khôi phục.
Để sao lưu các cuộc trò chuyện WhatsApp trên iPhone / iPad vào máy tính, hãy làm theo các bước sau:
- Để bắt đầu, hãy khởi chạy bộ công cụ Dr.Fone trên hệ thống của bạn. Từ màn hình chào mừng, hãy nhấp vào tùy chọn “Chuyển WhatsApp”.

Với Dr.Fone, chúng ta có thể sao lưu và khôi phục các cuộc trò chuyện WhatsApp trên iPhone / iPad một cách dễ dàng. - Bây giờ, kết nối iPhone của bạn với hệ thống. Nó sẽ tự động được phát hiện bởi ứng dụng. Từ bảng điều khiển bên trái, chọn tùy chọn “WhatsApp”. Điều này sẽ trình bày nhiều tính năng. Nhấp vào "Sao lưu tin nhắn WhatsApp" để tiếp tục.

Dr.Fone hỗ trợ sao lưu các cuộc trò chuyện WhatsApp trên iPhone và chuyển các cuộc trò chuyện WhatsApp sang một điện thoại iPhone / Android khác. - Quá trình sao lưu được bắt đầu tự động. Chỉ cần đợi một lúc và để thiết bị của bạn được kết nối với hệ thống.

- Sau khi sao lưu hoàn tất, bạn sẽ được thông báo. Để xem bản sao lưu của bạn, hãy nhấp vào nút “Xem”.
Đó là nó! Chỉ với một cú nhấp chuột, bạn có thể sao lưu các cuộc trò chuyện và tệp đính kèm WhatsApp vào máy tính của mình. Sau đó, bạn có thể di chuyển nó đến bất kỳ vị trí nào khác hoặc khôi phục nó vào thiết bị mục tiêu.
1.2 Sao lưu tin nhắn WhatsApp và khôi phục chúng bằng iCloud
Một giải pháp khác để thực hiện sao lưu trò chuyện WhatsApp trên iPhone là sử dụng iCloud. Vì iCloud là một tính năng riêng của thiết bị iOS, bạn có thể sao lưu các cuộc trò chuyện trên WhatsApp mà không cần sử dụng bất kỳ công cụ nào của bên thứ ba. Mặc dù vậy, Apple chỉ cung cấp 5 GB dung lượng trống trên iCloud. Do đó, nếu bạn có nhiều dữ liệu, thì bạn có thể cần phải mua thêm dung lượng trên iCloud. Bên cạnh đó, cách này chỉ giới hạn trong việc sao lưu dữ liệu trên iPhone của bạn. Nếu bạn muốn khôi phục dữ liệu sao lưu mà hầu như không thể lấy được sang các điện thoại khác so với Dr.Fone.
Ngoài ra, quy trình cho phép sao lưu iCloud cho WhatsApp có thể khác nhau giữa các thiết bị iOS. Hơn nữa, bạn sẽ phải nỗ lực rất nhiều để chuyển dữ liệu WhatsApp từ iCloud sang máy tính của mình. Tuy nhiên, bạn có thể sử dụng công cụ của bên thứ ba như Dr.Fone - Data Recovery (iOS) để trích xuất tin nhắn WhatsApp từ iCloud sang máy tính của mình.
- Để sao lưu WhatsApp trên iCloud, hãy khởi chạy WhatsApp trên iPhone của bạn.
- Bây giờ, đi tới Cài đặt> Cài đặt trò chuyện> Sao lưu trò chuyện . Trong một số phiên bản, bạn phải đi tới Cài đặt> Sao lưu.
- Nhấn vào nút “ Sao lưu ngay bây giờ ”. Từ đây, bạn cũng có thể lên lịch tần suất sao lưu. Thao tác này sẽ sao lưu các cuộc trò chuyện WhatsApp của bạn trên iCloud.

Mở WhatsApp, đi tới Cài đặt> Trò chuyện> Sao lưu trò chuyện> Sao lưu ngay để sao lưu các cuộc trò chuyện WhatsApp. - Để khôi phục các cuộc trò chuyện Whatsapp, hãy khởi chạy WhatsApp trên thiết bị mục tiêu. Để khôi phục các cuộc trò chuyện, bạn phải thiết lập tài khoản WhatsApp của mình. Nếu bạn đang sử dụng WhatsApp, hãy gỡ cài đặt và tải xuống lại.
- Trong quá trình thiết lập, bạn cần cung cấp số của mình để xác minh.
- WhatsApp sẽ tự động cung cấp tùy chọn để khôi phục bản sao lưu trước đó. Nhấn vào tùy chọn “ Khôi phục lịch sử trò chuyện ” hoặc tùy chọn “ Khôi phục sao lưu ”.
- Chờ một lúc để điện thoại của bạn khôi phục lại bản sao lưu. Đảm bảo rằng nó được kết nối với một kết nối internet ổn định và được liên kết với cùng một tài khoản iCloud. Thiết lập tài khoản WhatsApp và khôi phục lịch sử trò chuyện từ bản sao lưu iCloud cũ.
1.3 Sao lưu các cuộc trò chuyện WhatsApp với iTunes
Nếu bạn đã sử dụng iPhone một thời gian, thì bạn cũng có thể biết đến iTunes. Được phát triển bởi Apple, nó giúp chúng ta quản lý và sao lưu dữ liệu iPhone. Mặc dù vậy, rất nhiều người dùng cảm thấy khó sử dụng iTunes vì nó có thể hơi phức tạp. Mặc dù bạn có thể sao lưu dữ liệu WhatsApp bằng iTunes miễn phí, nhưng nó đi kèm với một phần mềm.
Không giống như Dr.Fone - WhatsApp Transfer, không có giải pháp chỉ sao lưu dữ liệu WhatsApp. Bạn phải tạo một bản sao lưu hoàn chỉnh của điện thoại, bao gồm cả dữ liệu WhatsApp.
- Để thực hiện sao lưu WhatsApp iPhone, hãy khởi chạy phiên bản iTunes cập nhật trên máy tính của bạn và kết nối điện thoại của bạn với nó.
- Từ phần thiết bị, chọn iPhone của bạn và chuyển đến tab Tóm tắt.
- Trong tùy chọn Sao lưu, nhấp vào nút “Sao lưu ngay bây giờ”. Đảm bảo rằng bạn đã chọn “Máy tính này” để sao lưu dữ liệu trên hệ thống cục bộ thay vì iCloud.
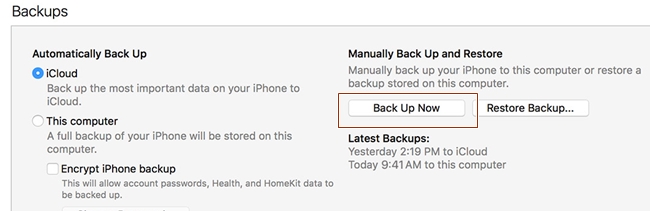
Điều này sẽ bắt đầu quá trình sao lưu và sẽ lưu dữ liệu WhatsApp của bạn trên hệ thống cục bộ. Mặc dù dữ liệu WhatsApp của bạn sẽ là một phần của tệp sao lưu và bạn sẽ cần một trình giải nén sao lưu iTunes để khôi phục nó. Để khôi phục dữ liệu WhatsApp từ bản sao lưu iTunes , bạn cũng có thể sử dụng Dr.Fone - Data Recovery (iOS).
1.4 Gửi email các cuộc trò chuyện WhatsApp của bạn để sao lưu
Nếu bạn chỉ muốn sao lưu các cuộc trò chuyện nhất định trên WhatsApp, thì bạn cũng có thể sử dụng giải pháp này. Điều tốt là nó là một giải pháp miễn phí, là một tính năng gốc của WhatsApp. Bạn có thể gửi email cho các cuộc trò chuyện cá nhân cũng như các cuộc trò chuyện nhóm.
Không chỉ iPhone, bạn cũng có thể thực hiện kỹ thuật này trên thiết bị Android. Vấn đề duy nhất là bạn có thể đính kèm các tệp phương tiện hạn chế. Điều này là do hầu hết các dịch vụ email có giới hạn về kích thước tối đa của tệp đính kèm.
- Đầu tiên, khởi chạy WhatsApp trên iPhone của bạn và chọn cuộc trò chuyện mà bạn muốn lưu.
- Vuốt sang trái để xem các tùy chọn của nó. Nhấn vào “Thêm” và chọn “Trò chuyện qua email”. Trong một số phiên bản, nó được liệt kê là "Cuộc trò chuyện qua email".
- Bạn sẽ được hỏi có muốn đính kèm phương tiện hay không trong bản sao lưu. Nhấn vào tùy chọn mong muốn.
- Cuối cùng, chỉ cần chỉ định id email (tốt nhất là của bạn) và gửi email.
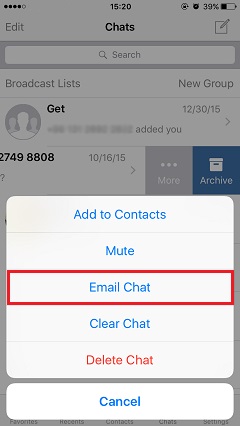
Như bạn có thể thấy, đây là một quá trình khá tẻ nhạt để thực hiện sao lưu trò chuyện WhatsApp. Ngoài ra, bạn phải chọn từng cuộc trò chuyện mà bạn muốn lưu, điều này có thể mất rất nhiều thời gian.
Phần 2: Giải pháp sao lưu WhatsApp cho người dùng Android
Sau khi tìm hiểu các cách khác nhau để thực hiện sao lưu WhatsApp trên iPhone, chúng ta hãy tìm hiểu về 3 tùy chọn để sao lưu WhatsApp trên Android.
2.1 Một cú nhấp chuột để sao lưu WhatsApp từ Android sang PC
Bạn có thể thấy các cách truyền thống để sao lưu tin nhắn WhatsApp Android vốn có một số khiếm khuyết. Ví dụ: không thể sao lưu vĩnh viễn vì Google Drive sẽ xóa các bản sao lưu WhatsApp không được cập nhật trong hơn một năm. Tệ hơn nữa, các thuật toán mã hóa của WhatsApp không áp dụng cho các bản sao lưu trên Google Drive, điều này có thể mang lại rủi ro bảo mật.
Vì vậy, đã đến lúc khám phá một số giải pháp sao lưu WhatsApp từ Android sang PC để lưu trữ vĩnh viễn và an toàn.
Thực hiện các bước sau để sao lưu tin nhắn và phương tiện WhatsApp cho Android, yêu cầu một công cụ có tên là Dr.Fone - WhatsApp Transfer :
- Cài đặt Dr.Fone sau khi tải xuống. Sau đó, mở nó lên để tìm cửa sổ chính được hiển thị.
- Chọn "Chuyển WhatsApp" trong số những người khác, sau đó chọn "WhatsApp" trong cửa sổ tiếp theo.

- Kết nối Android của bạn với máy tính. Sau khi nó được nhận dạng, hãy nhấp vào nút "Sao lưu tin nhắn WhatsApp".

- Các tin nhắn WhatsApp trên Android sau đó được sao lưu nhanh chóng. Bây giờ bạn có thể tìm thấy bản ghi sao lưu trong danh sách.
2.2 Xuất các cuộc trò chuyện WhatsApp trên Android sang PC để sao lưu
Người dùng Android có thể dùng thử Dr.Fone - Data Recovery (Android) để sao lưu tin nhắn và tệp đính kèm WhatsApp mà không gặp bất kỳ sự cố nào. Đây là một phần của bộ công cụ Dr.Fone, được sử dụng chủ yếu để khôi phục dữ liệu bị mất và bị xóa trên thiết bị Android. Bên cạnh đó, bạn cũng có thể quét điện thoại của mình để tìm tất cả các dữ liệu hiện có. Do đó, công cụ có thể giúp bạn sao lưu dữ liệu WhatsApp hiện có cũng như đã xóa.
3.839.410 người đã tải xuống
Nó có sẵn cho Mac và Windows PC và có giải pháp thân thiện với người dùng. Vì nó tương thích với mọi thiết bị Android hàng đầu, bạn sẽ không gặp bất kỳ khó khăn nào khi sử dụng nó. Hơn nữa, bạn có thể sử dụng công cụ để khôi phục WhatsApp đã xóa trên thiết bị Android. Điều này có thể giúp bạn khắc phục sự cố mất dữ liệu không mong muốn. Để tìm hiểu cách sao lưu tin nhắn WhatsApp vào PC từ thiết bị Android, hãy làm theo các bước sau:
- Khởi chạy bộ công cụ Dr.Fone trên hệ thống của bạn và chọn mô-đun "Phục hồi dữ liệu". Ngoài ra, hãy kết nối thiết bị của bạn với hệ thống và để ứng dụng tự động phát hiện.
- Từ bảng điều khiển bên trái, chọn tùy chọn “Khôi phục dữ liệu điện thoại”. Tại đây, bạn có thể chọn loại dữ liệu bạn muốn khôi phục. Đảm bảo bạn đã chọn tùy chọn “Tin nhắn và tệp đính kèm WhatsApp” trước khi nhấp vào nút “Tiếp theo”.

Xuất các cuộc trò chuyện và tệp đính kèm WhatsApp sang máy tính để sao lưu. - Bây giờ, bạn có thể chọn xem bạn muốn quét tất cả dữ liệu hay chỉ nội dung đã xóa.
- Ứng dụng sẽ bắt đầu quét thiết bị của bạn. Chờ một lúc để quá trình hoàn tất. Đảm bảo rằng thiết bị của bạn vẫn được kết nối với hệ thống cho đến khi quá trình hoàn tất.

- Khi quá trình quét hoàn tất, tất cả dữ liệu được khôi phục sẽ được hiển thị dưới các danh mục khác nhau. Chuyển đến bảng điều khiển bên trái và chọn dữ liệu WhatsApp của bạn.
- Tại đây, bạn có thể xem trước tất cả dữ liệu WhatsApp đã trích xuất. Chọn tin nhắn và tệp đính kèm bạn muốn lưu và nhấp vào nút “Khôi phục vào máy tính”.

Dữ liệu đã chọn sẽ được lưu trên máy tính của bạn. Sau đó, bạn có thể truy cập nó hoặc chỉ cần di chuyển nó sang bất kỳ thiết bị nào khác.
2.3 Sao lưu và khôi phục WhatsApp trên Android với Google Drive
Nếu bạn có thiết bị Android, thì bạn cũng có thể sao lưu WhatsApp trên Google Drive. Bằng cách này, bạn có thể lưu bản sao lưu của mình trên đám mây và khôi phục nó trên mọi thiết bị mà không gặp nhiều khó khăn. Tuy nhiên, nó chỉ có thể lưu bản sao lưu WhatsApp gần đây. Tệp sao lưu mới nhất sẽ tự động thay thế tệp hiện có. Để sao lưu và khôi phục các cuộc trò chuyện WhatsApp bằng Google Drive, hãy làm theo các bước sau:
- Để bắt đầu, hãy khởi chạy WhatsApp và đi tới Cài đặt> Trò chuyện> Sao lưu trò chuyện.
- Tại đây, bạn có thể nhấn vào “QUAY LẠI” để sao lưu ngay lập tức các cuộc trò chuyện WhatsApp của bạn.
- Hơn nữa, bạn có thể thiết lập tần suất sao lưu tự động và điều chỉnh các cài đặt khác. Sao lưu WhatsApp Google Drive đã xong.
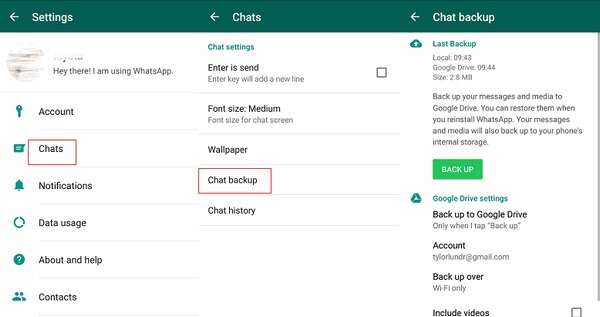
Từ Cài đặt WhatsApp, nhấn vào Sao lưu trò chuyện & trò chuyện & sau đó nhấn QUAY LẠI. - Để tìm hiểu cách khôi phục bản sao lưu WhatsApp từ Google Drive, bạn phải thiết lập tài khoản WhatsApp. Gỡ cài đặt và cài đặt lại nếu bạn đang sử dụng cùng một thiết bị.
- Trong khi thiết lập tài khoản WhatsApp của bạn, thiết bị sẽ tự động phát hiện bản sao lưu Google Drive trước đó và sẽ cung cấp tùy chọn để khôi phục tài khoản đó.
- Nhấn vào nút “KHÔI PHỤC” và đợi một lúc vì dữ liệu của bạn sẽ được truy xuất.
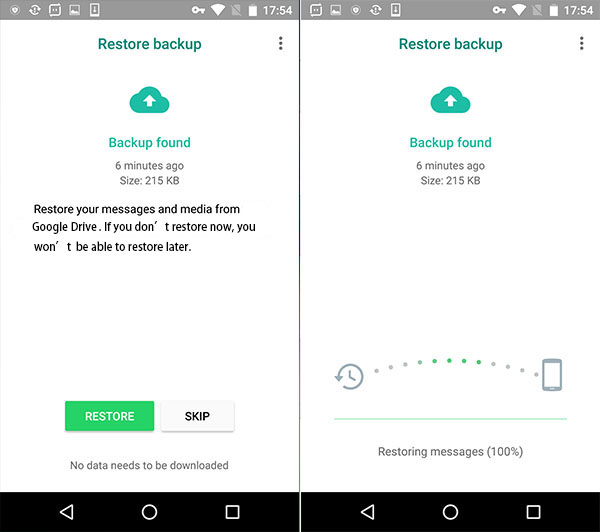
Không cần phải nói, nó sẽ chỉ hoạt động nếu cùng một tài khoản Google được sử dụng cho quá trình sao lưu và khôi phục.
2.4 Sao lưu các cuộc trò chuyện WhatsApp tự động với các bản sao lưu cục bộ
Ngoài Google Drive, bạn cũng có thể truy cập bản sao lưu trò chuyện WhatsApp của mình trên bộ nhớ cục bộ. Vì WhatsApp tự động sao lưu dữ liệu trên bộ nhớ cục bộ hàng ngày nên bạn có thể truy cập nó mà không gặp nhiều khó khăn. Thông thường, bản sao lưu WhatsApp được lưu trên điện thoại trong vòng 7 ngày. Ngoài ra, bất cứ khi nào bạn sao lưu các cuộc trò chuyện của mình trên Google Drive, chúng cũng sẽ tự động được lưu vào bộ nhớ cục bộ.
- Để truy cập tệp sao lưu, hãy khởi chạy trình quản lý / trình khám phá tệp trên điện thoại của bạn.
- Đi tới bộ nhớ trong> WhatsApp> Cơ sở dữ liệu hoặc Thẻ SD> Cơ sở dữ liệu WhatsApp (tùy thuộc vào nơi bạn đã lưu bản sao lưu). Tại đây, bạn có thể truy cập tệp sao lưu.
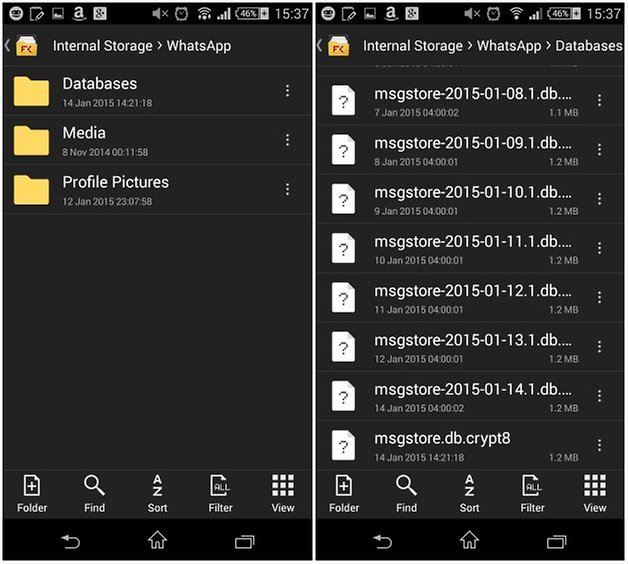
- Bạn cũng có thể sao chép và dán tệp đó trên bất kỳ thiết bị nào khác.
- Bạn sẽ phải đổi tên tệp sao lưu và xóa phần ngày tháng khỏi nó. Đó là, “msgstore-YYYY-MM-DD.1.db.crypt12” nên được đổi tên thành “msgstore.db.crypt12”.
- Cài đặt lại WhatsApp và bắt đầu quá trình thiết lập. Tệp sao lưu sẽ tự động được phát hiện. Chỉ cần nhấn vào nút "Khôi phục" để lấy lại dữ liệu của bạn.
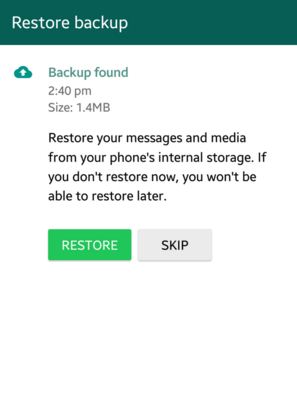
Phần 3: Sao lưu tin nhắn WhatsApp và khôi phục chúng vào điện thoại mới
Bằng cách làm theo các đề xuất được đề cập ở trên, bạn chắc chắn sẽ có thể sao lưu các cuộc trò chuyện và tệp đính kèm WhatsApp theo nhiều cách khác nhau. Mặc dù vậy, nếu bạn đang di chuyển từ thiết bị này sang thiết bị khác, thì bạn cần thực hiện thêm một số biện pháp để khôi phục bản sao lưu WhatsApp . Ví dụ, quá trình chuyển dữ liệu WhatsApp từ iPhone sang Android có thể hơi tẻ nhạt. Chỉ cần đọc các bài viết liên quan này để giúp công việc của bạn trở nên dễ dàng hơn:
Từ cuối cùng
Giờ đây, khi bạn biết 7 cách khác nhau để sao lưu WhatsApp, bạn có thể dễ dàng đáp ứng yêu cầu của mình. Để có trải nghiệm không gặp sự cố, bạn chỉ cần dùng thử bộ công cụ Dr.Fone. Hơn nữa, bạn cũng có thể chia sẻ bài đăng này với bạn bè và gia đình để hướng dẫn họ cách sao lưu tin nhắn WhatsApp sang PC, iCloud, Google Drive, v.v.





Bhavya Kaushik
người đóng góp biên tập viên