Cách chuyển WhatsApp sang thẻ SD
Nội dung WhatsApp
- 1 bản sao lưu WhatsApp
- Sao lưu tin nhắn WhatsApp
- Sao lưu trực tuyến WhatsApp
- Tự động sao lưu WhatsApp
- WhatsApp Backup Extractor
- Sao lưu ảnh / video WhatsApp
- 2 Phục hồi Whatsapp
- Phục hồi Whatsapp Android
- Khôi phục tin nhắn WhatsApp
- Khôi phục bản sao lưu WhatsApp
- Khôi phục tin nhắn WhatsApp đã xóa
- Khôi phục ảnh WhatsApp
- Phần mềm khôi phục WhatsApp miễn phí
- Lấy tin nhắn WhatsApp trên iPhone
- Chuyển 3 Whatsapp
- Di chuyển WhatsApp sang thẻ SD
- Chuyển tài khoản WhatsApp
- Sao chép WhatsApp sang PC
- Backuptrans Alternative
- Chuyển tin nhắn WhatsApp
- Chuyển WhatsApp từ Android sang Anroid
- Xuất lịch sử WhatsApp trên iPhone
- In cuộc trò chuyện WhatsApp trên iPhone
- Chuyển WhatsApp từ Android sang iPhone
- Chuyển WhatsApp từ iPhone sang Android
- Chuyển WhatsApp từ iPhone sang iPhone
- Chuyển WhatsApp từ iPhone sang PC
- Chuyển WhatsApp từ Android sang PC
- Chuyển ảnh WhatsApp từ iPhone sang máy tính
- Chuyển ảnh WhatsApp từ Android sang máy tính
Ngày 26 tháng 3 năm 2022 • Đã gửi đến: Quản lý ứng dụng xã hội • Các giải pháp đã được chứng minh
- Câu hỏi & Đáp 1: Có thể chuyển WhatsApp sang Thẻ SD?
- H & Đ 2: Tại sao tôi nên đặt Thẻ SD làm bộ nhớ mặc định?
- Phần 1: Cách di chuyển WhatsApp sang Thẻ SD bằng ứng dụng ES File Explorer? [Không bắt nguồn từ]
- Phần 2: Cách di chuyển WhatsApp sang Thẻ SD bằng Dr.Fone - WhatsApp Transfer?
- Phần 3: Làm cách nào để đặt WhatsApp làm bộ nhớ mặc định thành Thẻ SD?
H & Đ 2: Tại sao tôi nên đặt Thẻ SD làm bộ nhớ mặc định?
Điện thoại Android cung cấp cho bạn một tính năng độc đáo là chuyển bộ nhớ chính của bạn từ Nội bộ sang Thẻ SD. Khe cắm và tùy chọn gắn Thẻ SD trong điện thoại của bạn là những gì khiến họ vượt qua các đối thủ của mình. Đặt điện thoại của bạn với Thẻ SD làm bộ nhớ mặc định không chỉ giúp tiết kiệm dung lượng và cải thiện tốc độ của điện thoại mà còn nâng cao hiệu suất của điện thoại và giúp điện thoại không bị treo do bộ nhớ quá nhiều. Việc thay đổi dung lượng lưu trữ mặc định sẽ giúp bạn cài đặt các ứng dụng lớn dễ dàng trên điện thoại của mình mà không gặp bất kỳ vấn đề nào về hiệu suất.
Phần 1: Cách di chuyển WhatsApp sang Thẻ SD bằng ứng dụng ES File Explorer? [Không bắt nguồn từ]
Như đã nêu ở trên, không có cài đặt cá nhân hóa nào có sẵn trên WhatsApp Messenger cho phép bạn sao lưu dữ liệu trên WhatsApp vào Thẻ SD. Tuy nhiên, các cơ chế thủ công khác nhau có sẵn cho điện thoại Android, bao gồm các ứng dụng khám phá tệp có sẵn trên Cửa hàng Play. Có rất nhiều loại cổ tức có sẵn trong điện thoại Android với các đặc điểm rất khác nhau phát triển thực tế là có thể có các trình quản lý tệp có sẵn khác nhau trên điện thoại. Điện thoại thông minh thiếu trình quản lý tệp thông minh cần một ứng dụng bên ngoài để phục vụ mục đích này. Một trong những ứng dụng tốt nhất hiện có trong Cửa hàng Play, ES File Explorer cung cấp cho bạn một nền tảng miễn phí để quản lý và chuyển dữ liệu từ nguồn này sang nguồn khác. Tuy nhiên, trước khi chuyển dữ liệu của bạn sang một vị trí khác, điều quan trọng là phải xác nhận tính khả dụng của không gian trên nguồn mà dữ liệu sẽ được truyền. Để dữ liệu của bạn được chuyển thành công từ WhatsApp sang Thẻ SD, bạn cần làm theo một loạt các bước có lợi khi thực hiện tác vụ.
Bước 1. Mở ES File Explorer
Trước khi thao tác trên ứng dụng, điều cần thiết là bạn phải có ứng dụng đó trên điện thoại. Cài đặt phiên bản mới nhất từ Cửa hàng Play và mở phiên bản này trên điện thoại của bạn để thực hiện chuyển.
Bước 2. Duyệt qua các tệp cần thiết
ES File Explorer hoạt động hoàn toàn giống như một trình khám phá tệp bình thường cho phép bạn duyệt các tệp có trong điện thoại của mình. Duyệt các thư mục có trên thiết bị của WhatsApp. Mở “Bộ nhớ trong”, sau đó là thư mục “WhatsApp”. Thao tác này sẽ dẫn bạn đến thư mục cho phép truy cập vào tất cả các tệp có trong WhatsApp Messenger của bạn. Hãy chọn các thư mục mà bạn muốn di chuyển.
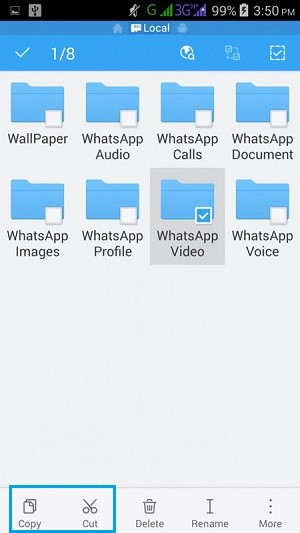
Bước 3. Di chuyển tệp của bạn
Sau khi chọn tất cả các thư mục cần thiết, chỉ cần chọn tùy chọn ở dưới cùng bên trái của thanh công cụ hiển thị "Sao chép". Một tùy chọn khác cũng phục vụ cho nhu cầu của người dùng. Tùy chọn "Chuyển tới" có thể được truy cập từ nút "Thêm" để mở menu đặc biệt.
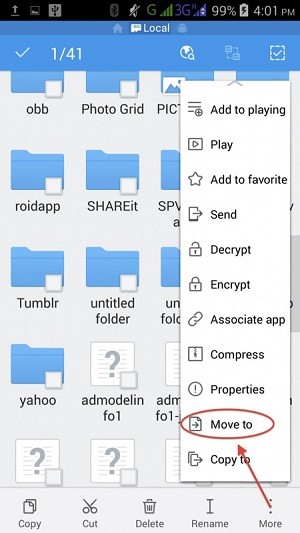
Bước 4. Duyệt đến điểm đến
Sau khi chọn tùy chọn “Di chuyển tới”, bạn chỉ cần duyệt qua vị trí của Thẻ SD mà bạn muốn chuyển các tệp của mình. Đã xác nhận vị trí và thực hiện tác vụ để chuyển thành công dữ liệu của bạn từ Bộ nhớ trong sang Thẻ SD. Tuy nhiên, điều này chỉ di chuyển dữ liệu được liên kết sang thẻ SD. Điều này có nghĩa là người dùng sẽ không thể truy cập dữ liệu từ WhatsApp Messenger vì nó đã bị ngắt kết nối khỏi nguồn.
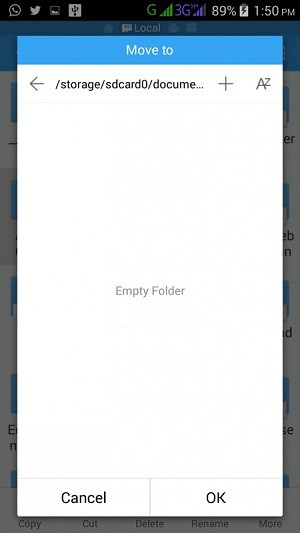
Phần 2: Cách di chuyển WhatsApp sang Thẻ SD bằng Dr.Fone - WhatsApp Transfer?
Nếu bạn đang tìm kiếm một ứng dụng cung cấp cho bạn giải pháp tối ưu để chuyển dữ liệu của bạn từ WhatsApp sang Thẻ SD mà không cần root, Dr.Fone - WhatsApp Transfer có thể cung cấp các tính năng rất rõ ràng cho người dùng. Công cụ PC này không bị hạn chế trong việc truyền dữ liệu nhưng liên quan đến các tính năng khác như cung cấp sao lưu đám mây và khôi phục dữ liệu WhatsApp trên điện thoại của bạn. Để thực hiện các tác vụ di chuyển dữ liệu WhatsApp sang Thẻ SD với Dr.Fone, bạn cần thực hiện theo các bước được cung cấp bên dưới.

Dr.Fone - Chuyển WhatsApp
Xử lý cuộc trò chuyện WhatsApp của bạn, một cách dễ dàng và linh hoạt
- Chuyển tin nhắn WhatsApp sang cả thiết bị Andriod và iOS.
- Sao lưu và xuất tin nhắn WhatsApp sang máy tính và thiết bị.
- Khôi phục bản sao lưu WhatsApp cho thiết bị Android và iOS.
- Hỗ trợ iPhone X / 8 (Plus) / iPhone 7 (Plus) / iPhone6s (Plus), iPhone SE và iOS 13 mới nhất đầy đủ!

Bước 1. Cài đặt Dr.Fone Tool trên PC
Để có trải nghiệm hoàn hảo trong việc sao lưu, chuyển và khôi phục WhatsApp trên Android, Dr.Fone cung cấp cho người dùng trải nghiệm đáng giá trong một thời gian. Cài đặt công cụ và mở nó. Một màn hình hiển thị ở mặt trước hiển thị một loạt các tùy chọn để thực hiện. Bạn cần chọn tùy chọn hiển thị “Chuyển WhatsApp” để hoàn thành công việc.

Bước 2. Kết nối điện thoại của bạn
Kết nối điện thoại của bạn bằng cáp USB. Sau khi máy tính đọc điện thoại thành công, hãy nhấn vào tùy chọn “Sao lưu tin nhắn WhatsApp” để tiến hành sao lưu từ điện thoại.

Bước 3. Hoàn thành sao lưu
Công cụ xử lý điện thoại và bắt đầu sao lưu. Quá trình sao lưu kết thúc thành công, có thể quan sát thấy điều này từ một loạt các tùy chọn được đánh dấu là hoàn tất.

Bước 4. Xác nhận sao lưu
Bạn có thể nhấp vào “Xem nó” để xác nhận sự hiện diện của dữ liệu đã sao lưu trên PC. Một cửa sổ mới xuất hiện hiển thị các bản ghi sao lưu hiện có trên PC.

Bước 5. Thay đổi vị trí lưu trữ mặc định của Điện thoại.
Từ cài đặt có sẵn trên điện thoại của bạn, hãy thay đổi vị trí mặc định thành Thẻ SD để mọi phân bổ bộ nhớ sẽ được thực hiện bằng Thẻ SD
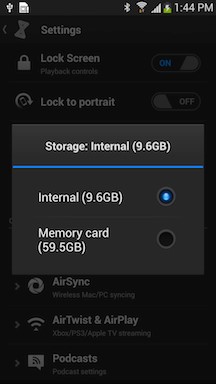
Bước 6. Mở Dr.Fone và chọn Khôi phục
Truy cập tùy chọn "Chuyển WhatsApp" từ trang chủ. Chọn tùy chọn mô tả "Khôi phục về thiết bị", sẽ dẫn bạn đến cửa sổ tiếp theo.

Bước 7. Chọn tệp thích hợp và bắt đầu
Một cửa sổ mới hiển thị danh sách các bản sao lưu WhatsApp sẽ mở ra. Bạn cần chọn tệp thích hợp và làm theo "Tùy chọn tiếp theo".
Bước 8. Quá trình khôi phục kết thúc
Một cửa sổ mới hiển thị tùy chọn "Khôi phục" sẽ mở ra. Tất cả dữ liệu được liên kết với bản sao lưu WhatsApp sẽ được chuyển sang điện thoại. Sau khi hoàn thành thành công, nó có thể được nhìn thấy trong trình quản lý tệp của điện thoại.

Phần 3: Làm cách nào để đặt WhatsApp làm bộ nhớ mặc định thành Thẻ SD?
Để đặt vị trí lưu trữ WhatsApp thành Thẻ SD theo mặc định, thiết bị cần được root ngay từ đầu. Điều này yêu cầu nhiều sự hỗ trợ của các ứng dụng khác nhau sẽ giúp bạn đặt Thẻ SD làm vị trí mặc định của phương tiện WhatsApp. Một ví dụ như vậy về một ứng dụng, XInternalSD được lấy cho bài viết này. Các bước sau đây mô tả một phương pháp về cách chúng tôi có thể đặt phương tiện WhatsApp làm bộ nhớ mặc định cho Thẻ SD.
- Cài đặt ứng dụng
Sau khi tải xuống thành công tệp .apk của nó, bạn cần cài đặt XInternalSD và tiếp cận cài đặt của nó. Tùy chọn để đặt đường dẫn tùy chỉnh cần được kích hoạt. Sau khi bật, bạn có thể thay đổi tùy chọn hiển thị “Đường dẫn đến thẻ SD bên trong” sang thẻ bên ngoài các loại của mình.
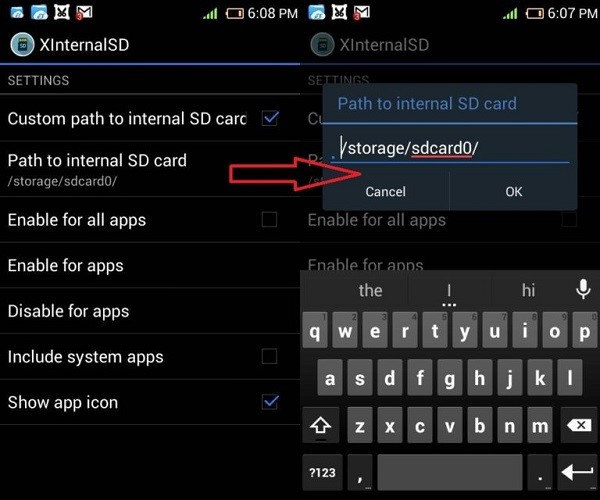
- Bật tùy chọn cho WhatsApp
Sau khi thay đổi đường dẫn, bạn cần truy cập tùy chọn hiển thị "Bật cho tất cả ứng dụng". Điều này sẽ dẫn bạn đến một cửa sổ khác, nơi bạn phải xác nhận bật WhatsApp trong tùy chọn.
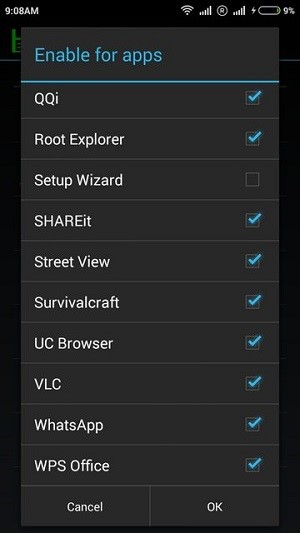
- Truyền tệp
Điều này kết thúc quá trình của ứng dụng. Tiếp cận trình quản lý tệp và chuyển các thư mục WhatsApp của bạn sang Thẻ SD. Khởi động lại thiết bị để áp dụng tất cả các thay đổi thành công.
Kết luận:
Bài viết này đã giới thiệu cho người dùng nhiều phương pháp để chuyển WhatsApp của họ sang thẻ SD. Bạn cần làm theo bất kỳ bước nào trong số các bước đã nêu để thực hiện quá trình thành công.






Alice MJ
biên tập viên