Cách Lưu / Xuất Trò chuyện WhatsApp: Hướng dẫn Cuối cùng
Ngày 28 tháng 4 năm 2022 • Gửi đến: Quản lý ứng dụng xã hội • Các giải pháp đã được chứng minh
Đã có ai hỏi bạn “làm cách nào để lưu các cuộc trò chuyện WhatsApp của mình trên PC?” Chà, đây không phải là một câu hỏi bất thường chút nào. Khi có nhiều dữ liệu vào và ra khỏi thiết bị di động của bạn, điều quan trọng là giữ một tab về mọi thứ trên các cuộc trò chuyện WhatsApp.
Vì mục đích an toàn, bạn có thể xuất tin nhắn WhatsApp và kiểm tra chúng sau, ngay cả khi bạn đã xóa chúng để giải phóng dung lượng trên thiết bị của mình. Trong trường hợp bạn muốn biết cách lưu cuộc trò chuyện WhatsApp trên máy tính hoặc qua đám mây, thì bài viết này là lựa chọn phù hợp dành cho bạn.
Hãy tiếp tục đọc để khám phá thêm!
- Phần 1: Xuất trò chuyện WhatsApp từ iPhone sang PC bằng một cú nhấp chuột
- Phần 2: Xuất trò chuyện WhatsApp từ iTunes / iCloud sang PC
- Phần 3: Xuất trò chuyện WhatsApp từ Android sang PC
- Phần 4: Xuất trò chuyện WhatsApp với email (người dùng iPhone và Android)
Phần 1: Xuất trò chuyện WhatsApp từ iPhone sang PC bằng một cú nhấp chuột
Nếu bạn muốn biết cách lưu tin nhắn WhatsApp từ iPhone vào máy tính của mình, chúng tôi có tin tốt cho bạn. Dr.Fone - WhatsApp Transfer (iOS) là một công cụ tuyệt vời cho phép bạn trích xuất mượt mà các cuộc trò chuyện và hình ảnh WhatsApp sang PC của mình. Với tốc độ truyền WhatsApp tối ưu và khả năng trích xuất từ iPhone. Phần mềm này đang chiếm được cảm tình của người dùng WhatsApp trên iOS.

Dr.Fone - Chuyển WhatsApp (iOS)
Trình trích xuất tốt nhất để xuất tin nhắn WhatsApp từ thiết bị iOS
- Bạn có thể xuất dữ liệu WhatsApp một cách có chọn lọc, bao gồm các cuộc trò chuyện WhatsApp và tệp đính kèm, sang PC.
- Bạn cũng có thể khôi phục WhatsApp từ bản sao lưu iTunes mà không bị mất dữ liệu.
- Chuyển WhatsApp từ iPhone sang iPhone, iPhone sang Android và Android sang iPhone.
- Hỗ trợ tất cả các mẫu iPhone và Android.
- Dữ liệu được bảo mật và riêng tư trong toàn bộ quá trình chuyển giao.
Dưới đây là hướng dẫn cách lưu trò chuyện WhatsApp trên máy tính của bạn:
Khi bạn chạy phần mềm Dr.Fone, không có vấn đề gì nếu bạn không cài đặt iTunes trên máy tính. Đối với những người dùng muốn xuất dữ liệu WhatsApp từ iPhone và chưa từng sao lưu vào iTunes trước đây, Dr.Fone - WhatsApp Transfer có thể dễ dàng giúp chuyển WhatsApp từ iPhone sang PC của bạn.
Bước 1: Kết nối iPhone của bạn với máy tính.
Cài đặt Dr.Fone - WhatsApp Transfer trên máy tính của bạn và sau đó cắm iPhone của bạn qua dây sét. Chạy chương trình và nhấn vào tab 'WhatsApp Transfer' từ cửa sổ phần mềm.

Bước 2: Sao lưu dữ liệu WhatsApp bằng Dr.Fone.
Sau khi phần mềm phát hiện iPhone của bạn, hãy nhấn vào tab WhatsApp trên thanh bên trái. Nhấp vào 'Sao lưu tin nhắn WhatsApp.' Bây giờ, hãy nhấp vào “Sao lưu”

Bước 3: Xem trước dữ liệu đã sao lưu.
Sau khi sao lưu xong, hãy quay lại tab WhatsApp. Chọn tùy chọn “Khôi phục vào thiết bị”. Nhấn nút “Xem” bên cạnh bản sao lưu trong danh sách. Ngay sau khi quá trình quét kết thúc, hãy đánh dấu các hộp kiểm so với 'WhatsApp' và 'WhatsApp Attachments' trên bảng điều khiển bên trái để lọc ra dữ liệu và xem trước chúng.

Bước 4: Lưu / xuất trò chuyện WhatsApp
Khi bạn đã hoàn tất việc xem trước cuộc trò chuyện WhatsApp, hãy chọn các cuộc trò chuyện mà bạn muốn lưu / xuất sang PC. Cuối cùng, nhấn nút 'Khôi phục về máy tính' để lưu các cuộc trò chuyện WhatsApp đã chọn vào hệ thống của bạn.

Lưu ý: Trong trường hợp bạn cũng muốn xuất các tệp đính kèm, hãy chọn tin nhắn và phương tiện mong muốn rồi nhấn lại vào 'Khôi phục về Máy tính'.
Phần 2: Xuất trò chuyện WhatsApp từ iTunes / iCloud sang PC
Chà, hướng dẫn ở trên là tất cả về cách lưu trò chuyện WhatsApp trên PC từ iPhone (thiết bị iOS) của bạn. Làm thế nào về việc biết cách xuất các cuộc trò chuyện trên WhatsApp từ bản sao lưu iTunes / iCloud sang PC. Để đảm bảo rằng không có dữ liệu bị mất nào bị xóa vĩnh viễn, hãy tắt tính năng tự động đồng bộ hóa iTunes. Đồng bộ hóa iTunes và iPhone có thể đồng bộ hóa và làm mất thông tin đã xóa gần đây.
Dưới đây là hướng dẫn chi tiết để giúp bạn lưu trò chuyện WhatsApp từ iTunes:
Bước 1: Chạy phần mềm và chọn chế độ thích hợp
Tải xuống Dr.Fone - Phục hồi dữ liệu (iOS) trên máy tính của bạn. Sau khi bạn nhấn tab 'Phục hồi dữ liệu' từ menu chương trình, bạn cần nhấn 'Khôi phục dữ liệu iOS' trên màn hình tiếp theo. Cuối cùng, chọn 'Khôi phục từ iTunes Backup File' từ bảng điều khiển bên trái. Nếu bạn muốn khôi phục từ iCloud, hãy nhấn tab 'Khôi phục từ tệp sao lưu iCloud' trên bảng điều khiển bên trái.

Bước 2: Bắt đầu quét tệp sao lưu mong muốn
Sau một thời gian, tất cả các tệp sao lưu iTunes sẽ được tải trên giao diện chương trình. Chọn tệp sao lưu mong muốn từ danh sách và sau đó nhấn nút 'Bắt đầu quét'. Trong một thời gian, dữ liệu sẽ được quét và trích xuất trên màn hình tiếp theo.

Lưu ý: Trong trường hợp tệp sao lưu iTunes được chuyển từ một máy tính khác qua USB và không xuất hiện trong danh sách. Bạn có thể nhấn nút 'Chọn' ngay bên dưới danh sách sao lưu iTunes và tải lên tệp sao lưu tương ứng.
Bước 3: Xem trước dữ liệu và sau đó khôi phục
Sau khi hoàn thành quá trình quét, bạn có thể xem trước dữ liệu được trích xuất từ tệp sao lưu iTunes đã chọn. Chọn danh mục 'WhatsApp' và 'WhatsApp Attachments' ở bên trái và nhấn nút 'Khôi phục về máy tính'. Tất cả dữ liệu bạn đã chọn sẽ được lưu trên máy tính của bạn trong thời gian ngắn.

Những điều cần lưu ý:
- Việc chọn 'Đính kèm Phương tiện' sẽ gửi các tệp phương tiện gần đây nhất dưới dạng tệp đính kèm cùng với tệp .txt.
- Có thể gửi tới 10.000 tin nhắn gần đây cùng với các tệp phương tiện mới nhất qua email.
- Nếu bạn không chia sẻ phương tiện, thì WhatsApp có thể gửi qua email 40.000 tin nhắn. Yếu tố này là do kích thước email tối đa được đính kèm.
Phần 3: Xuất trò chuyện WhatsApp từ Android sang PC
Vì vậy, bạn đã hiểu rõ về cách xuất trò chuyện WhatsApp trên iPhone bây giờ, còn việc làm quen với kịch bản Android? Với Dr.Fone - Phục hồi dữ liệu (Android), bạn cũng có thể xuất danh bạ WhatsApp một cách liền mạch. Tỷ lệ khôi phục cao và hỗ trợ hơn 6000 kiểu thiết bị Android là một điều cần phải tính đến. Nó thậm chí có thể khôi phục dữ liệu từ một điện thoại Samsung bị hư hỏng vật lý. Bạn có thể khôi phục dữ liệu từ điện thoại, thẻ SD cũng như điện thoại bị hỏng bằng công cụ này.

Dr.Fone - Phục hồi dữ liệu (Android)
Trình trích xuất một cú nhấp chuột để xuất tin nhắn WhatsApp từ Android
- Bạn có thể xem trước và khôi phục dữ liệu hoàn chỉnh hoặc có chọn lọc với cái này.
- Đây là phần mềm khôi phục Android đầu tiên trên thế giới.
- Nó bao gồm một loạt các loại dữ liệu để khôi phục, bao gồm WhatsApp, tin nhắn văn bản, danh bạ, bản ghi cuộc gọi, v.v.
- Nó có thể khôi phục việc mất dữ liệu, được kích hoạt do cập nhật hệ điều hành không thành công, đồng bộ hóa sao lưu không thành công, flash ROM hoặc root.
- Hơn sáu nghìn thiết bị Android, cùng với Samsung S10, được hỗ trợ bởi công cụ này.
Dưới đây là hướng dẫn nhanh giải thích cách xuất tin nhắn WhatsApp từ thiết bị Android:
Bước 1: Cài đặt Dr.Fone - Phục hồi dữ liệu (Android)
Khi bạn đã cài đặt Dr.Fone - Data Recovery (Android) trên máy tính của mình, hãy đảm bảo chạy nó và chọn tùy chọn 'Khôi phục'. Sau đó, kết nối thiết bị Android của bạn và cũng đảm bảo kích hoạt chế độ 'USB Debugging' ngay lập tức.

Bước 2: Chọn loại dữ liệu để khôi phục
Khi Dr.Fone phát hiện thiết bị, hãy chọn 'Khôi phục dữ liệu điện thoại' và sau đó đánh dấu các hộp kiểm chống lại 'Tin nhắn và tệp đính kèm WhatsApp', sau đó nhấn nút 'Tiếp theo'.

Bước 3: Quét dữ liệu.
Chọn 'Quét các tệp đã xóa' hoặc 'Quét tất cả các tệp' từ tùy chọn theo nhu cầu của bạn, nếu thiết bị Android của bạn chưa được root. Nhấn nút 'Tiếp theo' để cho phép ứng dụng phân tích dữ liệu Android của bạn.

Bước 4: Xem trước và khôi phục dữ liệu.
Khi quá trình quét kết thúc, bạn được phép xem trước dữ liệu được phát hiện từ điện thoại Android của mình. Để xem trước cụ thể dữ liệu 'WhatsApp' và 'WhatsApp Attachments', hãy nhấn vào các hộp kiểm so với danh mục tương ứng từ bảng điều khiển bên trái. Cuối cùng, nhấn 'Khôi phục' để lưu các tin nhắn và tệp đính kèm WhatsApp trên máy tính của bạn.

Phần 4: Xuất trò chuyện WhatsApp với email (người dùng iPhone và Android)
2.1 Xuất trò chuyện WhatsApp với email trên iPhone
Để xuất trò chuyện WhatsApp qua email từ iPhone của bạn, WhatsApp có các tính năng tích hợp cho việc đó. Trong phần này, chúng tôi sẽ hướng dẫn bạn cách thực hiện điều đó một cách hoàn hảo. Bạn có thể gửi email lịch sử trò chuyện cho chính mình và nó sẽ được lưu vĩnh viễn ở đó trừ khi bạn xóa email. Đây là hướng dẫn nhanh:
- Khởi chạy WhatsApp trên iPhone của bạn và chuyển đến cuộc trò chuyện cụ thể mà bạn muốn gửi email.
- Bây giờ, hãy nhấn vào tên của liên hệ tương ứng hoặc chủ đề nhóm mong muốn.
- Sau đó, nhấp vào tùy chọn 'Xuất Trò chuyện' tại đây.
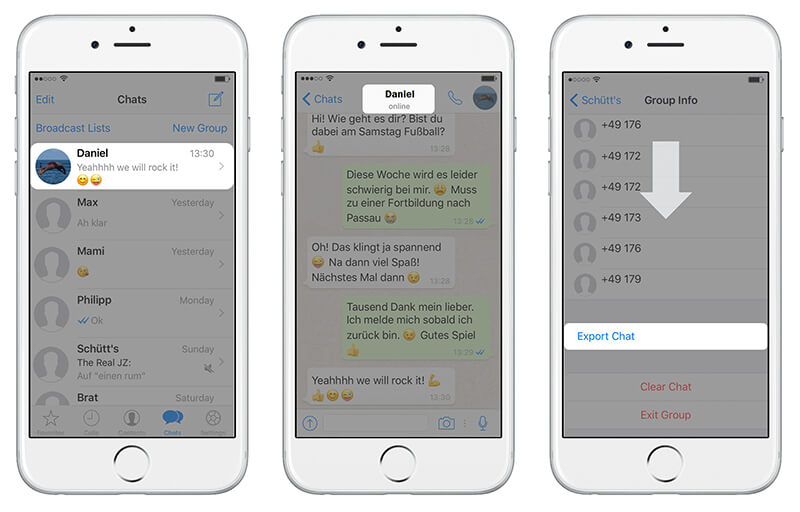
- Quyết định xem bạn muốn 'Đính kèm phương tiện' hay chỉ gửi cuộc trò chuyện chỉ dưới dạng email, đối với tùy chọn sau là 'Không có phương tiện'.
- Bấm tùy chọn 'Thư' ngay bây giờ. Bây giờ, hãy chọn nhà cung cấp thư mong muốn của bạn, có thể là iCloud hoặc Google hoặc nhà cung cấp khác, v.v.
- Cuối cùng, nhập ID email của bạn vào và sau đó nhấn 'Gửi'. Bạn xong việc rồi!
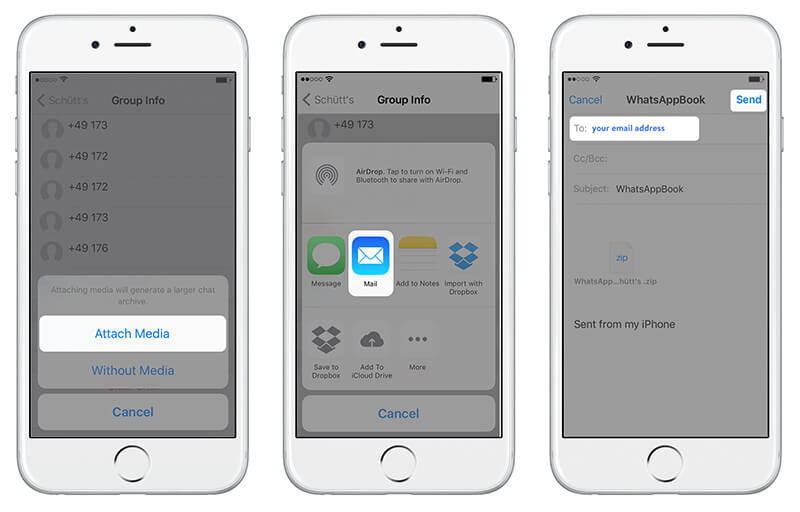
2.2 Email trò chuyện WhatsApp của Android để lưu
Bạn có thể xuất tin nhắn WhatsApp trên Android của mình bằng cách gửi chúng qua email. Mặc dù vậy, các cuộc trò chuyện WhatsApp được sao lưu hàng ngày và tự động lưu vào bộ nhớ điện thoại của bạn. Bạn có thể cần chúng trực tuyến để truy cập thêm. Giả sử rằng bạn phải gỡ cài đặt WhatsApp khỏi Android, nhưng bạn không muốn mất các cuộc trò chuyện, thì việc sao lưu thủ công là điều tối quan trọng.
Chúng tôi sẽ hướng dẫn bạn cách xuất tin nhắn WhatsApp qua email trong phần này. Để xuất tin nhắn WhatsApp của một cuộc trò chuyện cá nhân hoặc bản sao tin nhắn nhóm. Bạn cần tận dụng tính năng 'Xuất trò chuyện' trên WhatsApp.
- Khởi chạy WhatsApp trên điện thoại Android của bạn, sau đó mở cuộc trò chuyện nhóm hoặc người cụ thể.
- Nhấn nút 'Menu' và tiếp tục với 'Thêm', tiếp theo là tùy chọn 'Xuất trò chuyện'.
- Bây giờ, bạn phải quyết định giữa 'Có phương tiện truyền thông' hoặc 'Không có phương tiện truyền thông.' Chúng tôi đã chọn 'không có phương tiện' ở đây.
- WhatsApp sẽ đính kèm lịch sử trò chuyện dưới dạng tệp .txt vào ID email được liên kết của bạn.
- Nhấn nút 'Gửi' hoặc lưu nó dưới dạng bản nháp.

Những điều cần lưu ý:
- Việc chọn 'Đính kèm Phương tiện' sẽ gửi các tệp phương tiện gần đây nhất dưới dạng tệp đính kèm cùng với tệp .txt.
- Có thể gửi tới 10.000 tin nhắn gần đây cùng với các tệp phương tiện mới nhất qua email.
- Nếu bạn không chia sẻ phương tiện, thì WhatsApp có thể gửi qua email 40.000 tin nhắn. Yếu tố này là do kích thước email tối đa được đính kèm.
WhatsApp phải đọc
- Sao lưu WhatsApp
- Khôi phục WhatsApp
- Khôi phục WhatsApp từ Google Drive sang Android
- Khôi phục WhatsApp từ Google Drive sang iPhone
- Khôi phục WhatsApp iPhone
- Lấy lại WhatsApp
- Cách sử dụng GT WhatsApp Recovery
- Lấy lại WhatsApp mà không cần sao lưu
- Ứng dụng khôi phục WhatsApp tốt nhất
- Khôi phục WhatsApp trực tuyến
- Chiến thuật WhatsApp






Selena Lee
trưởng ban biên tập