WhatsApp sao lưu iPhone mà không cần iCloud: 3 cách bạn cần biết
Nội dung WhatsApp
- 1 bản sao lưu WhatsApp
- Sao lưu tin nhắn WhatsApp
- Sao lưu trực tuyến WhatsApp
- Tự động sao lưu WhatsApp
- WhatsApp Backup Extractor
- Sao lưu ảnh / video WhatsApp
- 2 Phục hồi Whatsapp
- Phục hồi Whatsapp Android
- Khôi phục tin nhắn WhatsApp
- Khôi phục bản sao lưu WhatsApp
- Khôi phục tin nhắn WhatsApp đã xóa
- Khôi phục ảnh WhatsApp
- Phần mềm khôi phục WhatsApp miễn phí
- Lấy tin nhắn WhatsApp trên iPhone
- Chuyển 3 Whatsapp
- Di chuyển WhatsApp sang thẻ SD
- Chuyển tài khoản WhatsApp
- Sao chép WhatsApp sang PC
- Backuptrans Alternative
- Chuyển tin nhắn WhatsApp
- Chuyển WhatsApp từ Android sang Anroid
- Xuất lịch sử WhatsApp trên iPhone
- In cuộc trò chuyện WhatsApp trên iPhone
- Chuyển WhatsApp từ Android sang iPhone
- Chuyển WhatsApp từ iPhone sang Android
- Chuyển WhatsApp từ iPhone sang iPhone
- Chuyển WhatsApp từ iPhone sang PC
- Chuyển WhatsApp từ Android sang PC
- Chuyển ảnh WhatsApp từ iPhone sang máy tính
- Chuyển ảnh WhatsApp từ Android sang máy tính
Ngày 26 tháng 3 năm 2022 • Đã gửi đến: Quản lý ứng dụng xã hội • Các giải pháp đã được chứng minh
Như chúng ta đã biết, một trong những ứng dụng trò chuyện tức thì được sử dụng rộng rãi nhất giữa các cá nhân là WhatsApp. Ứng dụng này cho phép bạn gửi và nhận dữ liệu từ gia đình và bạn bè trên toàn cầu một cách tiện lợi. Dữ liệu có thể ở dạng tin nhắn văn bản, video, âm thanh hoặc thậm chí là hình ảnh. Bất kể thông tin này được gửi hoặc nhận dưới hình thức nào, luôn cần có bản sao lưu. Một số thiết bị tương thích với WhatsApp, nhưng trong bài viết này, chúng tôi sẽ tập trung vào sản phẩm của Apple, iPhone.
Việc iPhone cung cấp một tính năng gọi là iCloud, có thể được sử dụng để lưu trữ thông tin một cách tiện lợi đã không còn quá mới mẻ đối với chúng ta. Mặc dù tính năng này thân thiện với người dùng, nhưng không gian sao lưu miễn phí của nó bị giới hạn. Apple chỉ cung cấp 5GB dung lượng sao lưu iCloud miễn phí, thường là không đủ trong hầu hết các trường hợp. Thông tin WhatsApp của bạn sẽ không sao lưu nếu không có đủ dung lượng trên iCloud trừ khi bạn mua thêm dung lượng từ công ty. Bạn có cần sao lưu WhatsApp của mình bằng cách sử dụng các phương tiện miễn phí khác? Sau đó, bạn vừa điều hướng đến đúng nơi bạn sẽ được hướng dẫn cách sao lưu WhatsApp trên iPhone miễn phí mà không cần iCloud.

- Phần 1. Sao lưu WhatsApp không có iCloud qua Dr.Fone - Chuyển WhatsApp
- Phần 2. Làm thế nào để sao lưu WhatsApp iPhone mà không cần iCloud bằng iTunes
- Phần 3. Sao lưu WhatsApp không có iCloud bằng Trò chuyện qua Email
Có một số cách để bạn có thể sao lưu WhatsApp trên iPhone. Ở đây, chúng tôi đã thực hiện đủ nghiên cứu và kết luận rằng chỉ có ba cách để sao lưu WhatsApp trên iPhone và chúng bao gồm:
Trước khi đi vào chi tiết về từng cách sao lưu WhatsApp trên iPhone, chúng ta hãy xem xét ưu và nhược điểm của chúng
| Ưu điểm | Nhược điểm | |
| Sao lưu WhatsApp mà không cần iCloud qua dr, fone-WhatsApp Transfer |
|
|
| Làm thế nào để sao lưu WhatsApp iPhone mà không cần iCloud bằng iTunes |
|
|
| Sao lưu Whatspp mà không cần iCloud bằng Trò chuyện qua email |
|
|
Bây giờ bạn đã biết ưu và nhược điểm của cách sao lưu WhatsApp bằng trò chuyện email, iTunes hoặc Dr.Fone; cũng cần biết các bước liên quan cho mỗi bước. Trong vài đoạn tiếp theo, chúng ta sẽ thảo luận chi tiết các bước cho từng quy trình sao lưu WhatsApp.
Phần 1. Sao lưu Whatsapp mà không cần iCloud qua Dr.Fone - Chuyển Whatsapp
Nếu bạn đang tìm kiếm công cụ tốt nhất cho phép bạn sao lưu WhatsApp trên iPhone của mình, thì bạn vừa tìm thấy nó. Dr.Fone - WhatsApp Transfer là công cụ tốt nhất để sao lưu WhatsApp chỉ với một cú nhấp chuột. Công cụ sao lưu iOS này cho phép bạn sao lưu thông tin WhatsApp và cũng có thể di chuyển chúng đến bất cứ đâu bạn thích.
Với Dr.Fone - WhatsApp Transfer, bạn có thể sao lưu WhatsApp của mình chỉ trong bốn bước. Làm theo các bước dưới đây để sao lưu WhatsApp iPhone của bạn:
Bước 1: Cài đặt và khởi chạy iOS WhatsApp Transfer trên PC của bạn. Trên cửa sổ chính hiển thị, hãy nhấp vào nút 'Chuyển WhatsApp'.

Bước 2: Cửa sổ tiếp theo hiển thị trên màn hình của bạn sẽ hiển thị năm ứng dụng xã hội được liệt kê. Chọn 'WhatsApp' và nhấp vào nút 'Backup WhatsApp Messages'.
Bước 3: Với sự trợ giúp của cáp Lightning, hãy kết nối iPhone của bạn với PC. Khi iPhone được kết nối và PC nhận ra nó, quá trình sao lưu sẽ bắt đầu ngay lập tức.
Bước 4: Khi quá trình sao lưu đạt 100%, hãy nhấp vào nút 'Xem' để xem thông tin WhatsApp sao lưu của bạn.
Phần 2. Làm thế nào để sao lưu iPhone WhatsApp mà không cần iCloud bằng iTunes
ITunes của Apple là một giải pháp thay thế khác để sao lưu WhatsApp trên iPhone của bạn mà không cần sử dụng iCloud. Máy nghe nhạc phi thường này hiển thị dịch vụ sao lưu miễn phí.
Bạn có thể làm theo các bước sau để sao lưu WhatsApp trên iPhone của mình:
Bước 1: Trước hết, bạn cần tải về hoặc nâng cấp lên phiên bản iTunes mới nhất trên máy tính của mình.
Bước 2: Khởi chạy ứng dụng đã tải xuống trên iPhone của bạn và sau đó kết nối điện thoại với hệ thống máy tính của bạn bằng cáp Lightning. Đảm bảo rằng bạn nhấp vào tùy chọn 'Tin cậy Máy tính này' xuất hiện trên màn hình của bạn để iTunes nhận dạng hệ thống máy tính.
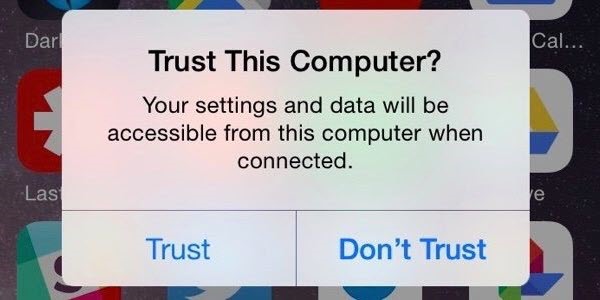
Bước 3: Trên PC, nhập chi tiết ID Apple vào tài khoản iTunes của bạn. Đảm bảo các chi tiết là chính xác để tránh các vấn đề xác thực.
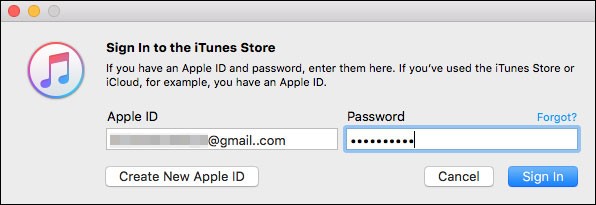
Bước 4: Xác nhận iPhone của bạn trên nền tảng iTunes và nhấp vào nút 'Tóm tắt' ở bảng điều khiển bên trái của màn hình. Nhập tên iPhone của bạn rồi tiếp tục.
Bước 5: Bên dưới phần 'Sao lưu', đánh dấu vào máy tính này và nhấp vào 'Sao lưu ngay'
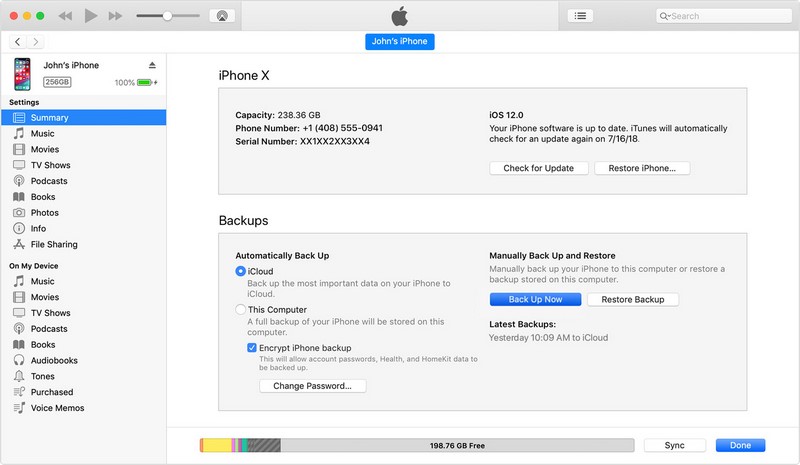
Và đó là nó! Tất cả những gì bạn cần bây giờ là kiên nhẫn chờ đợi quá trình sao lưu kết thúc.
Phần 3. Sao lưu WhatsApp không có iCloud bằng Trò chuyện qua email
Một cách cuối cùng để sao lưu WhatsApp miễn phí trên iPhone của bạn mà không cần iCloud là qua Email. Bạn có thể thực hiện việc này chỉ trong ba bước:
Bắt đầu tải xuống Bắt đầu tải xuống
Bước 1: Trên màn hình chính iPhone của bạn, nhấp vào ứng dụng WhatsApp để khởi chạy nó.
Bước 2: Ở cuối ứng dụng WhatsApp, bạn sẽ thấy nút 'Trò chuyện', hãy nhấp vào đó. Sau khi hoàn tất, danh sách trò chuyện của bạn sẽ hiển thị trên màn hình và bạn phải chọn một cuộc trò chuyện mà bạn muốn sao lưu. Vuốt cuộc trò chuyện từ trái sang phải, sau đó nhấn vào tùy chọn 'Thêm'.
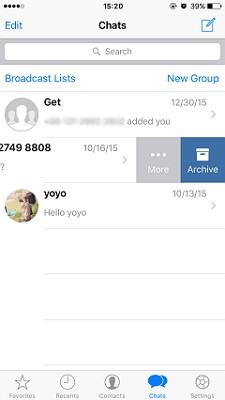
Bước 3: Sáu tùy chọn sẽ bật lên trên màn hình của bạn. Chọn tùy chọn 'Trò chuyện qua Email', sau đó nhập địa chỉ email bạn muốn gửi trò chuyện. Sau đó, nhấp vào 'Gửi' rồi bạn kiểm tra hộp Email để tìm tệp sao lưu.
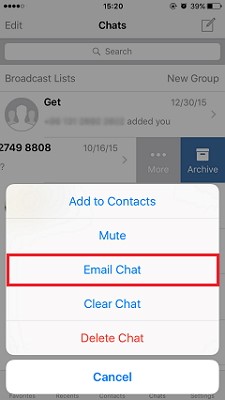
Giờ đây, bạn có thể xem thông tin WhatsApp trong thư của mình. Nhưng đây chỉ là một cuộc trò chuyện. Nếu bạn có các cuộc trò chuyện khác mà bạn cần sao lưu qua Email, chỉ cần lặp lại quy trình.





Bhavya Kaushik
người đóng góp biên tập viên