Cách khôi phục bản sao lưu WhatsApp từ Google Drive sang iPhone, bao gồm cả iPhone 12/12 Pro (Max)
WhatsApp phải đọc
- Sao lưu WhatsApp
- Khôi phục WhatsApp
- Khôi phục WhatsApp từ Google Drive sang Android
- Khôi phục WhatsApp từ Google Drive sang iPhone
- Khôi phục WhatsApp iPhone
- Lấy lại WhatsApp
- Cách sử dụng GT WhatsApp Recovery
- Lấy lại WhatsApp mà không cần sao lưu
- Ứng dụng khôi phục WhatsApp tốt nhất
- Khôi phục WhatsApp trực tuyến
- Chiến thuật WhatsApp
Ngày 26 tháng 3 năm 2022 • Đã gửi đến: Quản lý ứng dụng xã hội • Các giải pháp đã được chứng minh
"Cách khôi phục bản sao lưu WhatsApp từ Google Drive sang iPhone?"
Nếu bạn đang chuyển từ Android cũ sang iPhone, chẳng hạn như iPhone 12, thì bạn cũng có thể hỏi câu hỏi này. Ngày nay, rất nhiều người tìm kiếm giải pháp trực tiếp để khôi phục WhatsApp từ bản sao lưu Google Drive hiện có vào iPhone của họ. Đáng buồn thay, câu trả lời là không - vì không thể chuyển trực tiếp WhatsApp từ Google Drive sang iPhone.
Mặc dù bạn có thể dễ dàng chuyển ảnh, video, tài liệu, v.v. sang iPhone, nhưng bạn có thể gặp khó khăn khi chuyển dữ liệu WhatsApp. Đừng lo lắng - có một số giải pháp thông minh có thể giúp bạn làm điều tương tự. Trong bài viết này, tôi sẽ giải thích lý do tại sao bạn không thể khôi phục bản sao lưu WhatsApp trực tiếp và sẽ hướng dẫn thêm cho bạn cách thực hiện trong hướng dẫn từng bước. Hãy tiếp tục và tìm hiểu mọi thông tin cần thiết về chuyển WhatsApp.
Phần 1: Tại sao bạn không thể khôi phục WhatsApp từ Google Drive sang iPhone?
Nếu bạn là người dùng WhatsApp thông thường, thì bạn có thể đã biết rằng nó cho phép chúng tôi sao lưu các cuộc trò chuyện của mình trên iCloud (cho iPhone) hoặc Google Drive (cho Android). Lý tưởng nhất là bạn có thể sao lưu các cuộc trò chuyện WhatsApp trên Google Drive trên Android và sau đó khôi phục nó. Theo cách tương tự, người dùng iPhone có thể sao lưu và khôi phục các cuộc trò chuyện của họ bằng iCloud. Mặc dù vậy, chúng tôi không thể sao lưu dữ liệu WhatsApp trên Google Drive và sau đó khôi phục nó trên iPhone.
Thứ nhất, các phương pháp mã hóa được Google Drive và iCloud sử dụng rất khác nhau. Ngoài ra, điều khoản khôi phục dữ liệu WhatsApp trên iPhone chỉ được hỗ trợ cho iCloud (chứ không phải Google Drive). Ngay cả khi bạn đồng bộ hóa Google Drive với iPhone, bạn sẽ không thể khôi phục dữ liệu WhatsApp trên đó. Để khắc phục điều này, bạn cần sử dụng các công cụ chuyên dụng của bên thứ ba có thể trích xuất các cuộc trò chuyện và tệp phương tiện WhatsApp từ Google Drive và sau đó sẽ chuyển nó vào bộ nhớ thiết bị iOS.
Phần 2: Các giải pháp thay thế sáng tạo để khôi phục bản sao lưu WhatsApp từ Google Drive sang iPhone, bao gồm cả iPhone 12/12 Pro (Max)
Phần mềm của bên thứ ba làm rất nhiều để chuyển WhatsApp giữa các điện thoại thông minh khác nhau. Chúng tôi vui mừng giới thiệu với bạn giải pháp đơn giản và không phức tạp Dr.Fone - WhatsApp Transfer để khôi phục bản sao lưu WhatsApp từ Google Drive sang iPhone . Giúp bạn khôi phục WhatsApp vào iPhone từ Google Drive sau khi bạn khôi phục WhatsApp cho Android, công cụ này có thể là người bạn đồng hành tuyệt vời của bạn tại thời điểm này. Nó thực hiện một công việc đáng khen ngợi và hoàn toàn an toàn để sử dụng.
Chuyển trực tiếp từ Android sang iPhone
Trước tiên, bạn khôi phục bản sao lưu WhatsApp từ Google Drive sang Android.
- Khi bạn khởi chạy nó, bạn sẽ được nhắc cung cấp số điện thoại của mình. Đảm bảo nhập cùng một số điện thoại mà bạn đã sao lưu trước đó.
- Sau đó xác minh số lượng. Sau khi xác minh xong, tất cả những gì bạn sẽ chứng kiến là WhatsApp sẽ phát hiện bản sao lưu Google Drive của bạn.
- Khi bạn nhìn thấy màn hình 'Đã tìm thấy bản sao lưu', chỉ cần tiếp tục nhấp vào 'KHÔI PHỤC'. Xác nhận các hành động và tiếp tục khôi phục WhatsApp của bạn trong thiết bị Android.
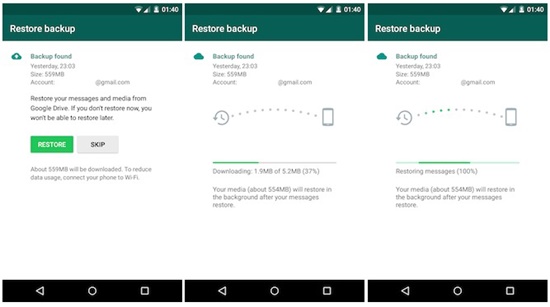
Sau đó chuyển từ Android sang iPhone bằng Dr.Fone - WhatsApp Transfer:
- Khởi chạy phần mềm Dr.Fone trên PC và chạy WhatsApp Transfer.

- Nhấp vào "Chuyển tin nhắn WhatsApp". Kết nối cả Android và iPhone với máy tính.

- Nhấp vào "Bắt đầu chuyển" và đợi cho đến khi hoàn tất quá trình chuyển.

![]() Mẹo
Mẹo
Khi nó chuyển từ Android sang iPhone, Dr.Fone sẽ nhắc một số hướng dẫn trên cửa sổ. Thực hiện theo các bước và hoạt động như hướng dẫn hình ảnh cho biết. Chuyển đến "Tiếp theo" sau khi bạn đã hoàn thành các bước.
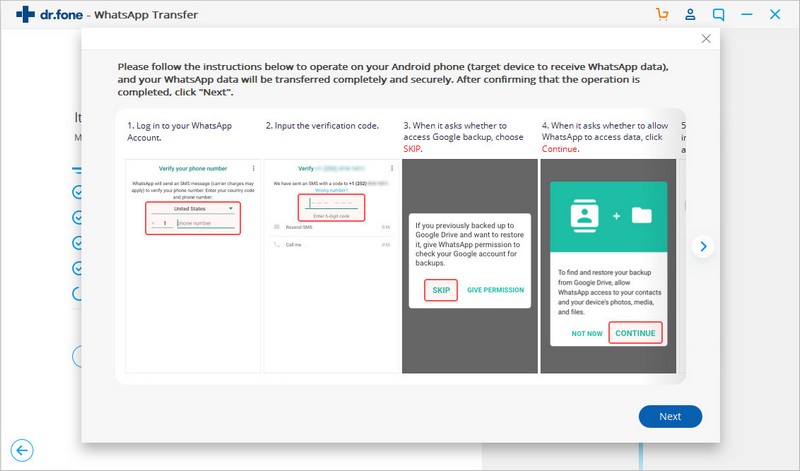
Sao lưu tin nhắn WhatsApp của Android và khôi phục vào iPhone
Mọi người có thể hỏi liệu có thể sao chép tin nhắn WhatsApp từ một bản sao lưu Android khác sang iPhone hay không. Hoàn toàn đồng ý. Dr.Fone - WhatsApp Transfer cung cấp quyền truy cập vào các thiết bị Android sao lưu trên PC và khôi phục lại iPhone chỉ bằng 1 cú nhấp chuột. Đây là hướng dẫn từng bước:
- Sao lưu WhatsApp từ Android sang PC
- Khởi chạy phần mềm Dr.Fone trên PC và chạy WhatsApp Transfer. Nhấp vào "Sao lưu tin nhắn WhatsApp".

- Kết nối Android của bạn với máy tính và sao lưu nó với Dr.Fone trên máy tính.

- Nó sẽ sao lưu Android WhatsApp vào PC cục bộ.
- Khôi phục từ bản sao lưu Android sang iPhone bằng Dr.Fone
- Nhấp vào "Khôi phục tin nhắn WhatsApp cho thiết bị iOS". Chọn bản sao lưu trước đó mà bạn đã thực hiện ngay bây giờ.

- Kết nối iPhone của bạn với máy tính và khôi phục WhatsApp vào điện thoại. Nó sẽ tự động bắt đầu khôi phục sau khi bạn nhấp vào nút "Khôi phục".

Ghi chú
Trong quá trình sao lưu và khôi phục, hãy nhớ theo dõi lời nhắc khi phần mềm Dr.Fone bật lên. Sau khi bạn hoàn thành các bước như Dr.Fone đã đề cập, hãy chuyển sang bước tiếp theo.
Phần 3: Giải pháp truyền thống để xuất Txt WhatsApp từ Android sang iPhone
Trước tiên, bạn cần khôi phục tin nhắn WhatsApp cho thiết bị Android từ bản sao lưu Google Drive. Trước khi bạn nhấn mạnh vào phương pháp này nhiều hơn, chúng tôi sẽ cho bạn biết rằng cách truyền thống chỉ khôi phục các cuộc trò chuyện WhatsApp với phần mở rộng tệp txt từ Android sang iPhone. Bằng phương pháp này, bạn có thể xem trò chuyện WhatsApp trên iPhone. Tuy nhiên, không thể mở cuộc trò chuyện trong WhatsApp.
Hãy để chúng tôi bắt đầu hiểu hướng dẫn về cách xuất trò chuyện WhatsApp từ Android sang iPhone.
Gửi email các cuộc trò chuyện WhatsApp từ Android sang iPhone
- Mở cuộc trò chuyện hoặc cuộc trò chuyện nhóm mà bạn muốn gửi email.
- Nhấn vào ba dấu chấm dọc ở trên cùng bên phải của cuộc trò chuyện.
- Từ menu, chọn 'Thêm', sau đó là 'Xuất trò chuyện'.
- Từ cửa sổ bật lên tiếp theo, hãy chọn biểu tượng Gmail và nó sẽ dẫn bạn đến giao diện của Gmail.
- Nhập địa chỉ tài khoản thư Apple o iCloud của bạn, địa chỉ này đã được định cấu hình trong iPhone của bạn. Cuối cùng, nhấn vào nút 'Gửi' để gửi email cho cuộc trò chuyện đã chọn.

Sự kết luận:
Nếu bạn đã đọc xong bài viết này, hãy cho tôi biết liệu các hướng dẫn mà tôi đã đề cập có phải là kỹ thuật hay không. Tôi tin rằng nó không khó đến vậy. Chỉ cần thử chọn một trong những phương pháp mà bạn thích nhất và cho khán giả của chúng tôi biết về trải nghiệm của bạn sau khi bạn hoàn tất việc chuyển thông điệp.





Daisy Raines
biên tập viên