5 cách hữu ích để khôi phục tin nhắn WhatsApp của iPhone
WhatsApp phải đọc
- Sao lưu WhatsApp
- Khôi phục WhatsApp
- Khôi phục WhatsApp từ Google Drive sang Android
- Khôi phục WhatsApp từ Google Drive sang iPhone
- Khôi phục WhatsApp iPhone
- Lấy lại WhatsApp
- Cách sử dụng GT WhatsApp Recovery
- Lấy lại WhatsApp mà không cần sao lưu
- Ứng dụng khôi phục WhatsApp tốt nhất
- Khôi phục WhatsApp trực tuyến
- Chiến thuật WhatsApp
Ngày 26 tháng 3 năm 2022 • Đã gửi đến: Quản lý ứng dụng xã hội • Các giải pháp đã được chứng minh
Thường xuyên hơn không, bạn sẽ gặp phải các tình huống sao lưu và khôi phục WhatsApp trở nên phổ biến. Có thể là thay đổi iPhone của bạn hoặc chuyển WhatsApp khi iPhone cũ của bạn bị hỏng. Vì vậy, học cách khôi phục tin nhắn WhatsApp trên iPhone sẽ rất hữu ích trong tình huống này. Nếu bạn không chắc chắn về cách thực hiện quy trình, thì chúng tôi ở đây để giải cứu cho bạn. Trong bài viết này, chúng tôi sẽ hướng dẫn bạn các cách khác nhau để khôi phục trò chuyện WhatsApp trên iPhone.
Hãy tiếp tục đọc để biết thêm.
- Phần 1: Khôi phục tin nhắn WhatsApp cho iPhone trong vài cú nhấp chuột
- Phần 2: Cách WhatsApp tiêu chuẩn để khôi phục tin nhắn WhatsApp cho iPhone
- Phần 3: Khôi phục tin nhắn WhatsApp cho iPhone bằng iCloud
- Phần 4: Khôi phục tin nhắn WhatsApp cho iPhone bằng iTunes
- Phần 5: Khôi phục tin nhắn WhatsApp của iPhone mà không cần sao lưu
Phần 1: Khôi phục tin nhắn WhatsApp cho iPhone trong vài cú nhấp chuột
Khi bạn hiểu cách khôi phục tin nhắn WhatsApp trên iPhone mới, một ứng dụng đáng tin cậy là tất cả những gì bạn cần. Dr.Fone - WhatsApp Transfer trở thành người bảo vệ cho lịch sử trò chuyện WhatsApp và phương tiện. Hơn nữa, phần mềm này cũng có thể sao lưu và khôi phục Kik, LINE, WeChat, Viber, v.v. Bạn cũng có thể khôi phục tin nhắn WhatsApp trên iPhone và máy tính của mình.

Dr.Fone - Chuyển WhatsApp
Nhấp chuột đơn giản để khôi phục lịch sử trò chuyện WhatsApp của iPhone
- Ứng dụng này có thể khôi phục và xem trước WhatsApp và các ứng dụng truyền thông xã hội khác một cách chọn lọc cũng như hoàn toàn.
- Công cụ mạnh mẽ này cũng có thể đọc dữ liệu WhatsApp có trong bản sao lưu iTunes và khôi phục nó vào iPhone.
- Có thể chuyển dữ liệu Ứng dụng xã hội của thiết bị iOS giữa iOS hoặc Android với ứng dụng này.
- Ứng dụng này cũng có thể sao lưu WhatsApp từ iPhone vào máy tính.
- Xuất tin nhắn ở định dạng Excel hoặc HTML sang PC của bạn là một tính năng khác mà bạn có thể sử dụng.
Hướng dẫn từng bước để khôi phục tin nhắn WhatsApp cho iPhone
Đây là hướng dẫn nhanh nhất để khôi phục lịch sử trò chuyện WhatsApp trên iPhone bằng Dr.Fone - WhatsApp Transfer
Bước 1: Trước hết, tải về và cài đặt Dr.Fone - WhatsApp Transfer trên máy tính của bạn và sau đó chạy nó. Sau khi bạn khởi chạy ứng dụng, hãy nhấp vào tab "Chuyển WhatsApp" từ giao diện chương trình.

Bước 2: Từ bảng điều khiển bên trái, nhấn vào 'WhatsApp' và sau đó nhấn vào 'Khôi phục tin nhắn WhatsApp cho thiết bị iOS'. Trong khi đó, hãy kết nối iPhone của bạn với máy tính thông qua cáp Lightning. Chương trình sẽ tự động phát hiện thiết bị của bạn.

Bước 3: Sau khi hoàn tất, bạn sẽ được đưa đến một màn hình mới, nơi tất cả các bản sao lưu của bạn được liệt kê. Bạn có thể xem trước dữ liệu WhatsApp đã sao lưu bằng cách nhấn vào nút 'Xem' có sẵn bên cạnh mục sao lưu mong muốn của bạn trên danh sách.

Bước 4: Từ màn hình sắp tới, bạn có thể xem trước toàn bộ dữ liệu WhatsApp qua tệp sao lưu. Chọn Trò chuyện và tệp đính kèm mà bạn muốn khôi phục, sau đó nhấn vào nút 'Khôi phục về thiết bị'. Trong một khoảng thời gian ngắn, dữ liệu WhatsApp đã chọn sẽ được khôi phục trên iPhone của bạn.

Phần 2: Cách WhatsApp tiêu chuẩn để khôi phục tin nhắn WhatsApp cho iPhone
Nếu bạn vẫn là một người hâm mộ phương pháp truyền thống của WhatsApp và muốn biết cách khôi phục các cuộc trò chuyện WhatsApp trên iPhone. Chúng tôi cũng đưa bạn đến điều đó. WhatsApp có những cách riêng để khôi phục WhatsApp trên iPhone.
Hướng dẫn này sẽ giải thích điều đó cho bạn để khôi phục WhatsApp. Của bạn đây -
Bước 1: Nếu bạn đang chuyển đổi thiết bị, hãy lấy iPhone cũ của bạn và sao lưu dữ liệu WhatsApp trước.
- Trước tiên, hãy bật chức năng sao lưu iCloud trên iPhone của bạn. Kết nối thiết bị với kết nối Wi-Fi ổn định mà không bị lỗi.
- Truy cập 'WhatsApp' trên iPhone của bạn và sau đó nhấn 'Cài đặt'. Mở 'Trò chuyện' và duyệt đến tùy chọn 'Sao lưu Trò chuyện'.
- Nhấn vào 'Sao lưu ngay bây giờ' và đảm bảo rằng bạn đã sao lưu thành công cho WhatsApp.

Bước 2: Bây giờ đến, khôi phục bản sao lưu trên iPhone mới của bạn.
- Kết nối thiết bị mới với mạng Wi-Fi mạnh. Bật 'WhatsApp' trong cài đặt iCloud trên thiết bị mới. Để thực hiện việc này: 'Cài đặt'> chạm vào '[Tên của bạn]' ở trên cùng> 'iCloud'> bật 'WhatsApp'.
- Khởi chạy WhatsApp trên iPhone mới này và xác minh cùng một số điện thoại.
- Hãy để WhatsApp phát hiện bản sao lưu qua iCloud của bạn. Nhấn vào tùy chọn 'Khôi phục Lịch sử Trò chuyện' khi được nhắc.
- Sau khi lịch sử trò chuyện được khôi phục, bạn có thể tìm lại mọi thứ trên iPhone mới của mình.
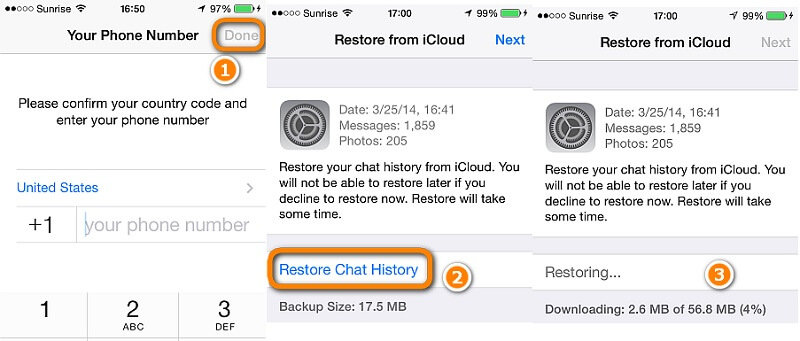
Phần 3: Khôi phục tin nhắn WhatsApp cho iPhone bằng iCloud
Vâng, là phương pháp khôi phục iPhone truyền thống, iCloud dẫn đầu trung đội. Tuy nhiên, bạn có thể khôi phục WhatsApp từ bản sao lưu iCloud. Phương pháp này có một số cạm bẫy nghiêm trọng. Đây là một số:
- Khi nói đến khôi phục WhatsApp trên iPhone thông qua bản sao lưu iCloud, toàn bộ thiết bị sẽ được khôi phục thay vì chỉ khôi phục có chọn lọc WhatsApp.
- Điều đó có nghĩa là, tất cả dữ liệu phổ biến trên iPhone của bạn sẽ bị xóa sạch và tất cả dữ liệu từ bản sao lưu iCloud sẽ được khôi phục vào iPhone của bạn.
- Ngoài ra, bạn phải sạc đủ iPhone trước khi bắt đầu khôi phục bản sao lưu iCloud. Điều này là do nếu pin của bạn bị chết giữa quá trình, thiết bị của bạn có thể bị brick.
- Không có quy định về sao lưu hoặc khôi phục có chọn lọc WhatsApp bằng phương pháp này.
- Hơn nữa, bạn phải bật WhatsApp trong cài đặt iCloud trước khi bắt đầu Sao lưu iCloud. Như không có bất kỳ bản sao lưu iCloud nào, bạn sẽ không có gì để khôi phục.
Bây giờ chúng ta hãy hiểu hướng dẫn từng bước về cách khôi phục WhatsApp trên iPhone qua bản sao lưu iCloud -
- Đi tới 'Cài đặt' trên iPhone của bạn và nhấp vào tab 'Chung'.
- Nhấp qua nút 'Đặt lại', sau đó là tùy chọn 'Xóa tất cả nội dung & cài đặt'.
- Xác nhận lựa chọn của bạn bằng cách nhấn nút 'Xóa iPhone' ở cuối.
- Bây giờ thiết bị đã được làm sạch, bạn phải thiết lập lại thiết bị.
- Khi bạn đến màn hình 'Ứng dụng & Dữ liệu', hãy đảm bảo nhấp vào 'Khôi phục từ Bản sao lưu iCloud'.
- Sau đó, bạn sẽ được yêu cầu đăng nhập vào cùng một tài khoản iCloud mà bạn có dữ liệu sao lưu và nhấn vào 'Chọn sao lưu'.
- Chọn tệp sao lưu cần thiết và sau đó xác nhận lựa chọn của bạn. Tất cả dữ liệu bao gồm WhatsApp sẽ được khôi phục vào iPhone.


Phần 4: Khôi phục tin nhắn WhatsApp cho iPhone bằng iTunes
Cũng giống như iCloud, nếu bạn đã quen thuộc với iTunes sau đó, bạn cũng có thể khôi phục WhatsApp trên iPhone bằng cách sử dụng đó. Hãy xem qua quy trình chi tiết để khôi phục tin nhắn WhatsApp trên iPhone từ bản sao lưu iTunes -
- Đầu tiên, bạn phải cập nhật phiên bản iTunes mới nhất trên hệ thống của mình. Đảm bảo cập nhật chương trình cơ sở iOS để đảm bảo an toàn. Chạy iTunes trên một máy tính đã được tin cậy trước.
- Thiết lập kết nối giữa máy tính của bạn và iPhone thông qua cáp Lightning. Chuyển đến tab 'Tóm tắt' trên iTunes, khi bạn đã nhấp vào tên thiết bị của mình ở đó.
- Bây giờ, trong 'Máy tính này', hãy nhấn vào tùy chọn 'Khôi phục sao lưu'.
- Chọn bản sao lưu iTunes mong muốn và sau đó nhấn vào nút 'Khôi phục'.
- Sau khi nhập mật khẩu, nếu được nhắc, hãy nhấn nút 'Khôi phục' để xác nhận.

Nhưng giống như iCloud, cũng có một số thiếu sót khi bạn cố gắng khôi phục tin nhắn WhatsApp sang iOS:
- Bạn không có đặc quyền sao lưu dữ liệu một cách chọn lọc.
- Luôn bật đồng bộ hóa iTunes sau khi bạn bị mất bất kỳ dữ liệu nào có thể dẫn đến việc mất thông tin đó vĩnh viễn.
- Bạn phải tắt đồng bộ hóa iCloud, trong trường hợp bạn đang lên kế hoạch khôi phục bản sao lưu iTunes.
- Hơn nữa, khôi phục bản sao lưu iTunes có nghĩa là, tất cả dữ liệu thiết bị sẽ được khôi phục cùng với dữ liệu WhatsApp.
Phần 5: Khôi phục tin nhắn WhatsApp của iPhone mà không cần sao lưu
Đối với các trường hợp bạn không có bản sao lưu iCloud hoặc iTunes, bạn đã nghĩ cách khôi phục trò chuyện WhatsApp iPhone? Chà, đối với những điều kiện như vậy, bạn có thể chọn Dr.Fone - Data Recovery (iOS) để khôi phục WhatsApp có chọn lọc từ iPhone của mình. Với ứng dụng này từ Dr.Fone, bạn không chỉ có thể khôi phục tin nhắn WhatsApp mà còn cả phương tiện, ghi chú, ảnh, danh bạ và các dữ liệu khác từ iPhone của mình.
Cho dù bạn có iPhone bị kẹt, iPhone không phản hồi hoặc màn hình bị đơ, nó có thể quản lý tất cả các tình huống mất dữ liệu. Ngay cả dữ liệu iPhone bị khóa và quên mật khẩu cũng có thể được khôi phục bằng Dr.Fone - Data Recovery (iOS). Trên hết, bạn có thể khôi phục WhatsApp và dữ liệu thiết bị khác một cách chọn lọc hoặc hoàn toàn theo nhu cầu của mình.
Chúng tôi giới thiệu cho bạn hướng dẫn nhanh nhất để khôi phục tin nhắn WhatsApp trên iPhone bằng Dr.Fone - Phục hồi dữ liệu (iOS) -
Bước 1: Khi bắt đầu, hãy đảm bảo cài đặt đúng cách Dr.Fone - Data Recovery (iOS) trên máy tính của bạn.
Liên kết iPhone và máy tính của bạn bằng dây USB chính hãng và khởi chạy ứng dụng. Bây giờ, nhấn nút 'Phục hồi dữ liệu' từ giao diện chương trình.

Lưu ý: Đảm bảo tắt tính năng tự động đồng bộ hóa iTunes trước khi bạn khởi chạy phần mềm. Làm theo quy trình, menu 'iTunes' (menu 'Chỉnh sửa' trên Windows)> 'Tùy chọn'> 'Thiết bị'> đánh dấu hộp kiểm 'Ngăn iPod, iPhone và iPad tự động đồng bộ hóa' cho vấn đề đó.
Bước 2: Bạn phải nhấp vào tab 'Khôi phục từ thiết bị iOS' trên bảng điều khiển bên trái trong cửa sổ này. Thao tác này sẽ hiển thị toàn bộ danh sách các tệp có thể khôi phục của iPhone trên màn hình máy tính của bạn.
Bước 3: Chọn hộp kiểm 'WhatsApp & Phần đính kèm' để đánh dấu và sau đó nhấn vào nút 'Bắt đầu quét'.

Bước 4: Ngay sau khi quá trình quét kết thúc, ngay cả dữ liệu bị mất cùng với dữ liệu hiện có sẽ được hiển thị trên giao diện chương trình của bạn.

Bước 5: Chọn hộp kiểm 'WhatsApp' và 'WhatsApp Attachments' từ bảng điều khiển bên trái của cửa sổ chương trình để xem trước thông tin. Cuối cùng, nhấn nút 'Khôi phục về Máy tính' để lưu dữ liệu trên máy tính của bạn. Dữ liệu WhatsApp mà bạn đã khôi phục có thể được khôi phục sau đó vào iPhone của bạn một cách dễ dàng.

Lưu ý: Nếu bạn muốn chọn các tin nhắn và tệp đính kèm đã xóa của WhatsApp, bạn thậm chí có thể làm điều đó bằng cách áp dụng trình đơn thả xuống 'bộ lọc' để chọn tùy chọn 'Chỉ hiển thị các mục đã xóa'. Theo mặc định, bạn sẽ tìm nạp tất cả dữ liệu (đã xóa và hiện có) trên màn hình xem trước.





Alice MJ
biên tập viên