Hướng dẫn chuyên sâu về Sao lưu WhatsApp trên Google Drive
Ngày 07 tháng 3 năm 2022 • Gửi đến: Quản lý ứng dụng xã hội • Các giải pháp đã được chứng minh
Khi bạn có thông tin quan trọng trên WhatsApp, bạn bắt buộc phải tạo bản sao lưu WhatsApp trên Google Drive. Vì không thể đảm bảo an toàn về mặt vật lý cho việc sao lưu của bạn, Google Drive là một nền tảng đám mây có thể cho phép bạn truy cập nó suốt ngày đêm.
Trong trường hợp, bạn đang nghĩ về cách truyền thống để sao lưu Android WhatsApp trên Google Drive. Chúng tôi phải nói với bạn rằng, có thiết bị iOS để suy nghĩ. Do đó, mối quan tâm của bạn là tối quan trọng và chúng tôi cam kết sẽ giải quyết vấn đề này và giúp cách sao lưu WhatsApp vào Google Drive.
Hãy tiếp tục đọc để hiểu chi tiết từng phương pháp tạo bản sao lưu WhatsApp trên Google Drive.
Phần 1: Cách sao lưu WhatsApp vào Google Drive
Khi bạn muốn tạo bản sao lưu WhatsApp trong Google Drive, phương pháp truyền thống dành cho Android sẽ hữu ích. Khi bạn có bản sao lưu Android trên Google Drive, việc khôi phục WhatsApp sẽ trở nên dễ dàng hơn. Vì vậy, không sợ mất dữ liệu do một thiết bị di động bị định dạng hoặc các cuộc trò chuyện vô tình bị xóa.
Quy mô cuộc trò chuyện của bạn xác định thời lượng để hoàn thành toàn bộ quá trình sao lưu. Nó xảy ra lần đầu tiên. Càng về sau, thời gian càng giảm đi đáng kể. Tin nhắn và phương tiện trong bản sao lưu của bạn được mã hóa end-to-end trong Google Drive. Nó đảm bảo rằng dữ liệu được bảo vệ cẩn thận.
Trước tiên, hãy xem cách thiết lập sao lưu WhatsApp trên Google Drive tự động:
- Trên điện thoại Android của bạn, trước tiên hãy khởi chạy WhatsApp.
- Nhấn nút 'Menu' và nhấn vào 'Cài đặt'. Nhấn vào 'Trò chuyện' sau đó là 'Sao lưu trò chuyện' sau đó.
- Bây giờ, bạn phải nhấn 'Sao lưu vào Google Drive' và chọn tần suất để tự động sao lưu. Bỏ qua tùy chọn 'Không bao giờ' ở đây.
- Chọn tài khoản Google mà bạn cần sao lưu lịch sử trò chuyện.
- Nhấn vào tùy chọn 'Sao lưu trên' và chọn mạng ưa thích để tạo bản sao lưu. Nên sử dụng Wi-Fi vì mạng dữ liệu di động có thể tính thêm phí.
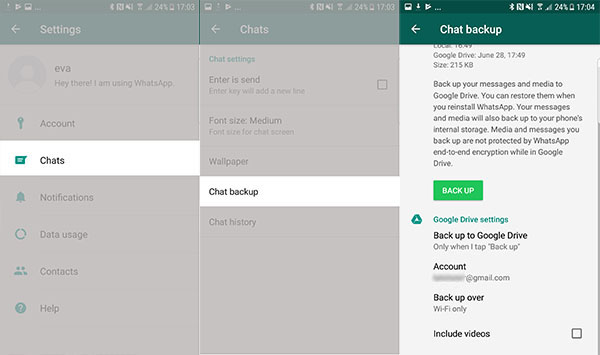
Sao lưu thủ công Whatsapp vào Google Drive:
Bây giờ, khi bạn muốn thực hiện sao lưu thủ công WhatsApp vào Google Drive, bạn chỉ cần thực hiện Bước 1 và Bước 2 ở trên. Sau đó, chỉ cần nhấn vào nút Backup để bắt đầu sao lưu vào 'Google Drive'.
Phần 2: Cách khôi phục WhatsApp từ Google Drive
Bây giờ bạn đã học cách sao lưu WhatsApp trên Google Drive, hãy xem cách khôi phục bản sao lưu WhatsApp từ Google Drive. Một lưu ý cần nhớ ở đây - bạn phải sử dụng cùng một ID email với ID mà bạn đã tạo bản sao lưu. Ngoài ID email, ngay cả số điện thoại cũng cần được giữ nguyên.
Dưới đây là hướng dẫn chi tiết giải thích cách khôi phục bản sao lưu WhatsApp từ Google Drive:
- Gỡ cài đặt ứng dụng Whatsapp trực tiếp từ Ngăn kéo ứng dụng của bạn và sau đó cài đặt lại nó trên thiết bị Android của bạn. Khởi chạy nó và khi được nhắc, hãy cung cấp cùng một số điện thoại di động để xác minh nó.
- WhatsApp sẽ tự động tìm kiếm tệp sao lưu (nếu có) cho cùng một số điện thoại di động này qua ổ đĩa Google của bạn. Đảm bảo rằng cùng một tài khoản Gmail được định cấu hình trước với thiết bị của bạn, nếu không tùy chọn Khôi phục Lịch sử Trò chuyện sẽ tự động bị bỏ qua.
- Khi bản sao lưu được tìm thấy, bạn sẽ được hiển thị với thông tin về bản sao lưu, chẳng hạn như ngày và kích thước bản sao lưu. Bạn cần nhấn nút 'Khôi phục' để tiến hành khôi phục.
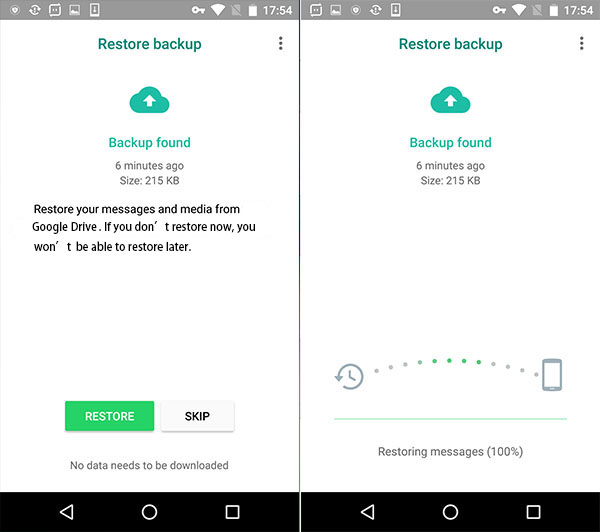
Phần 3: Google Drive unol? Hãy thử thay thế này để sao lưu và khôi phục WhatsApp
Google Drive là một giải pháp không dây để sao lưu và khôi phục tin nhắn WhatsApp. Thuận tiện là vậy, không thể bỏ qua một số khiếm khuyết cố hữu, chẳng hạn như bản sao lưu Google Drive đôi khi bị chậm, WhatsApp không áp dụng mã hóa của nó cho các tin nhắn được sao lưu trong Google Drive và Google tuyên bố rằng bản sao lưu WhatsApp trong Google Drive không được cập nhật cho một năm sẽ bị xóa.
Nếu bạn đang tìm kiếm một giải pháp thay thế để bỏ qua tất cả các khiếm khuyết của Google Drive, thì công cụ này dưới đây rất được khuyến khích, vì nó có thể đảm bảo sao lưu vĩnh viễn các tin nhắn WhatsApp sang PC và quá trình sao lưu WhatsApp nhanh hơn nhiều.

Dr.Fone - Chuyển WhatsApp
Thay thế tốt nhất cho Google Drive để sao lưu WhatsApp
- Sao lưu tin nhắn WhatsApp, video, hình ảnh từ iOS / Android vào máy tính.
- Chuyển tin nhắn WhatsApp giữa hai thiết bị iOS / Android bất kỳ.
- Hỗ trợ xem trước và khôi phục bất kỳ mục nào từ bản sao lưu WhatsApp sang iOS hoặc Android.
- Hoạt động tốt với tất cả các kiểu thiết bị iPhone và Android.
Bây giờ chúng ta hãy xem qua các bước ngắn gọn để sao lưu các cuộc trò chuyện WhatsApp vào PC thay vì Google Drive:
- Tải bộ công cụ Dr.Fone xuống máy tính của bạn và kết nối điện thoại Android của bạn với nó. Sau khi công cụ này được khởi động, bạn có thể thấy các tùy chọn bên dưới.
- Trong màn hình chào mừng, hãy nhấp vào "Chuyển WhatsApp"> "WhatsApp". Trong ngăn bên phải, chọn "Sao lưu tin nhắn WhatsApp" để tiếp tục.
- Giờ đây, công cụ thay thế Google Drive này bắt đầu sao lưu tin nhắn WhatsApp từ thiết bị Android của bạn.
- Một lúc sau, bạn có thể thấy rằng tất cả các tin nhắn và phương tiện WhatsApp đã được sao lưu vào máy tính của bạn.
- Nhấp vào "Xem nó" để hiển thị danh sách tất cả các tệp sao lưu WhatsApp lịch sử. Bản sao lưu WhatsApp Android vừa được liệt kê ở trên cùng.





Phần 4: Tải xuống bản sao lưu WhatsApp từ Google Drive sang PC
Chà, chắc hẳn bạn đang nghĩ, làm cách nào để ai đó có thể tải bản sao lưu Google Drive cho WhatsApp xuống máy tính. Chúng tôi hiểu mối quan tâm của bạn. Trong số nhiều cách để tải xuống bản sao lưu WhatsApp từ Google Drive sang PC, chúng tôi sẽ chỉ cho bạn một cách dễ dàng hơn, trải qua 2 giai đoạn: khôi phục về Android > tải từ Android xuống PC .
Giai đoạn 1: Khôi phục bản sao lưu WhatsApp từ Google Drive sang Android
Trước hết, bạn cần khôi phục bản sao lưu WhatsaApp (bạn muốn tải xuống) vào thiết bị Android của mình. Quá trình này vẫn hoàn toàn giống với phần trước của bài viết này. Thực hiện theo Phần 2 của bài viết và sau đó khôi phục điện thoại Android.
Giai đoạn 2: Tải bản sao lưu WhatsApp xuống PC
Bây giờ, phần thứ hai bắt đầu được thực hiện và để phục vụ mục đích này, chúng tôi đã xem xét Dr.Fone - Data Recovery (Android) . Phần mềm này không chỉ có thể tải bản sao lưu WhatsApp từ Android vào máy tính của bạn mà còn khôi phục dữ liệu bị mất do khôi phục cài đặt gốc, cài đặt ROM flash, cập nhật hệ điều hành không thành công, root và có thể lấy lại dữ liệu từ điện thoại Samsung bị hỏng. Hơn 6000 kiểu máy Android được hỗ trợ bởi công cụ này để khôi phục dữ liệu.
Dưới đây là cách tải xuống bản sao lưu WhatsApp vào máy tính của bạn:
Bước 1: Chạy Dr.Fone - Data Recovery (Android) ngay sau khi tải về máy tính của bạn.
Bắt đầu tải xuống Bắt đầu tải xuống
Sau đó, chạm vào nút 'Phục hồi dữ liệu' và cắm điện thoại di động Android của bạn vào máy tính.

Lưu ý: Hãy đảm bảo rằng 'Gỡ lỗi USB' đã được kích hoạt, nếu chưa, bạn cần phải kích hoạt nó trước.
Bước 2: Khi phát hiện thiết bị Android của bạn, giao diện Dr.Fone - Data Recovery (Android) hiển thị các loại dữ liệu có thể khôi phục. Vì chúng tôi đang khôi phục toàn bộ dữ liệu thiết bị, bạn cần chọn tất cả chúng và nhấn nút 'Tiếp theo' sau đó.
Lưu ý: Trong trường hợp, nếu bạn chỉ muốn khôi phục WhatsApp, hãy đánh dấu các hộp kiểm cùng với 'Tin nhắn và tệp đính kèm WhatsApp'.

Bước 3: Nếu bạn chưa root điện thoại Android của mình, thì bạn có thể thấy lời nhắc yêu cầu bạn chọn 'Quét các tệp đã xóa' và 'Quét tất cả các tệp'. Chọn 'Quét tất cả các tệp' tại đây và đợi một lúc sau khi nhấn nút 'Tiếp theo'.

Bước 4: Dr.Fone sẽ phân tích toàn bộ dữ liệu thiết bị, bao gồm cả dữ liệu sao lưu Google Drive được khôi phục trên điện thoại của bạn. Bạn có thể xem trước thông tin sau khi quá trình quét kết thúc.

Bước 5: Chọn tất cả dữ liệu mà bạn muốn khôi phục hoặc chỉ khôi phục dữ liệu cho WhatsApp, bạn có thể đánh dấu 'WhatsApp' và 'WhatsApp Attachments'. Nhấn nút 'Khôi phục về Máy tính' để lưu mọi thứ vào máy tính của bạn.

Phần 5: Phải đọc để sao lưu WhatsApp trên Google Drive
Cách tìm bản sao lưu WhatsApp trên Google Drive
Vì vậy, bạn đã biết rõ về cách sao lưu và khôi phục WhatsApp cho thiết bị Android ngay bây giờ. Còn về việc tìm hiểu cách đọc bản sao lưu WhatsApp trên Google Drive? Chà, trước khi bắt đầu đọc bản sao lưu WhatsApp, bạn phải tìm nó từ bản sao lưu Google Drive. Trong trường hợp bạn không chắc chắn phải làm gì? Chúng tôi sẵn sàng giải quyết vấn đề đó cho bạn.
- Đầu tiên, hãy truy cập trang Google Drive để mở 'Google Drive'. Sử dụng thông tin đăng nhập Google của bạn để đăng nhập vào tài khoản của bạn.
- Nhấp vào biểu tượng bánh răng từ góc trên cùng và nhấn 'Cài đặt' trên danh sách thả xuống.
- Từ 'Cài đặt', chạm vào tab 'Quản lý ứng dụng' trên bảng điều khiển bên trái. Tìm kiếm thư mục 'WhatsApp' ở đó.
- Toàn bộ danh sách dữ liệu sẽ được hiển thị tại đây. Thực hiện theo trình tự theo thứ tự bảng chữ cái và tìm bản sao lưu WhatsApp ở đó.
Để có quyền truy cập trên thiết bị di động Android cho Google Drive, hãy mở ứng dụng và chọn chế độ máy tính để bàn. Nhấn vào nút 'Menu' sau đó là 'Phiên bản máy tính để bàn' trên Android của bạn.
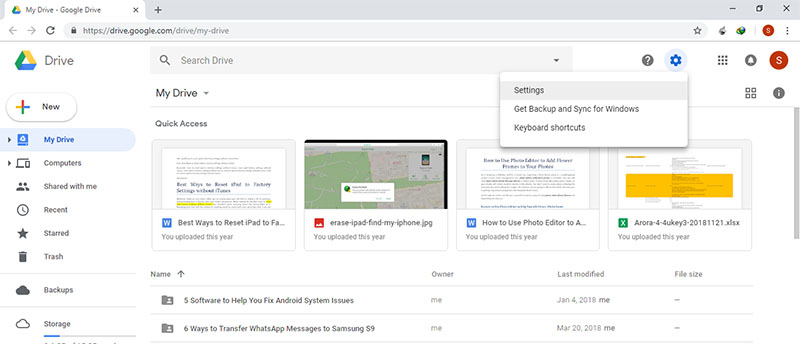
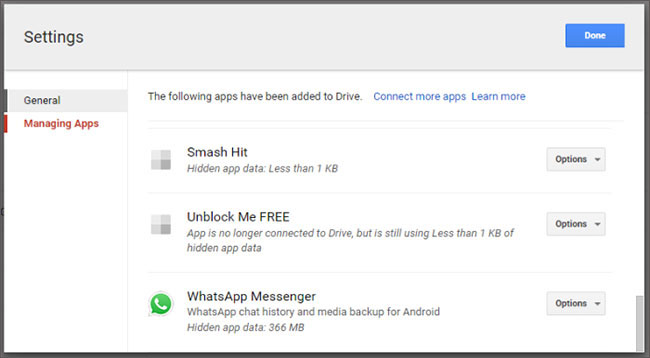
Chuyển bản sao lưu WhatsApp từ Google Drive sang iCloud
Hiện tại, giải pháp đáng tin cậy nhất để chuyển bản sao lưu WhatsApp từ Google Drive sang iCloud sẽ đi theo cách này:
- Khôi phục bản sao lưu WhatsApp từ Google Drive sang Android.
- Chuyển WhatsApp từ Android sang iOS.
- Sao lưu WhatsApp của iOS lên iCloud.
Nếu không, sẽ là một nhiệm vụ khó khăn khi chuyển bản sao lưu WhatsApp từ Google Drive sang iCloud.
Điều này là do không thể thực hiện được nó chỉ với một quá trình đơn lẻ. Bạn biết đấy, đối với các thiết bị Android, tin nhắn WhatsApp được lưu trữ trong Google Drive. Tuy nhiên, trong các thiết bị iOS, iCloud là kho lưu trữ có định dạng tệp khác.
Cả Google Drive và iCloud đều sử dụng các giao thức mã hóa để bảo vệ dữ liệu của bạn cực kỳ an toàn khỏi bất kỳ loại tin tặc hoặc kẻ đánh chặn trái phép nào. Tuy nhiên, giao thức mã hóa được sử dụng bởi iCloud hoàn toàn khác với giao thức được sử dụng bởi Google Drive. Cuối cùng, khiến nhiệm vụ chuyển bản sao lưu WhatsApp từ Google Drive sang iCloud gần như không thể thực hiện được trong một lần chụp trực tiếp.
Đọc bản sao lưu WhatsApp từ Google Drive
Bản sao lưu của Google Drive cho WhatsApp không thể đọc được vì các cuộc trò chuyện trên WhatsApp được mã hóa đầu cuối vì lý do bảo mật. Bạn chỉ có thể đọc bản sao lưu sau khi tìm thấy bản sao lưu trên Google drive và khôi phục nó vào thiết bị hoặc máy tính khác. Sau khi quá trình khôi phục hoàn tất, bạn có thể đọc tin nhắn.
WhatsApp phải đọc
- Sao lưu WhatsApp
- Khôi phục WhatsApp
- Khôi phục WhatsApp từ Google Drive sang Android
- Khôi phục WhatsApp từ Google Drive sang iPhone
- Khôi phục WhatsApp iPhone
- Lấy lại WhatsApp
- Cách sử dụng GT WhatsApp Recovery
- Lấy lại WhatsApp mà không cần sao lưu
- Ứng dụng khôi phục WhatsApp tốt nhất
- Khôi phục WhatsApp trực tuyến
- Chiến thuật WhatsApp





James Davis
biên tập viên