Cách truy cập và tải xuống nội dung thư mục Whatsapp
Ngày 07 tháng 3 năm 2022 • Gửi đến: Quản lý ứng dụng xã hội • Các giải pháp đã được chứng minh
WhatsApp là một thói quen liên tục mà mọi người đều rèn luyện. Từ khi thức dậy đến khi đi ngủ - WhatsApp dường như luôn ở trong mọi bước đi của cuộc đời mỗi người. Và, điều thú vị hơn về Whatsapp là phương tiện truyền thông (ví dụ như video, hình ảnh, v.v.) được chia sẻ giữa mọi người và gia đình.
Tuy nhiên, bạn đã bao giờ tự hỏi nơi phương tiện được lưu trữ? Bạn có thể định vị thư mục WhatsApp trên Android hoặc iPhone? Ở đâu hoặc có lẽ, cách truy cập thư mục sao lưu WhatsApp hoặc thư mục hình ảnh? Nếu đây cũng là những truy vấn của bạn, chúng tôi rất vui khi có bạn ở đây. Chúng tôi sẽ không chỉ định vị thư mục cơ sở dữ liệu WhatsApp trong iPhone hoặc Android mà còn khám phá thư mục WhatsApp ở đâu! Giữ nguyên.
Phần 1: Nơi tìm thư mục WhatsApp
Bây giờ hãy để chúng tôi khám phá nơi bạn có thể tìm thấy thư mục WhatsApp trên các nền tảng khác nhau. Kiểm tra phần sau.
1.1 Đối với thư mục WhatsApp Android
Khi có thiết bị Android, bạn cần làm theo đường dẫn được đề cập bên dưới để truy cập các tệp WhatsApp được chia sẻ của mình.
- Trước tiên, hãy truy cập 'Trình quản lý tệp' hoặc 'Trình duyệt tệp' tùy theo thiết bị của bạn.
- Sau đó, bạn sẽ tìm thấy 'Bộ nhớ trong.' Nhấn vào nó và cuộn xuống để tìm 'WhatsApp.'
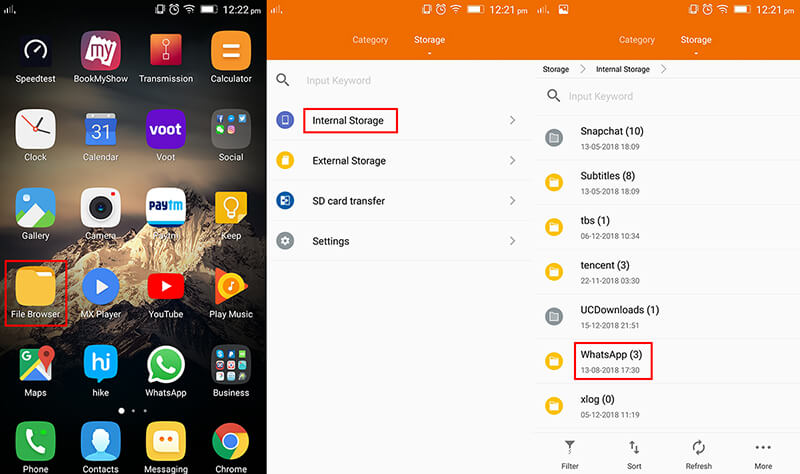
- Cuối cùng, hãy chuyển đến 'Phương tiện' và tại đây bạn có thể tìm các tệp / hình ảnh / video / âm thanh được chia sẻ trên WhatsApp.
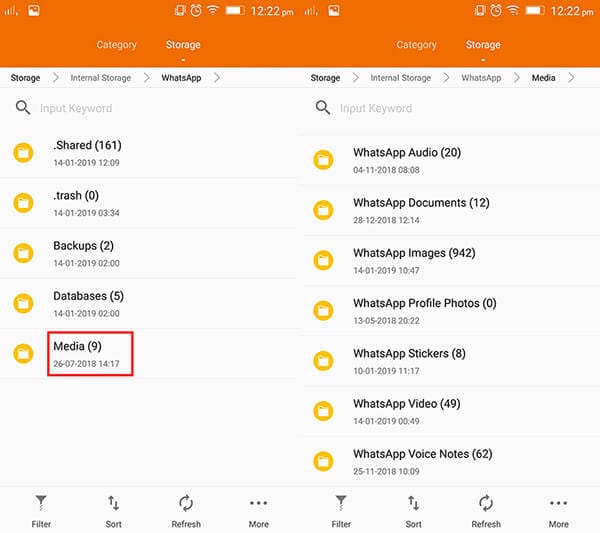
1.2 Đối với thư mục WhatsApp iOS
Nếu bạn sở hữu một chiếc iPhone và muốn xem các tệp phương tiện WhatsApp của mình, đây là các bước cần thực hiện.
- Trước hết, bạn cần bật WhatsApp để lưu các tệp trên thiết bị của mình. Đối với điều này, hãy truy cập ứng dụng 'WhatsApp' và nhấn vào 'Cài đặt' sau khi mở nó.
- Đi tới 'Trò chuyện' và chọn phương tiện sẽ được lưu.
- Cuối cùng, hãy nhấn vào 'Lưu phương tiện đến.' Sau khi hoàn tất, bạn có thể lấy các tệp trung gian trong ứng dụng 'Ảnh' của iPhone.
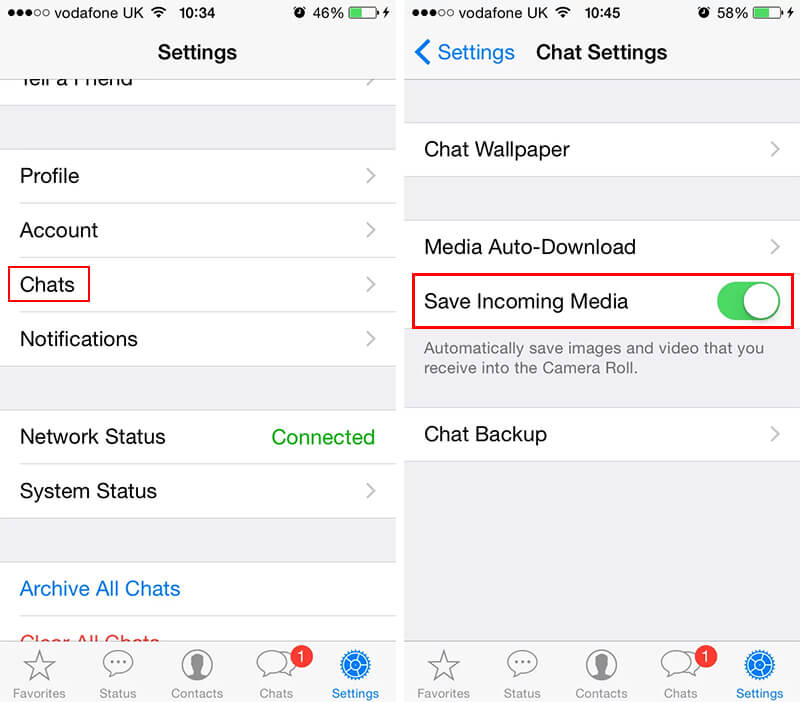
1.3 Đối với thư mục Windows WhatsApp
Trong trường hợp bạn đã cài đặt WhatsApp trên PC Windows của mình, đây là đường dẫn để tìm các tệp và phương tiện WhatsApp của bạn.
“C: \ Users \ [tên người dùng] \ Tải xuống \”
1.4 Đối với thư mục WhatsApp cho Mac
Khi có máy tính Mac, hãy thực hiện theo đường dẫn được đề cập sau đây.
“/ Người dùng / [tên người dùng] / Tải xuống”
1.5 Đối với thư mục của WhatsApp Web
Nhiều người vẫn sử dụng sự trợ giúp của web WhatsApp thay vì ứng dụng trên máy tính để bàn. Nếu bạn là một trong số đó, thì bạn chắc chắn muốn biết cách truy cập các tệp / thư mục WhatsApp phụ thuộc vào trình duyệt web của bạn. Nói cách khác, nó chỉ đơn giản là dựa trên trình duyệt web bạn đang sử dụng và sau đó bạn có thể truy cập các tệp của mình trong thư mục Tải xuống cho phù hợp.
Phần 2: Cách tải xuống nội dung thư mục WhatsApp
Được thiết kế để đáp ứng mọi nhu cầu của người dùng, Dr.Fone là bộ công cụ tốt mà người dùng có thể có. Để tải xuống thư mục và dữ liệu WhatsApp, bạn chỉ cần nhờ đến sự hỗ trợ của Dr.Fone - Recover (iOS) .
Lưu ý: Nếu bạn có thiết bị Android, hãy sử dụng Dr.Fone - Recover (Android) để tải xuống nội dung thư mục WhatsApp. Phần này chỉ lấy phần tải xuống thư mục WhatsApp trên iOS làm ví dụ. Nhưng các bước thực hiện tương tự trên Android.

Dr.Fone - Phục hồi dữ liệu iPhone
Giải pháp tốt nhất để tải xuống nội dung thư mục WhatsApp iOS
- Tải xuống nội dung của thư mục WhatsApp từ thiết bị iOS của bạn một cách nhanh chóng.
- Hoạt động tuyệt vời với iOS mới nhất, tức là iOS 15 và các mẫu iPhone 13/12/11 / X mới nhất.
- Giao diện đơn giản và thân thiện với người dùng.
- Đặc quyền xem trước nội dung thư mục WhatsApp trước khi tải xuống.
- Giúp dễ dàng khôi phục dữ liệu trực tiếp từ thiết bị iOS hoặc iCloud hoặc iTunes của bạn.
- Có thể dễ dàng lấy lại dữ liệu bị mất của hơn 15 loại dữ liệu chính như dấu trang, thư thoại, danh bạ, ảnh, v.v.
- Có thể lấy lại hiệu quả dữ liệu bị mất do bẻ khóa, flash ROM, khôi phục cài đặt gốc hoặc cập nhật, v.v.
Hướng dẫn từng bước để tải xuống nội dung thư mục WhatsApp từ iOS:
Bước 1: Đầu tiên, hãy cài đặt bộ công cụ Dr.Fone trên hệ thống của bạn và khởi chạy nó. Nhấp vào tab 'Khôi phục' từ màn hình chính.

Bước 2: Trong khi đó, vẽ kết nối của iPhone của bạn với hệ thống. Ngoài ra, hãy đảm bảo tắt tính năng tự động đồng bộ hóa với iTunes trước khi di chuyển thêm. Để làm điều này, hãy khởi chạy iTunes.
Windows: Nhấn vào 'Chỉnh sửa'> 'Tùy chọn'> 'Thiết bị'> đánh dấu chọn tùy chọn 'Ngăn iPod, iPhone và iPad tự động đồng bộ hóa'.
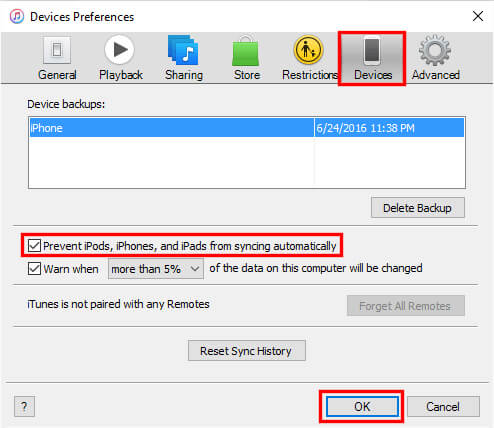
Máy Mac: Nhấn vào menu 'iTunes'> 'Tùy chọn'> 'Thiết bị'> đánh dấu chọn tùy chọn 'Ngăn iPod, iPhone và iPad tự động đồng bộ hóa'.
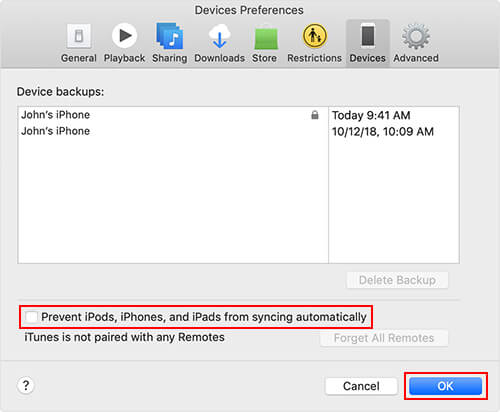
Bước 3: Từ màn hình sắp tới, nhấn vào tab 'Khôi phục từ thiết bị iOS' có nhãn trên bảng điều khiển bên trái. Sau đó, chọn loại dữ liệu 'WhatsApp & Tệp đính kèm'. Nhấn nút 'Bắt đầu quét' sau đó.

Bước 4: Sau khi tiến hành quét Dr.Fone - Recover (iOS), nó sẽ tải tất cả dữ liệu 'WhatsApp' và 'WhatsApp Attachments' được phát hiện trên trang kết quả. Chỉ cần chọn dữ liệu bạn muốn tải xuống từ thư mục WhatsApp trên iPhone và sau đó nhấn nút 'Khôi phục về máy tính.

Phần 3: Cách hiện thư mục hình ảnh WhatsApp
Gần đây, bạn có nhận thấy rằng thư mục hình ảnh WhatsApp không còn hiển thị trong Thư viện của bạn? Chà, điều đó có thể không xảy ra do mất dữ liệu. Có khả năng nó đã chuyển sang trạng thái ẩn. Để hiện thư mục hình ảnh WhatsApp, bạn cần làm theo các bước theo thứ tự đã nói và giành lại quyền truy cập vào thư mục hình ảnh WhatsApp của bạn trong ứng dụng Thư viện.
- Nhanh chóng giữ thiết bị của bạn và khởi chạy ứng dụng 'Trình quản lý tệp'.
- Tìm kiếm 'thư mục Whatsapp' và nhấn vào thư mục 'Media'.
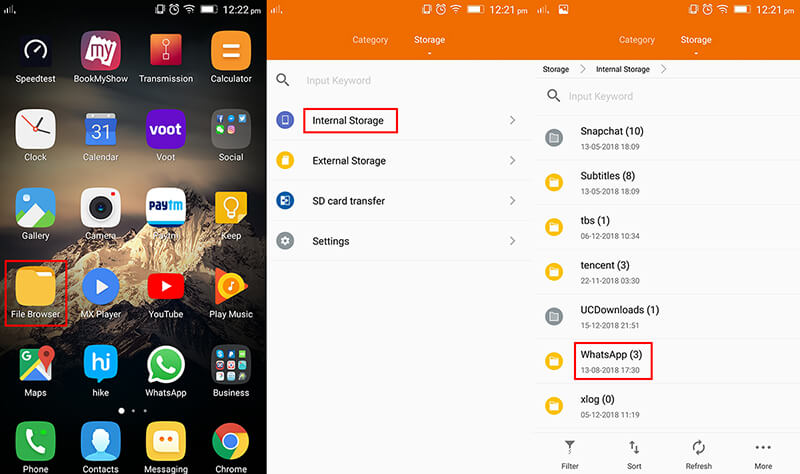
- Bây giờ, nhấn vào 'Thêm' hoặc '3 chấm ngang / dọc' để cài đặt.
- Để ý tùy chọn 'Hiển thị tệp / thư mục ẩn' rồi nhấn vào tùy chọn đó.
- Bây giờ, hãy quay lại tệp '.nomedia', sau đó nhấp vào 'xóa'. Cung cấp sự đồng ý cho các hành động của bạn bằng cách nhấp vào 'Ok.'
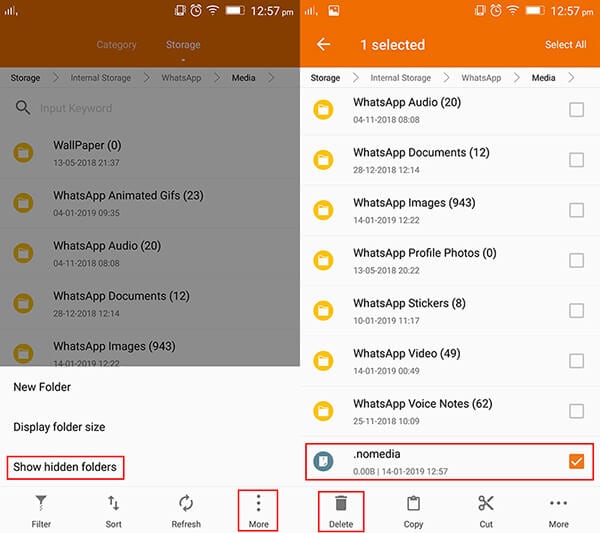
- Cuối cùng, hãy truy cập thư viện của điện thoại vì tất cả hình ảnh WhatsApp của bạn sẽ hiển thị ở đó !!
Phần 4: Cách di chuyển thư mục WhatsApp sang thẻ SD
Có lẽ, điện thoại của bạn có thể sắp hết dung lượng và lý do rõ ràng nhất là dữ liệu phương tiện WhatsApp mà bạn thường nhận được, đúng? Sau đó, chúng tôi có một phương tiện đáng kể để có thêm dung lượng đĩa. Đơn giản chỉ cần di chuyển tất cả dữ liệu thư mục WhatsApp của bạn sang thẻ SD của bạn. Đây là cách bạn có thể làm điều đó:
- Trước hết, hãy tải ứng dụng 'trình duyệt / trình quản lý tệp' trên thiết bị Android của bạn.
Lưu ý: Trong một số thiết bị, không có ứng dụng quản lý tệp gốc. Trong trường hợp này, bạn cũng có thể tìm và cài đặt các ứng dụng duyệt tệp như Trình quản lý tệp ES File Explorer từ Google Play!
- Tiếp theo, mở tệp 'Bộ nhớ trong' từ nơi bạn có thể tìm thấy 'thư mục WhatsApp.'
- Trong thư mục WhatsApp, hãy tìm một thư mục có tên 'Phương tiện'.
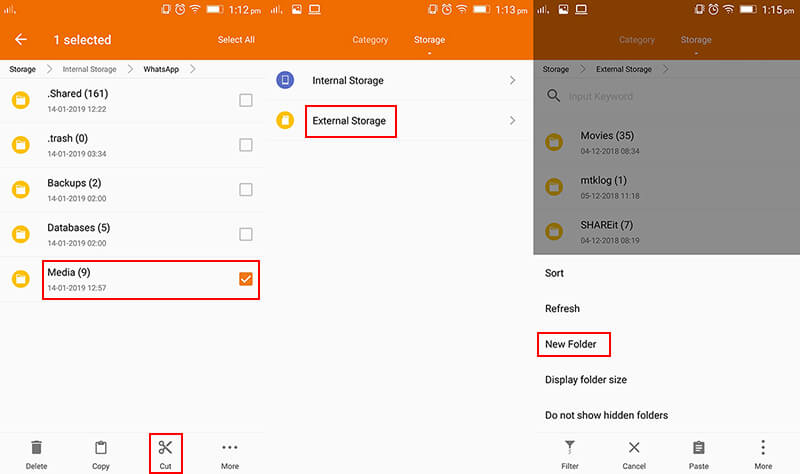
- Sau đó, chạm và giữ vào nó để chọn nó. Bây giờ, bạn cần nhấn vào 'Cắt' từ các tùy chọn có sẵn.
- Tiếp theo, chọn đích là 'Bộ nhớ ngoài', sau đó nhấn vào 'Thêm' hoặc '3 dấu chấm ngang / dọc' và tạo một thư mục dưới tên 'WhatsApp' bằng cách nhấn vào tùy chọn 'Thư mục mới'.
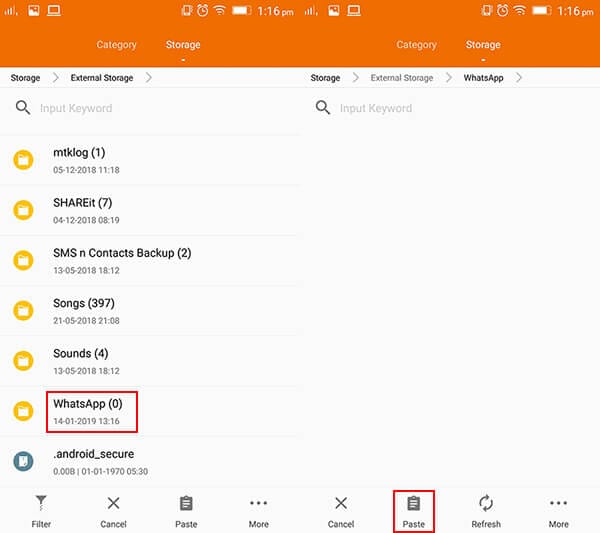
- Nhấn vào thư mục WhatsApp mới trên thẻ SD của bạn để truy cập nó, sau đó nhấn vào tùy chọn 'Dán'. Trong ngắn hạn, trong khi thư mục hình ảnh WhatsApp của bạn sẽ được chuyển sang thẻ SD từ bộ nhớ trong.
WhatsApp phải đọc
- Sao lưu WhatsApp
- Khôi phục WhatsApp
- Khôi phục WhatsApp từ Google Drive sang Android
- Khôi phục WhatsApp từ Google Drive sang iPhone
- Khôi phục WhatsApp iPhone
- Lấy lại WhatsApp
- Cách sử dụng GT WhatsApp Recovery
- Lấy lại WhatsApp mà không cần sao lưu
- Ứng dụng khôi phục WhatsApp tốt nhất
- Khôi phục WhatsApp trực tuyến
- Chiến thuật WhatsApp






James Davis
biên tập viên