Cách mở khóa WhatsApp? Liệu nó có mất dữ liệu?
Ngày 07 tháng 3 năm 2022 • Gửi đến: Quản lý ứng dụng xã hội • Các giải pháp đã được chứng minh
Con người có khả năng trí óc hạn chế và thường quên những mật khẩu phức tạp. Nói một cách chính xác, theo một nghiên cứu, khoảng 78% mọi người quên mật khẩu của họ và sau đó cố gắng đặt lại chúng. Đó là một con số vô cùng khó khăn và có thể dẫn đến các vấn đề rất nghiêm trọng nếu có bất kỳ thông tin quan trọng nào được ẩn trên đầu kia của mật khẩu đó. Vấn đề tương tự có thể xảy ra nếu bạn quên mật khẩu WhatsApp, điều này có thể dẫn đến căng thẳng và lo lắng nghiêm trọng.
WhatsApp đã trở nên cực kỳ phổ biến như một ứng dụng nhắn tin và liên lạc an toàn với hơn 2 tỷ người dùng tích cực trên khắp thế giới. Tôi sẽ giới thiệu cách mở khóa WhatsApp trong trường hợp bạn quên mật khẩu mà không yêu cầu bất kỳ kiến thức kỹ thuật nào trước đó và một bộ công cụ mạnh mẽ từ Wondershare để sao lưu WhatsApp .
Phần 1. Cách khóa WhatsApp bằng mật khẩu?
WhatsApp đã giới thiệu tính năng khóa Touch ID và Face ID trong ứng dụng để cung cấp thêm một lớp bảo mật cho hàng tỷ người dùng trên toàn cầu. Sử dụng tính năng này, bạn có thể nhắc khóa vân tay khi cố gắng mở WhatsApp trên thiết bị di động của mình. Nếu tính năng này được bật, bạn sẽ phải mở khóa bằng ngón tay hoặc nhận dạng khuôn mặt để mở khóa và sử dụng ứng dụng.
WhatsApp sẽ không yêu cầu bạn thêm lại dấu vân tay hoặc khuôn mặt khi bạn bật chức năng này trong ứng dụng. Nó sẽ dựa trên các thông tin xác thực được hệ thống ghi lại.
Khóa WhatsApp trên Android
Các bước để bật khóa vân tay là:
Bước 1: Truy cập WhatsApp và sau đó mở “menu Tùy chọn” biểu tượng dấu ba chấm ở góc trên cùng bên phải, sau đó nhấn vào “Cài đặt”.
Bước 2: Bên trong Cài đặt, đi tới “Tài khoản” và sau đó là “Quyền riêng tư”. Ở dưới cùng, bạn sẽ thấy tùy chọn “khóa vân tay”, hãy nhấn vào đó
Bước 3: Khi vào bên trong tùy chọn Khóa bằng vân tay, bạn sẽ thấy nút bật tắt có tên “Mở khóa bằng vân tay” bật nó lên
Bước 4: Bạn sẽ được yêu cầu chạm vào cảm biến vân tay để lưu dấu vân tay của mình
Bước 5: Bạn có thể chọn khoảng thời gian mà sau đó bạn sẽ cần xác thực bằng vân tay của mình và cả khi bạn muốn hiển thị nội dung trên thanh thông báo hay không
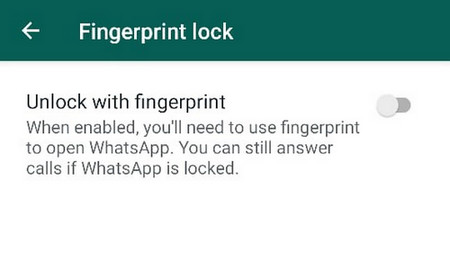
Lưu ý: Tính năng này chỉ khả dụng trên các thiết bị Android và để sử dụng tính năng này, bạn phải bật khóa vân tay trong cài đặt của điện thoại. Một điều khác cần lưu ý ở đây là bạn vẫn có thể trả lời cuộc gọi WhatsApp ngay cả khi ứng dụng bị khóa.
Khóa WhatsApp trên iOS
Apple đã loại bỏ cảm biến vân tay khỏi các phiên bản iPhone gần đây của mình, vì vậy WhatsApp trên iOS đã giới thiệu tính năng đăng nhập bằng Face ID. Mặc dù Touch ID cũng được hỗ trợ cho các mẫu cũ hơn của gia đình Apple.
Với iOS 9+, bạn có thể bật Face ID hoặc Touch ID bằng các bước sau:
Bước 1: Bên trong WhatsApp, hãy chuyển đến “menu Cài đặt” rồi đến “Tài khoản”, sau đó là “Quyền riêng tư” và cuối cùng nhấp vào tùy chọn “Khóa màn hình”
Bước 2: Nếu bạn có phiên bản iPhone mới hơn, bạn sẽ thấy Face ID, ngược lại là Touch ID, hãy bật Yêu cầu Face ID
Bước 3: Bạn có thể xác định khoảng thời gian trước khi WhatsApp nhắc bạn xác thực Touch ID hoặc Face ID
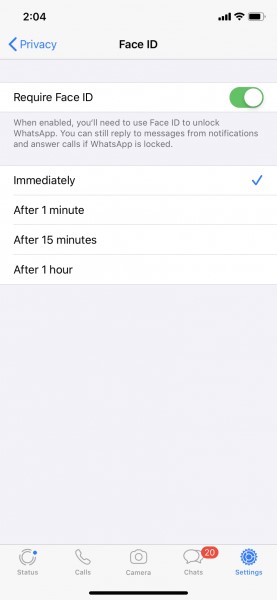
Lưu ý: Bạn sẽ có thể trả lời tin nhắn từ thông báo và trả lời cuộc gọi ngay cả khi ứng dụng bị khóa. Để sử dụng Face ID hoặc Touch ID, chúng phải được bật từ cài đặt iPhone. Nếu cả hai phương pháp xác thực không thành công, bạn truy cập WhatsApp bằng mật mã dự phòng của iPhone để đăng nhập vào ứng dụng.
Phần 2. Cách mở khóa WhatsApp mà không cần mật khẩu? Không mất dữ liệu!
Mọi người thường gửi và nhận thông tin cá nhân và quan trọng trên WhatsApp, vì vậy việc quên mật khẩu có thể dẫn đến các vấn đề nghiêm trọng và căng thẳng. Để giúp bạn khỏi lo lắng, tôi đã chỉ ra ở đây một số cách duy nhất có sẵn để mở khóa WhatsApp mà không mất dữ liệu.
Giai đoạn 1 Sao lưu WhatsApp vào điện thoại cục bộ
WhatsApp tự động sao lưu thường xuyên trên bộ nhớ cục bộ của thiết bị của bạn ngoài việc lưu nó vào bản sao lưu trực tuyến Google Drive. Bản sao lưu cục bộ được lưu dưới dạng tệp được mã hóa và có thể được sử dụng để khôi phục các cuộc trò chuyện trên cùng một hoặc bất kỳ thiết bị nào khác cho vấn đề đó.
WhatsApp thực hiện sao lưu cục bộ trên bộ nhớ cục bộ hàng ngày khi mức sử dụng thiết bị ở mức tối thiểu. Bản sao lưu cục bộ sẽ được lưu trữ trong 7 ngày qua và sẽ tự động bị hủy sau khoảng thời gian đó. Nếu bạn muốn tạo một bản sao lưu cục bộ mới cho các cuộc trò chuyện WhatsApp của mình, hãy làm theo các bước bên dưới.
Bước 1: Mở ứng dụng và đi tới menu “Cài đặt” ở góc trên cùng bên phải.
Bước 2: Trong Cài đặt, chạm vào “Trò chuyện” và sau đó “Sao lưu trò chuyện”, bạn sẽ tìm thấy nút Sao lưu màu xanh lục với các chi tiết về kích thước và thời gian sao lưu gần đây nhất.
Bước 3: Nhấn nút “Sao lưu”, thao tác này sẽ sao lưu cuộc trò chuyện WhatsApp của bạn trên Google Drive trong khi bản sao sẽ tự động được lưu trên bộ nhớ trong cục bộ.
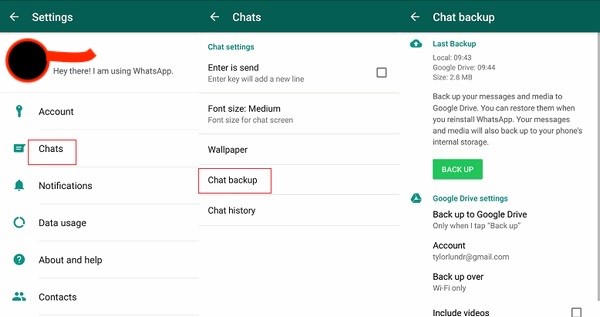
Lưu ý: Ngay cả khi bạn không có cơ hội thực hiện sao lưu WhatsApp theo cách thủ công, bạn có thể tìm thấy bản sao lưu gần đây nhất của các cuộc trò chuyện của mình trong bộ nhớ trong. Tiếp tục nghiên cứu để tìm ra quy trình.
Giai đoạn 2 Cài đặt lại WhatsApp và khôi phục từ bản sao lưu cục bộ
Nếu bạn quên mật khẩu WhatsApp và không thể đăng nhập vào ứng dụng. Nếu bạn đã duy trì một bản sao lưu cục bộ, bạn sẽ có thể khôi phục các cuộc trò chuyện của mình một cách dễ dàng. Tuy nhiên, trước tiên, hãy xác định vị trí bản sao lưu cục bộ trên bộ nhớ cục bộ và đổi tên nó. Sau khi tất cả những điều này được thực hiện, bây giờ bạn có thể gỡ cài đặt ứng dụng và cài đặt lại. Tất cả điều này nghe có vẻ khó hiểu, đó là lý do tại sao tôi sẽ giải thích từng bước kỹ lưỡng ở đây.
Bước 1: Khi bạn đã tạo một bản sao lưu cục bộ của WhatsApp, bạn có thể truy cập nó thông qua ứng dụng Trình quản lý tệp trên thiết bị của mình.
Bước 2: Đi tới Bộ nhớ thiết bị và tìm “WhatsApp” sau đó tìm “Cơ sở dữ liệu” hoặc nếu bạn đã cài đặt WhatsApp trên thẻ SD, hãy tìm tệp sao lưu trong thẻ SD của bạn.
Bước 3: Trong Cơ sở dữ liệu, bạn có thể tìm thấy các bản sao lưu cục bộ của 7 ngày qua ở định dạng này - “msgstore-YYYY-MM-DD.1.db”. Chọn bản sao lưu gần đây mà bạn muốn khôi phục và đổi tên nó thành “msgstore.db”.
Bước 4: Bây giờ gỡ cài đặt WhatsApp khỏi thiết bị của bạn và cài đặt lại nó từ Cửa hàng Google Play.
Bước 5: Sau khi cài đặt lại, nhập cùng một số điện thoại di động để bắt đầu quá trình khôi phục. Ứng dụng sẽ tự động phát hiện bản sao lưu cục bộ. Bạn sẽ được nhắc khôi phục bằng cách nhấn nút “Khôi phục” và đợi vài giây đến vài phút, tùy thuộc vào kích thước bản sao lưu của bạn. Tất cả các cuộc trò chuyện và tệp đính kèm gần đây của bạn sẽ được khôi phục và sẵn sàng sử dụng.
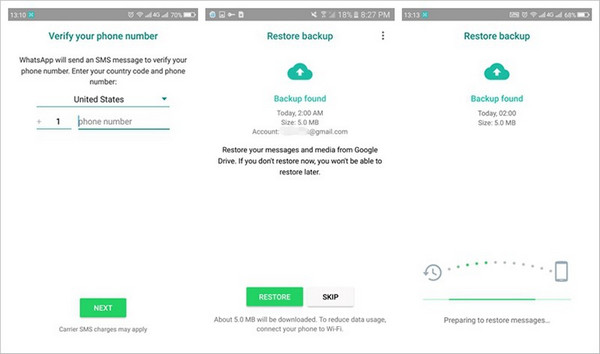
WhatsApp sẽ không còn yêu cầu mật khẩu để mở khóa, vì đây là bản cài đặt WhatsApp hoàn toàn mới với tất cả các cuộc trò chuyện và phương tiện gần đây của bạn chỉ với một điểm khác biệt và đó là ứng dụng không có mật khẩu bảo vệ.
Phần 3. Giải pháp thay thế tốt nhất để sao lưu WhatsApp: Dr.Fone - Chuyển WhatsApp
Bạn sẽ nhận thấy giải pháp sao lưu và khôi phục tích hợp từ bản sao lưu WhatsApp cục bộ khá phức tạp và đòi hỏi bạn phải trải qua một quá trình dài trước khi có thể bỏ qua bảo vệ bằng mật khẩu của ứng dụng. Để làm cho nó dễ dàng hơn nhiều và cung cấp cho bạn giải pháp một cú nhấp chuột để sao lưu dữ liệu WhatsApp vào máy tính của bạn và sử dụng nó trên bất kỳ thiết bị di động nào bất cứ lúc nào bạn muốn - Dr.Fone - WhatsApp Transfer cung cấp một giải pháp thành thạo.
Bắt đầu tải xuống Bắt đầu tải xuống
Để sử dụng giải pháp tuyệt vời này, hãy làm theo các bước đơn giản sau đây.
Bước 1: Mở bộ công cụ Dr.Fone. Nhấn vào tùy chọn “WhatsApp Transfer” ở góc bên phải. Điều đó sẽ cho phép bạn sao lưu, chuyển và khôi phục dữ liệu WhatsApp của mình.

Bước 2: Chọn “Sao lưu tin nhắn WhatsApp” sẽ sao lưu tất cả tin nhắn vào máy tính bao gồm cả ảnh và video.

Bước 3: Kết nối thiết bị di động của bạn với PC. Ngay sau khi bạn kết nối thiết bị, bộ công cụ sẽ tự động phát hiện thiết bị là thiết bị Android hoặc iOS và sẽ bắt đầu quy trình sao lưu WhatsApp mà không yêu cầu bất kỳ đầu vào nào từ phía người dùng của bạn.

Bước 4: Quá trình sao lưu sẽ sớm kết thúc, tùy thuộc vào kích thước của ứng dụng WhatsApp và lịch sử trò chuyện. Bạn sẽ được công cụ thông báo sau khi hoàn tất.
Bước 5: Bạn có thể xem các tập tin sao lưu với tùy chọn “Xem nó” trong bộ công cụ. Nếu bạn đã thực hiện nhiều bản sao lưu, bạn có thể chọn các tập tin sao lưu bạn muốn xem.
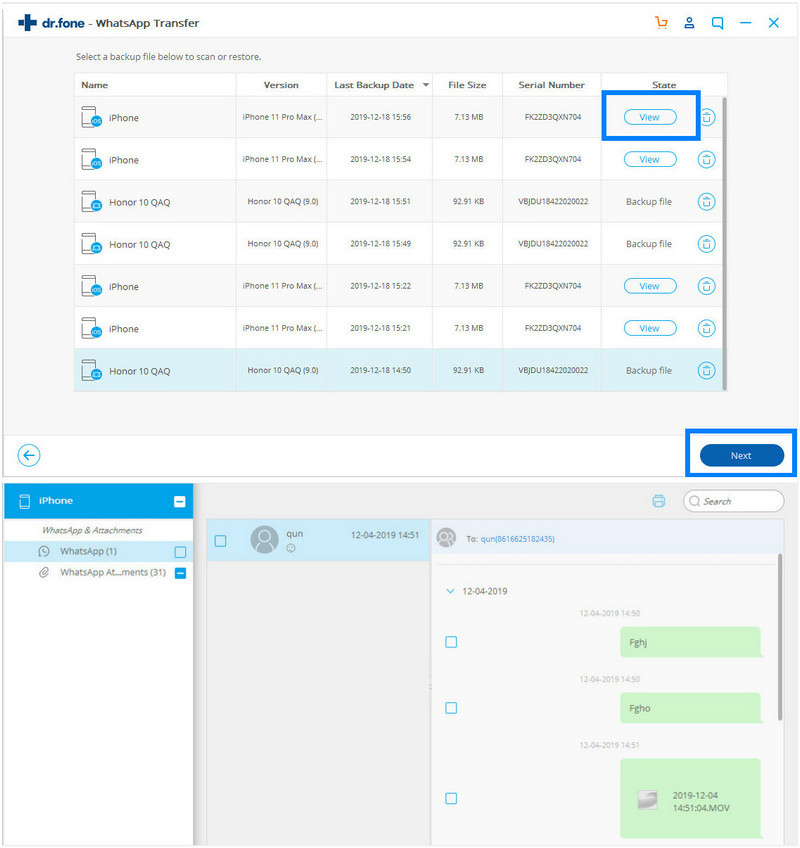
Tôi đã chỉ cho bạn từng bước sao lưu cuộc trò chuyện WhatsApp của bạn trên PC về cơ bản sẽ giữ và bảo mật tất cả các cuộc trò chuyện của bạn khỏi bất kỳ ai cố gắng xâm nhập hoặc chọc phá cuộc sống riêng tư của bạn. Phương pháp này cũng sẽ giúp bạn tránh khỏi việc sử dụng bất kỳ ứng dụng bên thứ ba đáng ngờ nào có sẵn trên Apple App Store hoặc cửa hàng Google Play cố gắng lấy cắp thông tin cá nhân của bạn bằng cách yêu cầu mở khóa WhatsApp cho bạn.
Bộ công cụ Dr.Fone - WhatsApp Transfer do Wondershare cung cấp là một phần mềm mạnh mẽ và giàu tính năng có thể hỗ trợ bạn trong thực tế mọi vấn đề liên quan đến WhatsApp mà bạn có thể gặp phải với thiết bị iOS hoặc Android của mình. Công ty đảm bảo và duy trì một phần mềm bảo mật cao mà không tin tặc nào có thể đánh cắp dữ liệu cá nhân của bạn và cũng giúp tiết kiệm khỏi bất kỳ con mắt tò mò nào xung quanh bạn.
Mẹo và thủ thuật WhatsApp
- 1. Giới thiệu về WhatsApp
- WhatsApp thay thế
- Cài đặt WhatsApp
- Thay đổi số điện thoại
- Hình ảnh hiển thị WhatsApp
- Đọc tin nhắn nhóm WhatsApp
- Nhạc chuông WhatsApp
- WhatsApp nhìn thấy lần cuối
- Bọ ve WhatsApp
- Tin nhắn WhatsApp tốt nhất
- Trạng thái WhatsApp
- Tiện ích WhatsApp
- 2. Quản lý WhatsApp
- WhatsApp dành cho PC
- Hình nền WhatsApp
- Biểu tượng cảm xúc WhatsApp
- Vấn đề về WhatsApp
- WhatsApp Spam
- Nhóm WhatsApp
- WhatsApp không hoạt động
- Quản lý Danh bạ WhatsApp
- Chia sẻ vị trí WhatsApp
- 3. WhatsApp Spy




James Davis
biên tập viên