Hướng dẫn chi tiết về cách sao lưu / khôi phục Whatsapp bằng iTunes
Ngày 27 tháng 4 năm 2022 • Đã gửi đến: Quản lý ứng dụng xã hội • Các giải pháp đã được chứng minh
iTunes là công cụ dành cho tất cả người dùng iPhone để sắp xếp các bản nhạc yêu thích của họ và đồng bộ hóa chúng trên các iDevices khác nhau. Tuy nhiên, nhiều người không biết rằng iTunes cũng có thể được sử dụng để sao lưu trò chuyện Whatsapp và các loại dữ liệu khác từ iPhone / iPad.
Nhờ tính năng này, bạn sẽ có thể giữ an toàn cho các cuộc trò chuyện trên Whatsapp của mình trong khi cài đặt phiên bản iOS mới nhất hoặc chuyển sang mẫu iPhone mới hơn. Bên cạnh đó, việc sao lưu dữ liệu Whatsapp sẽ giúp bạn dễ dàng truy xuất các cuộc trò chuyện của mình hơn trong trường hợp khẩn cấp.
Vì vậy, nếu bạn cũng quan tâm đến việc tìm hiểu cách sao lưu Whatsapp bằng iTunes, hãy tiếp tục đọc, hướng dẫn này sẽ hỗ trợ bạn thực hiện từng bước quá trình tạo bản sao lưu bằng iTunes.
Phần 1: Từng bước sao lưu và khôi phục dữ liệu WhatsApp qua iTunes
Đầu tiên và quan trọng nhất, bạn sẽ cần một PC / máy tính xách tay để bắt đầu quá trình sao lưu Whatsapp. Vì ứng dụng iTunes có sẵn cho cả Mac và Windows, bạn có thể sử dụng một trong hai loại hệ điều hành để sao lưu dữ liệu Whatsapp của mình. Chỉ cần cài đặt iTunes trên PC / máy tính xách tay của bạn và làm theo các bước sau để sao lưu Whatsapp bằng iTunes.
Bước 1: Bắt đầu bằng cách kết nối iPhone / iPad của bạn với PC bằng cáp USB-to-Lightning. Bạn có thể phải nhấn vào nút “Tin cậy” trên iPhone của mình để kết nối thành công hai thiết bị.
Bước 2: Bây giờ, khởi chạy iTunes trên PC của bạn. Nếu bạn đã cài đặt ứng dụng lần đầu tiên, bạn sẽ phải đăng nhập bằng thông tin đăng nhập Apple ID của mình.
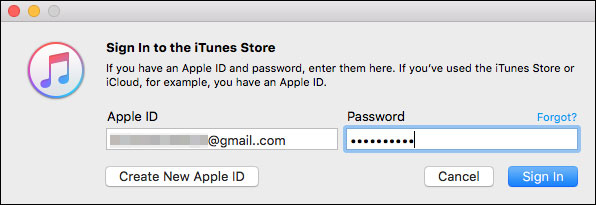
Bước 3: Trên màn hình tiếp theo, bạn sẽ được nhắc đến màn hình chính của iTunes. Tại đây, hãy chọn thiết bị chuyên dụng từ danh sách và nhấn vào “Tóm tắt” ở thanh bên trái.
Bước 4: Trong tab “Sao lưu”, chọn “Máy tính này” hoặc “iCloud” tùy thuộc vào nơi bạn muốn lưu trữ bản sao lưu. Cuối cùng, nhấp vào nút “Backup Now” để bắt đầu quá trình sao lưu. Hãy kiên nhẫn vì quá trình này có thể mất một lúc để hoàn thành.
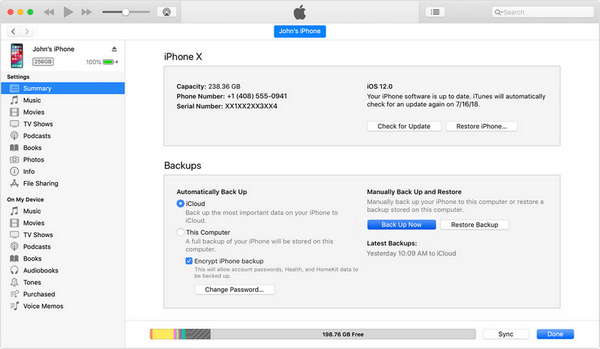
Hạn chế của việc sao lưu WhatsApp với iTunes
Vì vậy, đó là cách bạn có thể sao lưu Whatsapp trên iPhone bằng iTunes. Mặc dù sao lưu iTunes là một tính năng tuyệt vời để bảo vệ dữ liệu Whatsapp của bạn, nhưng nó cũng có một số nhược điểm. Hãy để chúng tôi hướng dẫn bạn một số nhược điểm của bản sao lưu iTunes có thể hạn chế một số người sử dụng nó để sao lưu các cuộc trò chuyện Whatsapp của họ.
- iTunes không hỗ trợ sao lưu có chọn lọc. Điều này có nghĩa là trong khi sao lưu dữ liệu, bạn sẽ không có tùy chọn chỉ sao lưu các cuộc trò chuyện Whatsapp của mình. Thay vào đó, iTunes sẽ sao lưu mọi thứ từ iPhone của bạn, điều này cuối cùng sẽ chiếm nhiều dung lượng hơn và tăng thời gian sao lưu.
- Sao lưu iTunes sẽ chỉ hoạt động nếu iDevice của bạn được kết nối với PC. Không có cách nào trực tiếp để sao lưu dữ liệu từ iPhone của bạn bằng iTunes.
- Nếu bạn muốn lưu trữ tệp sao lưu trên iCloud, rất có thể bạn sẽ cần mua thêm không gian lưu trữ đám mây để hoàn thành công việc. Apple chỉ cung cấp 5GB dung lượng lưu trữ miễn phí với iCloud, điều này là không đủ vì iTunes sẽ sao lưu toàn bộ iPhone của bạn.
- Cuối cùng, bản sao lưu iTunes sử dụng mã hóa để giữ an toàn cho dữ liệu của người dùng. Mặc dù đây là một tính năng ấn tượng, nhưng bạn có thể không lấy được dữ liệu từ tệp sao lưu nếu quên mật khẩu iTunes của mình.
Phần 2: Tập tin sao lưu iTunes bao gồm những gì
Bản sao lưu iTunes có ảnh Whatsapp? Câu trả lời là có! Tuy nhiên, cũng cần lưu ý rằng tệp sao lưu này cũng sẽ có một số dữ liệu bổ sung, do iTunes không hỗ trợ sao lưu có chọn lọc. Nói chung, iTunes sẽ sao lưu các tệp sau từ iPhone / iPad của bạn.
- Tệp nhạc và video
- Thông tin mạng
- iMessages
- Bản sao lưu Thư viện ảnh
- Liên lạc
- Lịch
- Ghi chú
- Nhật ký cuộc gọi
- Dữ liệu chương trình
Từ danh sách trên, rõ ràng là bạn cũng có thể sao lưu các tệp phương tiện mà bạn không mua từ cửa hàng iTunes. Đây là lý do chính tại sao mọi người thường chọn iTunes thay vì iCloud để sao lưu các tập tin từ iPhone / iPad của họ.
Phần 3: Cách khôi phục tin nhắn Whatsapp từ bản sao lưu iTunes
Cách 1: Khôi phục dữ liệu Whatsapp từ bản sao lưu iTunes thông qua chính iTunes
Trong khi chúng ta đang nói về chủ đề này, điều quan trọng là phải hiểu cách khôi phục tin nhắn Whatsapp từ bản sao lưu iTunes của bạn. Để làm điều này, tất cả những gì bạn phải làm là kết nối iPhone với PC và khởi chạy ứng dụng iTunes.
Khi bạn đang ở trên màn hình chính của iTunes, chỉ cần chọn thiết bị mục tiêu và nhấp vào “Khôi phục sao lưu” để truy xuất ngay lập tức các cuộc trò chuyện Whatsapp trên iPhone mới / nâng cấp của bạn.
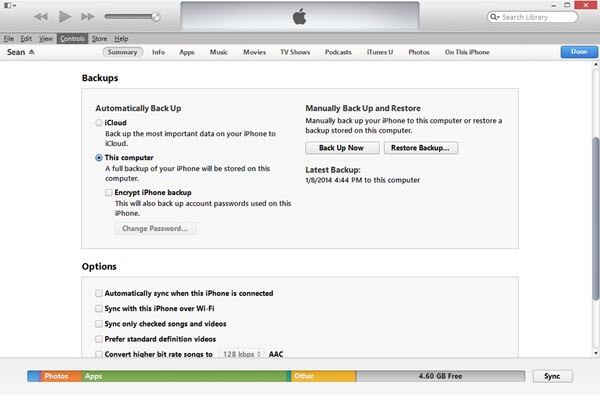
Tuy nhiên, hãy nhớ rằng iTunes sẽ khôi phục mọi thứ từ các tệp sao lưu, điều này có thể kéo dài quá trình tổng thể.
Cách 2: Chuyển dữ liệu Dr.Fone Whatsapp được đề xuất
Có cách nào dễ dàng hơn để khôi phục các cuộc trò chuyện Whatsapp từ tệp sao lưu? Chà, câu trả lời là Có !. Thay vì sử dụng iTunes, bạn có thể cài đặt Dr.Fone - Whatsapp Data Transfer trên PC của mình và sử dụng nó để sao lưu / khôi phục cuộc trò chuyện Whatsapp của bạn bằng một cú nhấp chuột.
Không giống như iTunes hoặc iCloud, Dr.Fone - Whatsapp Data Transfer sẽ cho phép bạn sao lưu có chọn lọc các cuộc trò chuyện Whatsapp của mình. Điều này làm cho nó trở thành một lựa chọn tuyệt vời cho những người muốn tạo một bản sao lưu riêng cho các cuộc trò chuyện Whatsapp của họ. Vì công cụ được thiết kế đặc biệt chỉ để sao lưu và khôi phục dữ liệu Whatsapp nên sẽ không mất nhiều thời gian như iTunes hoặc iCloud.
Các tính năng chính:
Ngoài Whatsapp Backup, Dr.Fone - Whatsapp Data Transfer cũng tự hào có nhiều tính năng đa dạng. Một số tính năng này bao gồm:
- Chuyển dữ liệu Whatsapp từ iPhone sang Android và ngược lại
- Sao lưu / Khôi phục các cuộc trò chuyện Whatsapp tới các thiết bị khác nhau chỉ bằng một cú nhấp chuột
- Chuyển các cuộc trò chuyện Whatsapp từ tài khoản doanh nghiệp giữa hai thiết bị
- Sao lưu lịch sử trò chuyện từ các sứ giả khác như Line, KIK, WeChat, v.v.
Hướng dẫn từng bước:
Vì vậy, nếu bạn cũng muốn làm cho toàn bộ quá trình sao lưu và khôi phục Whatsapp tương đối ít bận rộn hơn, thì đây là cách bạn có thể sử dụng Dr.Fone - Whatsapp Data Transfer để khôi phục các cuộc trò chuyện Whatsapp.
Bước 1: Cài đặt Dr.Fone Whatsapp Data Transfer và kết nối iDevice của bạn
Trước hết, hãy tải xuống và cài đặt phần mềm trên PC (Windows hoặc Mac) và kết nối iPhone / iPad của bạn bằng cáp USB với Lightning.
Bước 2: Bắt đầu khôi phục trò chuyện Whatsapp
Bây giờ, hãy nhấp vào “Khôi phục tin nhắn WhatsApp sang thiết bị iOS” để tiếp tục. Trong màn hình tiếp theo, bạn sẽ được yêu cầu chọn một bản sao lưu Whatsapp từ danh sách. Chọn tệp sao lưu mong muốn và nhấp vào “Tiếp theo”. Bạn cũng có thể nhấn vào “Xem bản sao lưu” để đảm bảo rằng đó có phải là tệp sao lưu phù hợp hay không.
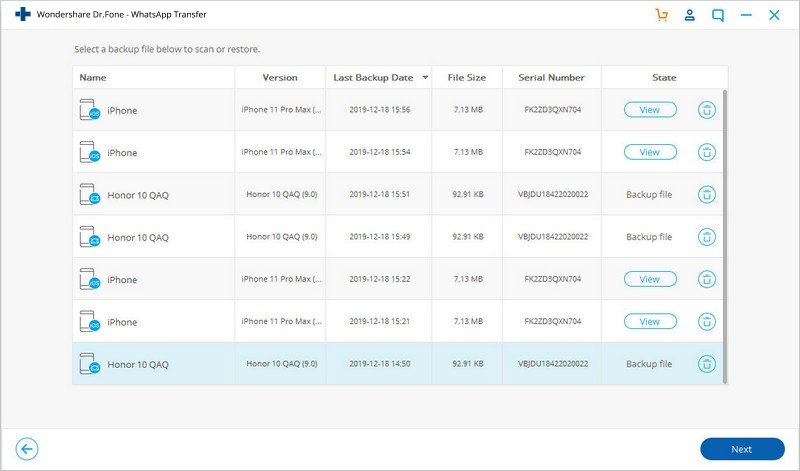
Cuối cùng, nhấp vào nút “Khôi phục vào thiết bị” để khôi phục các cuộc trò chuyện Whatsapp từ bản sao lưu đã chọn vào iPhone / iPad của bạn.
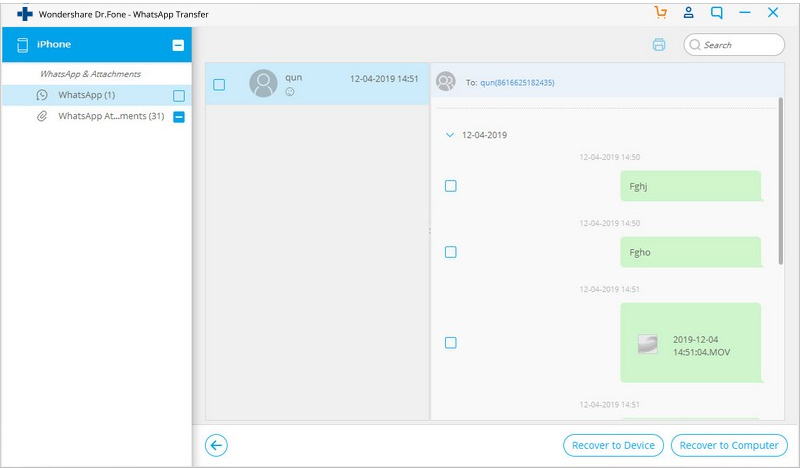
Từ cuối cùng
iTunes là một công cụ khá tiện dụng cho bất kỳ ai, đặc biệt nếu bạn muốn bảo mật dữ liệu của mình để dễ dàng truy xuất. Tuy nhiên, không cần phải nói rằng sao lưu iTunes có những nhược điểm riêng khiến nó trở thành một lựa chọn kém khả thi đối với nhiều người dùng. Về cơ bản, nếu bạn không muốn sao lưu Whatsapp bằng iTunes và tiết kiệm thời gian quý báu của mình, tốt hơn là sử dụng Dr.Fone - Whatsapp Transfer để thực hiện công việc này.
Nội dung WhatsApp
- 1 bản sao lưu WhatsApp
- Sao lưu tin nhắn WhatsApp
- Sao lưu trực tuyến WhatsApp
- Tự động sao lưu WhatsApp
- WhatsApp Backup Extractor
- Sao lưu ảnh / video WhatsApp
- 2 Phục hồi Whatsapp
- Phục hồi Whatsapp Android
- Khôi phục tin nhắn WhatsApp
- Khôi phục bản sao lưu WhatsApp
- Khôi phục tin nhắn WhatsApp đã xóa
- Khôi phục ảnh WhatsApp
- Phần mềm khôi phục WhatsApp miễn phí
- Lấy tin nhắn WhatsApp trên iPhone
- Chuyển 3 Whatsapp
- Di chuyển WhatsApp sang thẻ SD
- Chuyển tài khoản WhatsApp
- Sao chép WhatsApp sang PC
- Backuptrans Alternative
- Chuyển tin nhắn WhatsApp
- Chuyển WhatsApp từ Android sang Anroid
- Xuất lịch sử WhatsApp trên iPhone
- In cuộc trò chuyện WhatsApp trên iPhone
- Chuyển WhatsApp từ Android sang iPhone
- Chuyển WhatsApp từ iPhone sang Android
- Chuyển WhatsApp từ iPhone sang iPhone
- Chuyển WhatsApp từ iPhone sang PC
- Chuyển WhatsApp từ Android sang PC
- Chuyển ảnh WhatsApp từ iPhone sang máy tính
- Chuyển ảnh WhatsApp từ Android sang máy tính






Alice MJ
biên tập viên