Sådan sletter du browserhistorik på Android?
Mar 07, 2022 • Arkiveret til: Slet telefondata • Gennemprøvede løsninger
Rydning af historik fra enhver Android-telefon kan synes at være en meget simpel opgave. Men tingene vil blive meget irriterende, hvis historien efterlades ubemærket og bliver stablet op. Dette sker, fordi en stor mængde browserdata kan hæmme enhedens ydeevne. Din enhed kan opleve hyppige og foruroligende fejl, da browserhistorikdataene tager meget plads på din Androids interne lager. Desuden angiver optegnelser, at hackere ofte bruger disse historiefildata til at invadere ind i Android-enheder. Det er derfor altid sikkert at blive ved med at rense din browserhistorik med hyppige intervaller. Selvom dette er en meget nem proces, kan folk have spørgsmål om, hvordan man rydder historien på Android, og det er ikke noget at bekymre sig om.
Del 1: Sådan rydder du Chrome-browserhistorik på Android?
I denne del vil vi vise dig, hvordan du sletter historik på Android, når du bruger Google Chrome. Lad os se på den trinvise guide til processen. Det er en meget enkel proces. Bare følg de enkle trin nedenfor
• Trin 1 – åbn Google Chrome og gå til indstillingsmenuen. Du kan finde den øverst til højre med tre prikker.
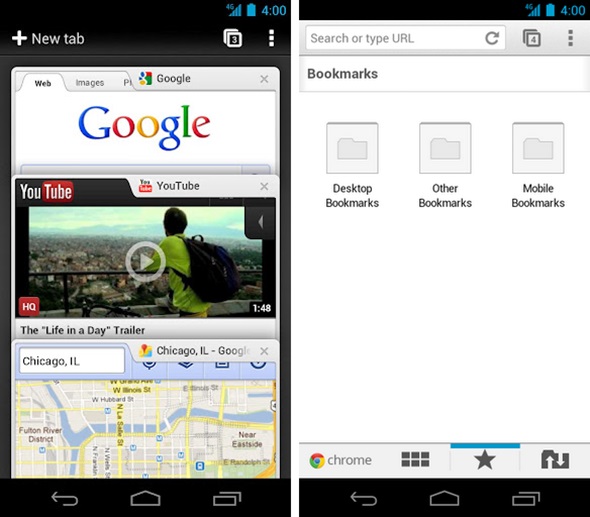
Nu vises indstillingsmenuen foran dig.
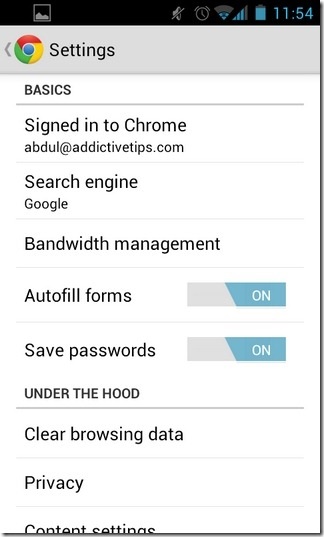
• Trin 2 – derefter skal du klikke på "historik" for at se din browserhistorik.
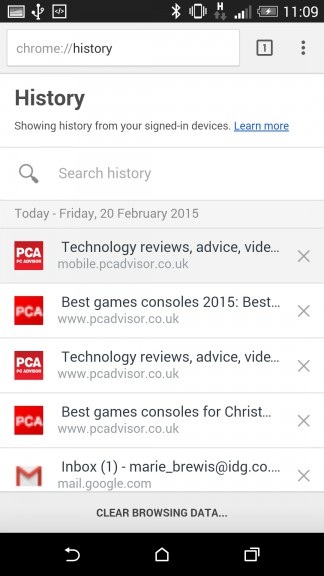
• Trin 3 – Nu kan du se hele din browserhistorik på ét sted. Tjek nederst på siden, og du kan finde "Ryd browserdata". Tryk på denne mulighed.
• Trin 4 – Når du klikker på indstillingen, kan du se et nyt vindue som følger
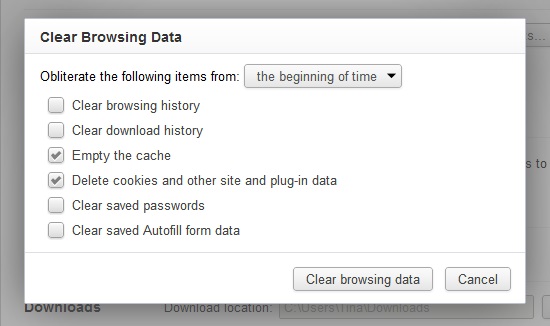
• Trin 5 - Fra rullemenuen øverst kan du vælge, hvor længe du vil rydde historikken. De tilgængelige muligheder er tidligere time, sidste dag, sidste uge, sidste 4 uger eller begyndelsen af tid. Hvis du vil slette dataene fra begyndelsen, skal du vælge denne mulighed og klikke på "Ryd data".
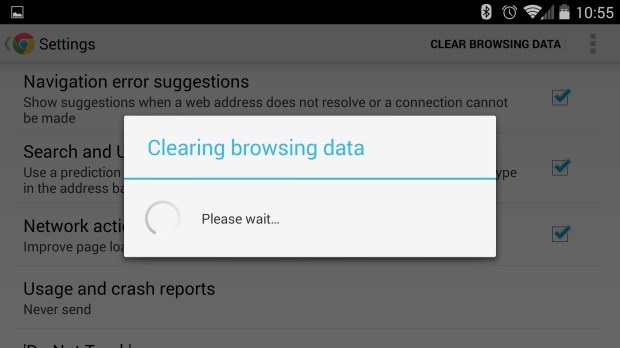
Nu vil dine data blive slettet om et stykke tid. Dette er den nemmeste proces til at slette alle browserdata fra Google Chrome-historikken på Android.
Del 2: Hvordan rydder man Firefox-browserhistorik på Android?
Firefox er en af de mest populære browsere til Android. Der er flere brugere, der bruger Firefox som deres daglige brug. I denne del vil vi diskutere, hvordan man rydder historik på Android ved hjælp af Firefox.
Trin 1 - Åbn Firefox. Klik derefter på de tre prikker i øverste højre hjørne af appen.
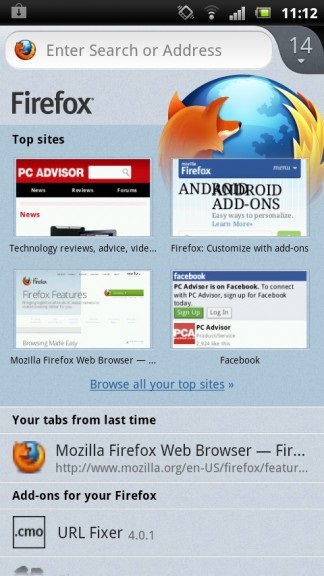
Trin 2 - Klik nu på "indstillinger". Du kan finde nedenstående skærm.
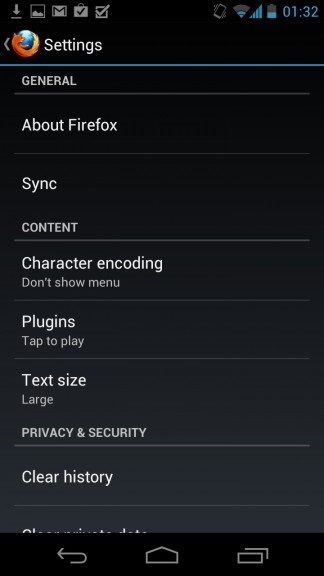
Trin 3 - Rul ned i bunden for at finde muligheden "Ryd browserdata". Tryk på den.
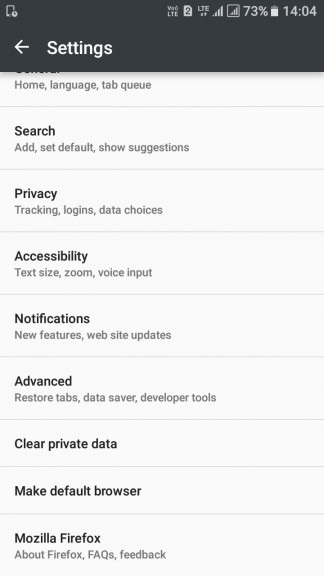
Trin 4 – Vælg nu, hvad du vil rydde. Som standard er alle mulighederne (åbne faner, browserhistorik, søgehistorik, downloads, formularhistorik, cookies og aktive logins, cache, offline webstedsdata, webstedsindstillinger, synkroniseringsfaner, gemte logins).
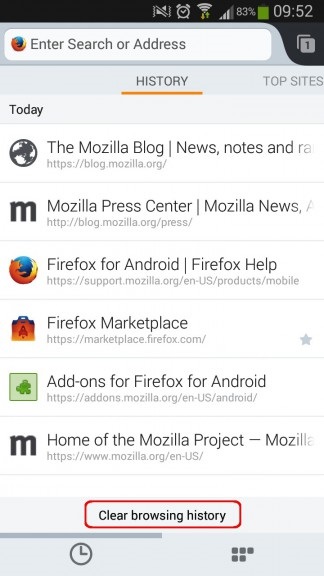
Trin 5 - Klik nu på Ryd data, og hele din historie slettes om et stykke tid. Du vil også blive bekræftet med en besked som nedenfor.
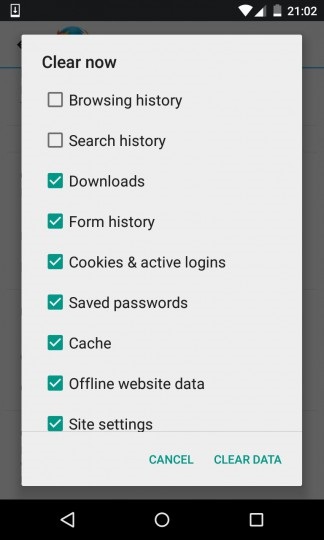
I denne browser kan brugere ikke slette historie efter tidslinje. Den eneste tilgængelige mulighed er at slette hele historien på én gang.
Del 3: Sådan ryddes søgeresultater i bulk?
Brugerne kan også slette alle søgeresultater og alle aktiviteter i bulk efter deres ønske. Til dette skal de blot følge nedenstående trin.
Trin 1 - Først og fremmest, gå til Google "Min aktivitet" -siden og log ind med dit Google-id og din adgangskode
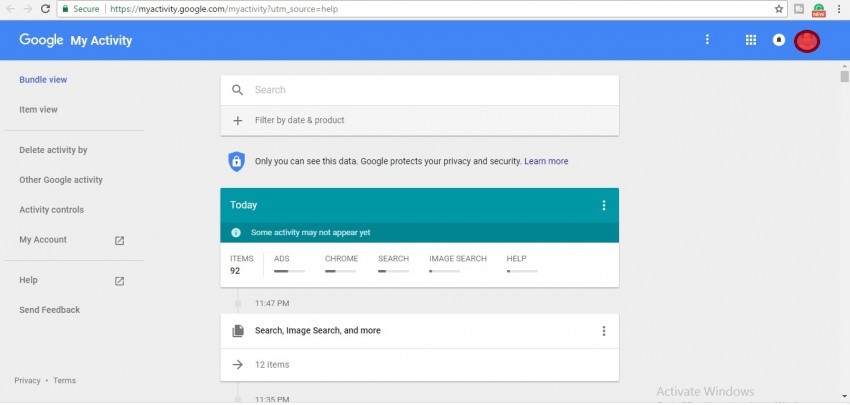
Trin 2 – Tryk nu på de tre prikker i øverste højre hjørne for at afsløre mulighederne.
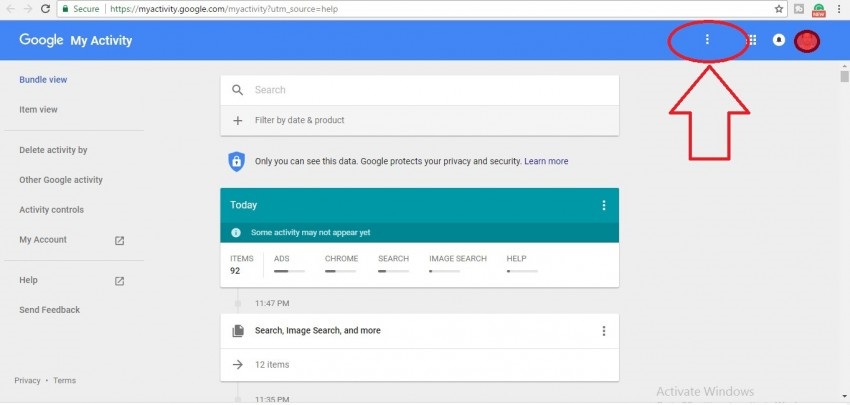
Trin 3 - Vælg derefter "Slet aktivitet efter".
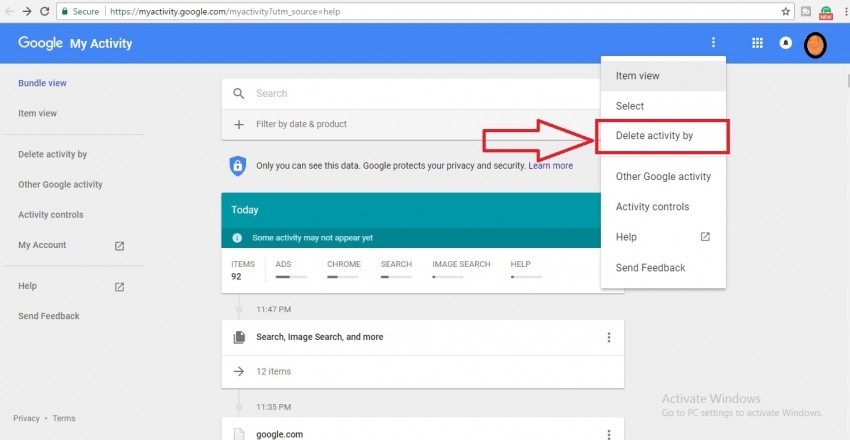
Trin 4 – Nu har du mulighed for at vælge tidsrammen fra I dag, i går, Sidste 7 dage, Sidste 30 dage eller hele tiden. Vælg "Altid" og tryk på "slet".
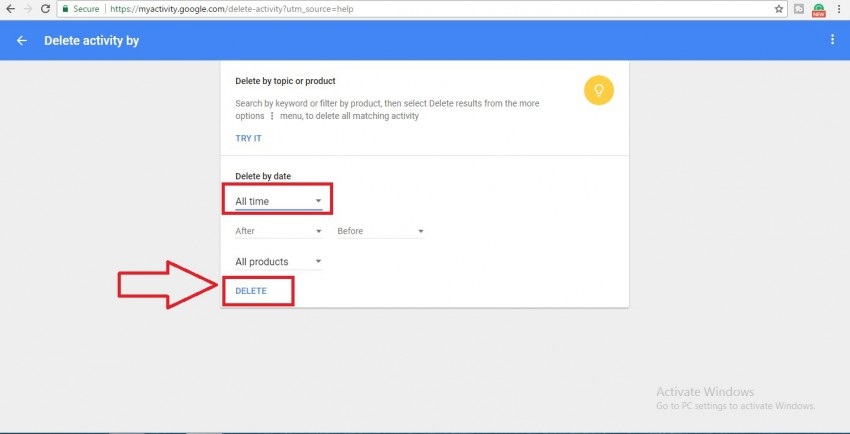
Herefter bliver du bedt om at bekræfte dette trin igen. Mens du bekræfter, vil alle dine aktiviteter blive slettet inden for et øjeblik.
Dette er den nemmeste proces til at slette al historie fra Android Google-konto med et enkelt klik. Nu vil vi diskutere, hvordan du sletter alle data, inklusive browserhistorik fra enheden permanent uden spor af nogen data.
Del 4: Sådan ryddes historie permanent på Android?
Blot at slette dataene eller bruge fabriksnulstilling hjælper ikke med at slette Android permanent. Dataene kan nemt gendannes ved hjælp af restaureringsprocessen, og det er blevet bevist af Avast. Dr.Fone - Data Eraser sikrer, at dit privatliv er sikkert beskyttet ved permanent at rydde slettede filer, rydde browserhistorik, caches og beskytte alle dine private oplysninger.

Dr.Fone - Data Eraser
Slet alt fuldstændigt på Android og beskyt dit privatliv
- Enkel, klik-gennem proces.
- Tør din Android fuldstændigt og permanent.
- Slet billeder, kontakter, beskeder, opkaldslogger og alle private data.
- Understøtter alle Android-enheder, der er tilgængelige på markedet.
Følg de enkle trin nedenfor for permanent at slette historien på Android ved hjælp af Android Data Eraser
Trin 1 Installer Android Data Eraser på en computer
Først og fremmest skal du installere Android Data Eraser på din pc og åbne den. Når følgende vindue vises, skal du klikke på "Data Eraser"

Trin 2 Tilslut Android-enhed til pc og slå USB-fejlfinding til
I dette trin skal du forbinde din Android-enhed med pc via et datakabel. Sørg for at bekræfte USB-fejlretningen, hvis du bliver bedt om det. Din enhed genkendes automatisk af Toolkit.
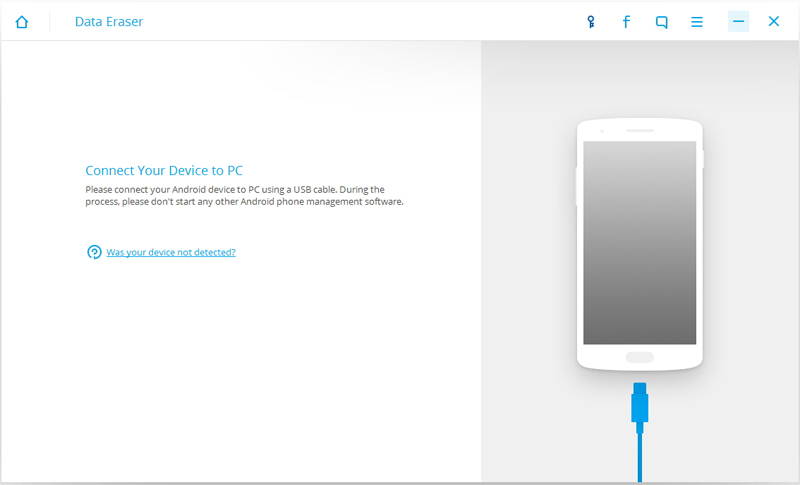
Trin 3 Vælg sletningsindstilling –
Nu, når enheden er tilsluttet, kan du se muligheden 'Slet alle data'. Dette værktøjssæt vil bede om din bekræftelse ved at indtaste 'slet'-ordet i den givne boks. Efter bekræftelse skal du klikke på 'Slet nu' for at starte processen.
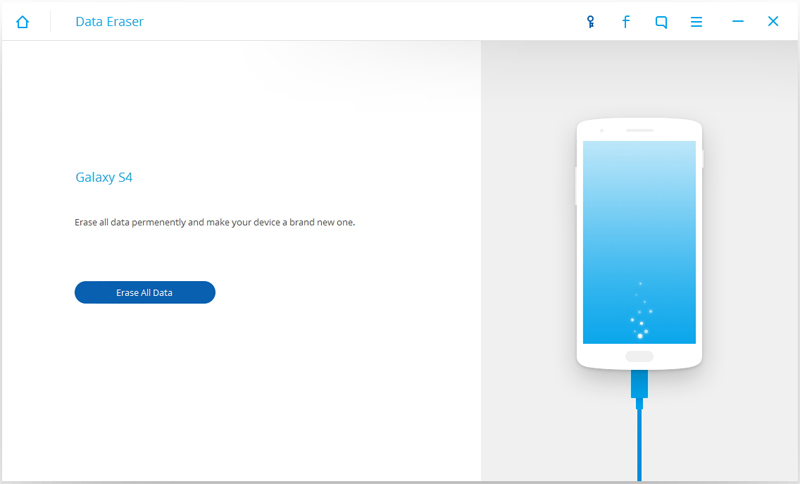
Trin 4 Begynd at slette din Android-enhed nu
Nu er sletning af din enhed startet, og du kan se fremskridtene i vinduet. Vær venligst tålmodig et par minutter, da det snart vil være færdigt.
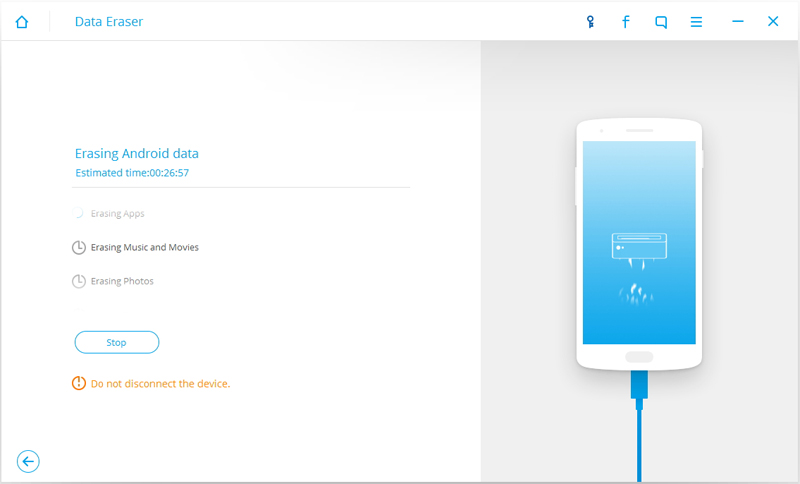
Trin 3 Glem endelig ikke at 'gendan fabriksindstillinger' for at slette dine indstillinger
Efter at sletteprocessen er udført, vil du blive bekræftet med en besked. Værktøjssættet vil også bede om at udføre en nulstilling af fabriksdata. Dette er vigtigt for at slette alle indstillinger fra enheden.
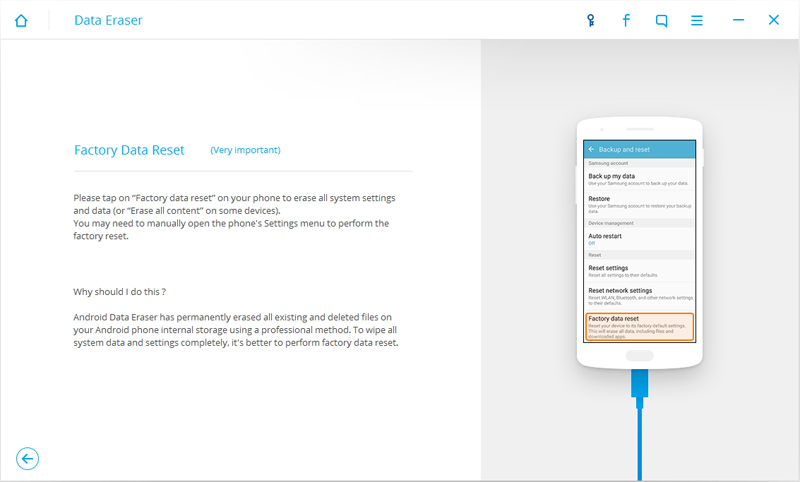
Efter gendannelsen af fabriksdata er din enhed fuldstændig slettet, og du vil modtage nedenstående meddelelse fra værktøjssættet.
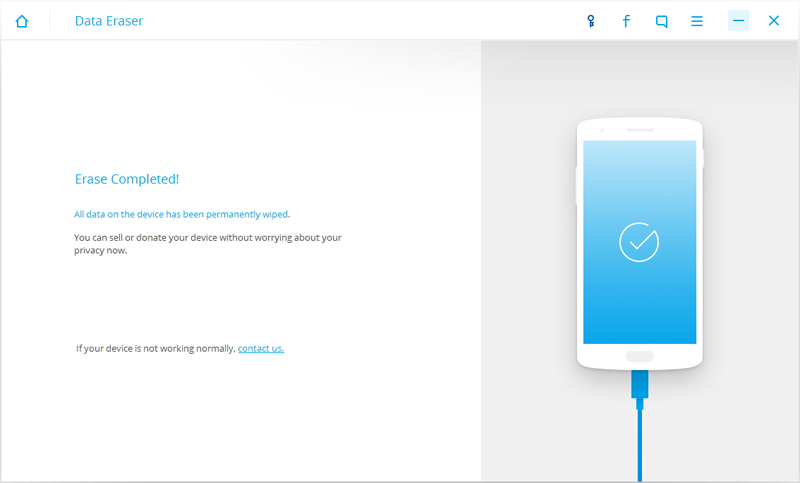
Efter aftørringen er afsluttet, er det meget vigtigt at genstarte Android-enheden. Genstartsprocessen er påkrævet for også at slette indstillingsdataene for at sikre, at enheden er helt ren.
Så i denne artikel diskuterede vi de bedst mulige måder at slette historie på Android. Trinene er enkle nok til at enhver kan forstå og bruge. Hvis du ikke ved, hvordan du rydder historien på Android, er dette et must at læse for dig. Og som sagt tidligere, er Android Data Eraser fra Wondershare det mest brugervenlige værktøjssæt og kan bruges af selv dem, der ikke har nogen idé om, hvordan man sletter historie på Android. Håber dette hjælper dig med at slette din browserhistorik fra tid til anden.
Slet telefon
- 1. Tør iPhone
- 1.1 Slet iPhone permanent
- 1.2 Tør iPhone før salg
- 1.3 Formater iPhone
- 1.4 Tør iPad før salg
- 1.5 Fjerntør iPhone
- 2. Slet iPhone
- 2.1 Slet iPhone-opkaldshistorik
- 2.2 Slet iPhone-kalender
- 2.3 Slet iPhone-historik
- 2.4 Slet iPad-e-mails
- 2.5 Slet iPhone-beskeder permanent
- 2.6 Slet iPad-historik permanent
- 2.7 Slet iPhone Voicemail
- 2.8 Slet iPhone-kontakter
- 2.9 Slet iPhone-fotos
- 2.10 Slet iMessages
- 2.11 Slet musik fra iPhone
- 2.12 Slet iPhone Apps
- 2.13 Slet iPhone-bogmærker
- 2.14 Slet iPhone andre data
- 2.15 Slet iPhone-dokumenter og -data
- 2.16 Slet film fra iPad
- 3. Slet iPhone
- 3.1 Slet alt indhold og indstillinger
- 3.2 Slet iPad før salg
- 3.3 Bedste iPhone-datasletningssoftware
- 4. Ryd iPhone
- 4.3 Ryd iPod touch
- 4.4 Ryd cookies på iPhone
- 4.5 Ryd iPhone Cache
- 4.6 Top iPhone rengøringsmidler
- 4.7 Frigør iPhone-lagerplads
- 4.8 Slet e-mail-konti på iPhone
- 4.9 Fremskynd iPhone
- 5. Ryd/Slet Android






Alice MJ
medarbejder redaktør