4 løsninger til at rydde cache på iPhone og iPad
07. marts 2022 • Arkiveret til: Alle løsninger til at få iOS&Android til at køre Sm • Gennemprøvede løsninger
Apple-enheder, der kører iOS, har meget at tilbyde en bruger. Apps, der kører på sådanne enheder, indsamler oplysninger og gemmer dem til fremtidig brug. Nogle af detaljerne er gemt i en hukommelse kaldet Cache, hvorfra information kan hentes hurtigt.
Men som tiden skrider frem, kan apps begynde at optage mere plads og reducere enhedens hastighed og effektivitet. Men Apple-enheder er gode i den forstand, at de apps, der kører i baggrunden, ikke er tildelt cache-hukommelsen, og at lukke en app forhindrer den i at bruge yderligere lagerplads.
Selv da vil vide, hvordan du rydder hukommelsen på iPhone, hjælpe dig med at få din enhed til at fungere hurtigere. I de efterfølgende afsnit vil du finde ud af, hvordan du rydder hukommelsen på iPhone og optimerer dine iOS-enheder til at yde hurtigere.
- Del 1: One-stop-løsning til at rydde cache og frigøre plads på iPhone / iPad
- Del 2: Hvordan rydder man Safari-cache på iPhone/iPad?
- Del 3: Hvordan rydder man app-cache på iPhone/iPad fra indstillinger?
- Del 4: Hvordan rydder man app-cache på iPhone/iPad fra appindstillinger?
Del 1: One-stop-løsning til at rydde cache og frigøre plads på iPhone / iPad
Hvis du har brugt en iPad eller iPhone i et stykke tid nu, vil du finde det irriterende, når din iOS-enhed er langsommere end normalt. Selvom der kan være flere årsager til din enheds langsomme reaktion, kan apps, der kører på din enhed, bidrage med et betydeligt beløb.
- Apps genererer en masse uønskede data og vil have adskillige cachelagrede filer, der vil hogge hukommelsen på din enhed.
- Annullerede eller ufuldstændige downloads vil forbruge unødigt plads, selvom de ikke har nogen praktisk betydning.
For at optimere ydeevnen af din enhed skal du rense cachen, cookies og uønskede data i den regelmæssigt. Der er et værktøj kaldet Dr.Fone - Data Eraser (iOS), som vil gøre jobbet for dig.
Det er en nem at bruge og fantastisk applikation, der vil optimere dit system ved at rense appgenererede filer, logfiler, tempofiler og cache-filer. Det er meget enkelt og giver brugeren mulighed for at vælge ud af seks kategorier, hvilken type filer der skal slettes.

Dr.Fone - Data Eraser (iOS)
One-stop-løsning til at rydde cache og frigive plads på iPhone/iPad
- Frigør plads og rens uønskede data i iOS-systemer og apps
- Reducer billedstørrelser uden at påvirke deres kvalitet
- Slet dine iPhone-data permanent
- Virker til alle iOS-enheder. Kompatibel med den nyeste iOS 13.

- Fuldt kompatibel med Windows 10 eller Mac 10.14
Detaljeret vejledning om, hvordan du rydder cache på iPhone / iPad
Trin 1: Download og installer Dr.Fone - Data Eraser (iOS). Start derefter dette værktøj og klik på indstillingen "Data Eraser".

Trin 2: Brug Apple USB-kablet til at forbinde din iPhone eller iPad til pc'en.

Trin 3: I den nye grænseflade, der dukker op, skal du vælge de nødvendige rengøringstjenester og klikke på "Start scanning".

Trin 4: Når scanningen er fuldført, skal du klikke på "Ryd op" for at rydde cachen på iPhone.

Trin 5: Når oprydningen er færdig, vil applikationen vise mængden af frigivet hukommelse, og din iOS-enhed vil blive optimeret til bedre ydeevne. Alt hvad der er nødvendigt for at rydde cachen iPad er din iPhone/iPad og en computer. Jobbet er udført.

Del 2: Hvordan rydder man Safari-cache på iPhone/iPad?
Safari-appen i enhver iPhone eller iPad er designet til at forbedre brugeroplevelsen og gøre browsing let for sine brugere. Det giver iOS-brugere mulighed for nemt at få adgang til internettjenester, mens de er sikre. Brugere kan endda tilføje bogmærker for at hente en webside på en hurtig måde. For at gøre alt dette gemmer Safari-appen på din enhed information i din cachehukommelse, så du hurtigt kan få adgang til dem. Men af en eller anden grund, hvis du ønsker at slette det for at frigøre plads på iPhone, er her, hvordan du rydder iPhone-cache fra din egen enhed. Følg trinene nedenfor for at rydde Safari-cachen på din iPhone eller iPad ved hjælp af appen Indstillinger på din enhed.
Trin 1: Åbn appen Indstillinger
Start appen "Indstillinger" på den iOS-enhed, hvor du vil rydde Safari-cachen. Indstillingerne er et tandhjulsikon på en grå baggrund og kan findes på din enheds startskærm.
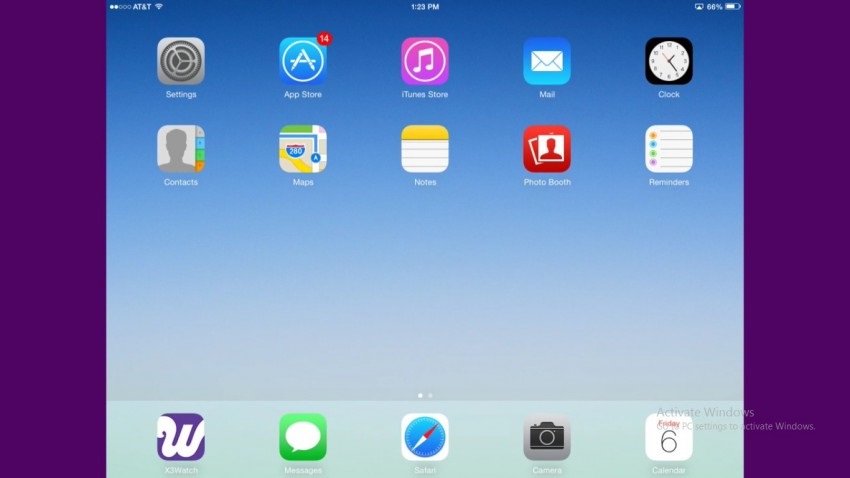
Trin 2: Vælg indstillingen "Safari".
Rul ned gennem mulighederne og find "Safari" muligheden. Tryk nu på "Safari" for at åbne den.
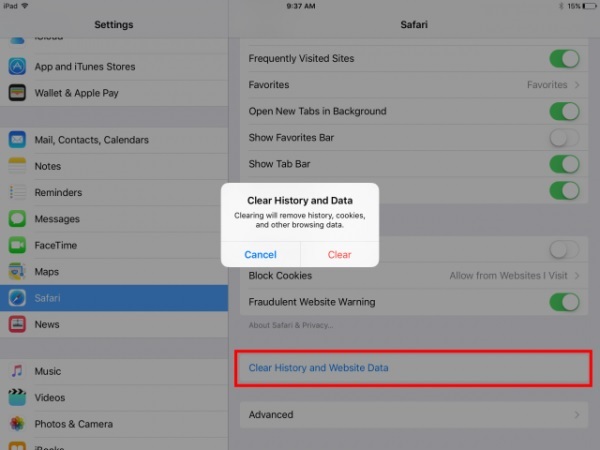
Trin 3: tryk på "Ryd historik og webstedsdata"
På den nye skærm skal du rulle ned til slutningen for at finde muligheden "Ryd historik og webstedsdata". Tryk på den mulighed. Hvis du bruger en iPad, vil denne mulighed være tilgængelig i højre rude på din enhed.
Trin 4: Bekræft rydningsprocessen
I pop op-vinduet, der vises, skal du trykke på "Ryd" for at bekræfte rydningen af cache på din enhed.
Del 3: Hvordan rydder man app-cache på iPhone/iPad fra indstillinger?
Det er ikke kun Safari-appen, der bruger lagerplads for at forbedre brugeroplevelsen og få appen til at fungere hurtigere, men næsten alle de andre apps, som du har installeret på din iOS-enhed, vil forbruge noget hukommelse ud over dens downloadstørrelse. Hvis du står over for et problem med en anden app end Safari, tror du måske, at rydning af appens cache vil gøre dig en tjeneste. Men det er ikke tilfældet med iOS-enheder, da app-cache ikke kan slettes uden at afinstallere den. Du kan frigøre plads på iPhone ved at afinstallere og geninstallere appen. Så her er, hvordan du rydder iPhone-cache fra Indstillinger-appen.
Trin 1: Åbn appen Indstillinger
Start appen "Indstillinger" på den iOS-enhed, hvor du vil rydde Safari-cachen. Indstillingerne er et tandhjulsikon på en grå baggrund og kan findes på din enheds startskærm.
Trin 2: vælg "Generelt" mulighed
Rul nu ned og tryk på indstillingen "Generelt".
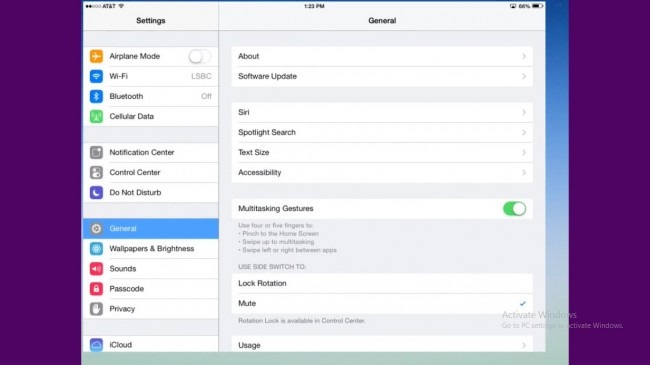
Trin 3: tryk på "Opbevaring og iCloud-brug"
Naviger for at finde indstillingen "Opbevaring og iCloud" i afsnittet Brug i mappen Generelt. Brugssektionen er generelt i den femte sektion.
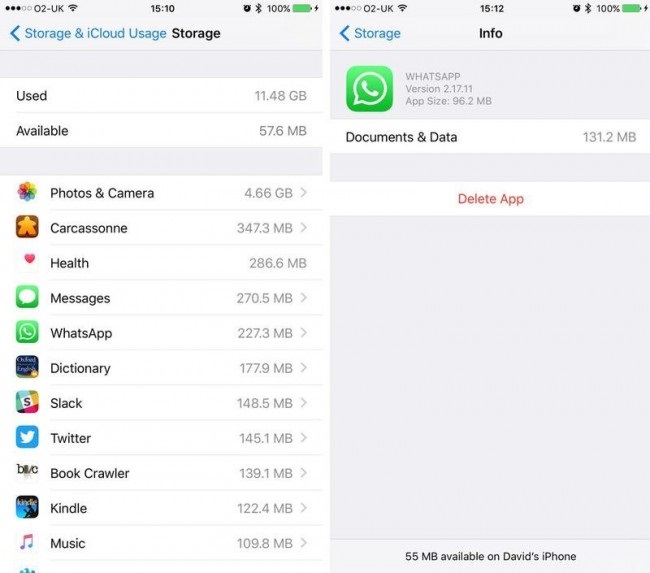
Trin 4: vælg "Administrer lager"
Nu vil du være i stand til at finde nogle muligheder under "Opbevaring"-overskriften. Tryk på "Administrer lager" mulighed i den. Dette vil vise listen over alle apps, der kører på din enhed, sammen med den optagede hukommelse.
Trin 5: Slet og geninstaller den nødvendige app
Tryk på den app, der generer dig. Tryk på "Slet app" under afsnittet "Dokumenter og data". Dette vil rydde cachen iPad. Gå nu til App Store og download appen.
Del 4: Hvordan rydder man app-cache på iPhone/iPad fra appindstillinger?
Rydning af app-cache er ikke tilladt manuelt på iPhones og iPads. Men nogle apps som Safari tillader cache- og webstedsdata at blive renset. Men det kan ikke gøres fra Safari-appen, medmindre det udelukkende er tilladt af app-udvikleren. Google Chrome er et godt eksempel på sådan en app, der giver brugerne mulighed for at rydde app-cachen. Prøv følgende metode for at frigøre plads på iPhone.
Trin 1: Åbn Google Chrome-appen
På din iPhone skal du trykke på Google Chrome-ikonet og åbne det.
Trin 2: Vælg indstillingen "Indstillinger".
Vælg nu indstillingen "Indstillinger", når du trykker på de tre lodrette tilgængelige øverst til højre på skærmen.
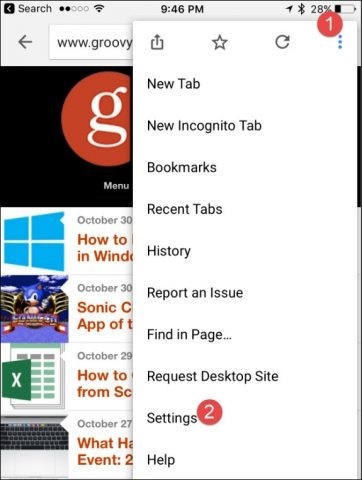
Trin 3: vælg indstillingen "Privatliv".
Rul ned og tryk på indstillingen kaldet "Privatliv"
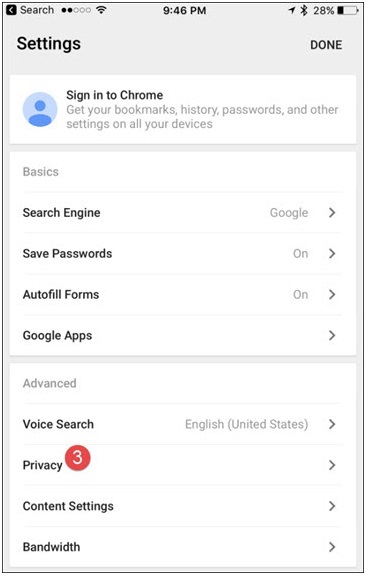
Trin 4: Vælg de data, der skal ryddes
Tryk nu på indstillingen "Ryd browserdata" tilgængelig under Privatliv. Vælg den type data, du ønsker at rydde i det efterfølgende afsnit. Hvis du kun er villig til at vælge cachen, skal du vælge den og bekræfte processen, når du bliver bedt om det.
Dette er metoden, der skal følges for at rydde cachen for apps, der tillader rydning af dens data.
Så dette er de metoder, der kan bruges til at rydde cachen på din iOS-enhed. Alle de fire løsninger beskrevet ovenfor er nemme og effektive til at frigøre hukommelsesplads i din iPhone eller iPad. Vi anbefaler dog Dr.Fone - Data Eraser (iOS) for nem og sikker proces.
Slet telefon
- 1. Tør iPhone
- 1.1 Slet iPhone permanent
- 1.2 Tør iPhone før salg
- 1.3 Formater iPhone
- 1.4 Tør iPad før salg
- 1.5 Fjerntør iPhone
- 2. Slet iPhone
- 2.1 Slet iPhone-opkaldshistorik
- 2.2 Slet iPhone-kalender
- 2.3 Slet iPhone-historik
- 2.4 Slet iPad-e-mails
- 2.5 Slet iPhone-beskeder permanent
- 2.6 Slet iPad-historik permanent
- 2.7 Slet iPhone Voicemail
- 2.8 Slet iPhone-kontakter
- 2.9 Slet iPhone-fotos
- 2.10 Slet iMessages
- 2.11 Slet musik fra iPhone
- 2.12 Slet iPhone Apps
- 2.13 Slet iPhone-bogmærker
- 2.14 Slet iPhone andre data
- 2.15 Slet iPhone-dokumenter og -data
- 2.16 Slet film fra iPad
- 3. Slet iPhone
- 3.1 Slet alt indhold og indstillinger
- 3.2 Slet iPad før salg
- 3.3 Bedste iPhone-datasletningssoftware
- 4. Ryd iPhone
- 4.3 Ryd iPod touch
- 4.4 Ryd cookies på iPhone
- 4.5 Ryd iPhone Cache
- 4.6 Top iPhone rengøringsmidler
- 4.7 Frigør iPhone-lagerplads
- 4.8 Slet e-mail-konti på iPhone
- 4.9 Fremskynd iPhone
- 5. Ryd/Slet Android






Alice MJ
medarbejder redaktør