Sådan sletter du billeder fra Android-enheder permanent?
Mar 07, 2022 • Arkiveret til: Slet telefondata • Gennemprøvede løsninger
Næsten alle bruger Android-smartphones, og de fleste Android-enheder kommer i dag med et kamera. Faktisk, for at være ærlig, er ingen i disse dage klar til at købe en smartphone uden kameraer, fordi alle elsker at holde deres minder i live ved at tage billeder og videoer, mens de lever i nuet. Vi dokumenterer vores liv lige fra vores fødsel, gennem voksenlivet til alderdommen ved at tage billeder og videoer. Derfor gør fotos det bedste til at bevare alle vores minder gennem gode og dårlige tider. Men har du nogensinde mistet alle dine dyrebare billeder, hvis ikke, kan du forestille dig, hvordan du ville have det, hvis du skulle miste dem ved et uheld? Det ville knuse vores hjerte i en million stykker. Minder, der engang er gået tabt, kan ikke genfindes særlig let. Derfor er det vigtigt at holde sikkerhedskopier af dine billeder og videoer. Og, sikkerhedskopier skal foretages nu og da for at undgå at miste billeder eller videoer. Mens det at have billeder på din smartphone vil hjælpe dig med at huske dine minder, når som helst du vil, kan du stå over for en situation, hvor du muligvis bliver nødt til at slette disse billeder permanent fra din enhed. For eksempel skal et meget personligt billede, som du ikke ønsker, at nogen skal se, slettes permanent, og at vide, hvordan du sletter billeder fra Android, vil hjælpe dig med at gøre det. Når du planlægger at give din Android-enhed væk, kan du ikke risikere, at dine billeder bliver gendannet af andre. Derfor er det vigtigt at vide, hvordan man sletter billeder fra Android. du kan komme i en situation, hvor du muligvis skal slette disse billeder permanent fra din enhed. For eksempel skal et meget personligt billede, som du ikke ønsker, at nogen skal se, slettes permanent, og at vide, hvordan du sletter billeder fra Android, vil hjælpe dig med at gøre det. Når du planlægger at give din Android-enhed væk, kan du ikke risikere, at dine billeder bliver gendannet af andre. Derfor er det vigtigt at vide, hvordan man sletter billeder fra Android. du kan komme i en situation, hvor du muligvis skal slette disse billeder permanent fra din enhed. For eksempel skal et meget personligt billede, som du ikke ønsker, at nogen skal se, slettes permanent, og at vide, hvordan du sletter billeder fra Android, vil hjælpe dig med at gøre det. Når du planlægger at give din Android-enhed væk, kan du ikke risikere, at dine billeder bliver gendannet af andre. Derfor er det vigtigt at vide, hvordan man sletter billeder fra Android.
Således vil vi i denne artikel i dag lære, hvordan man sikkerhedskopierer og også hvordan man sletter billeder fra Android.
Del 1: Sikkerhedskopier billeder til Google Drev og slet billeder på Android
Dette er en tidsalder, hvor vi tager tusinder og atter tusinder af billeder af vores dejlige øjeblikke med vores familie og venner i løbet af vores levetid. Eftersom Android-enheder kommer med to kameraer, det ene til selfies, klikker vi også på mange billeder af os selv. Men at passe dem alle i vores Android-enheder, selv med enhedernes øgede hukommelse i disse dage, kan være en smule udfordrende. Alligevel har vi ikke råd til at miste nogen af dem. Det er når det er praktisk at lave sikkerhedskopier af disse billeder. Selvom du altid kan bruge en harddisk eller et pendrev til at lave sikkerhedskopier, skal du have dem med dig hele tiden for at få øjeblikkelig adgang til de fotos, der er gemt i den. Der er også en chance for, at de går tabt eller bliver stjålet, og det vil du aldrig have. Derfor,
Google Drev er et glimrende valg til dette og er gratis at bruge for det meste. Hvis du vil slette billeder fra Android-enheder, skal du først oprette en sikkerhedskopi i Google Drev. Her er de enkle trin for at opnå det nemt.
Trin 1: Download Google Drev på din enhed
Gå til Play Butik og download Google Drev-applikationen. Installer og åbn det på din Android-enhed, og opsæt dit Google Drev ved at linke det til dit foretrukne e-mail-id.
Trin 2: Vælg indstillingen "Upload".
Når kontoen er konfigureret og klar til brug, skal du trykke på det røde plus-ikon nederst til højre på skærmen. I pop op-vinduet, der vises, skal du trykke på "Upload" mulighed.
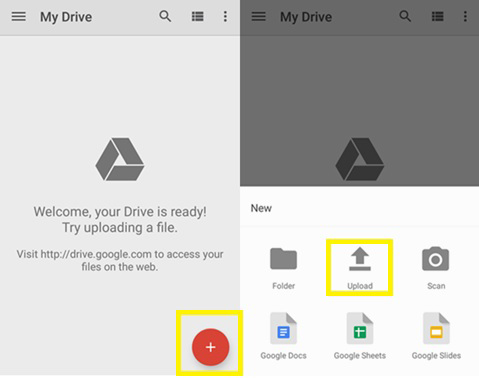
Trin 3: Vælg filer til upload
Vælg nu alle de filer, du vil uploade til Google Drev til sikkerhedskopiering. Du kan navigere mellem forskellige mapper på din Android-enhed ved at vælge mappen fra venstre side af skærmen.
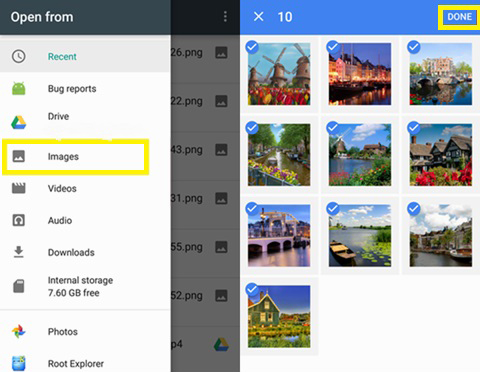
Når du har valgt alle de nødvendige billeder, skal du trykke på "UDFØRT" i øverste højre hjørne af skærmen.
Nu vil alle de filer, du valgte til sikkerhedskopiering, blive uploadet og gemt på din Google Drev-konto. Du kan nu fortsætte til næste afsnit for at lære, hvordan du sletter foto fra Android og sletter fotos fra Android.
Del 2: Sådan sletter du billeder på Android permanent uden gendannelse?
Når du har uploadet dine billeder til Google Drev, kan du fortsætte med at slette dem fra din enhed permanent ved hjælp af Dr.Fone - Data Eraser (Android). Android Data Eraser er et fantastisk værktøj, der hjælper dig med at slette alt på en Android-enhed permanent og efterlade en telefon, der har indstillingerne for en helt ny enhed. Men brug af Dr.Fone Android Data Erase toolkit vil slette alle oplysninger fra din enhed permanent, og de kan ikke gendannes. Nu, for at undgå at miste andre data, skal du på forhånd oprette en sikkerhedskopi af alle de oplysninger, der er gemt på din Android-enhed. Du kan tredjepartsapps lave en sikkerhedskopi eller endda overføre alle andre data til din computer. Alternativt kan du oprette en sikkerhedskopi ved at bruge eksterne lagerenheder som harddiske og USB-flashdrev. Når du har sikret dig, at du har sikkerhedskopieret alle de vigtige detaljer på din smartphone, kan du slette billeder fra Android.

Dr.Fone - Data Eraser (Android)
Slet alt fuldstændigt på Android og beskyt dit privatliv
- Enkel, klik-gennem proces.
- Tør din Android fuldstændigt og permanent.
- Slet billeder, kontakter, beskeder, opkaldslogger og alle private data.
- Understøtter alle Android-enheder, der er tilgængelige på markedet.
Her er trinene til, hvordan du sletter foto fra Android.
Trin 1: Start Dr.Fone-værktøjssættet
Download den seneste version af Dr.Fone-værktøjssættet og installer det på din computer. Start programmet på din pc ved at dobbeltklikke på genvejsikonet. Vælg værktøjssættet "Android Data Eraser" blandt alle de andre værktøjssæt.

Trin 2: Forbind din Android-enhed og pc'en
Brug et originalt USB-kabel til at tilslutte din Android-enhed til computeren. USB-fejlretning skal være aktiveret i smartphonen for at slette dataene i den. For versioner af Android over 4.2.2 vises en pop-meddelelse. Tryk på "OK".
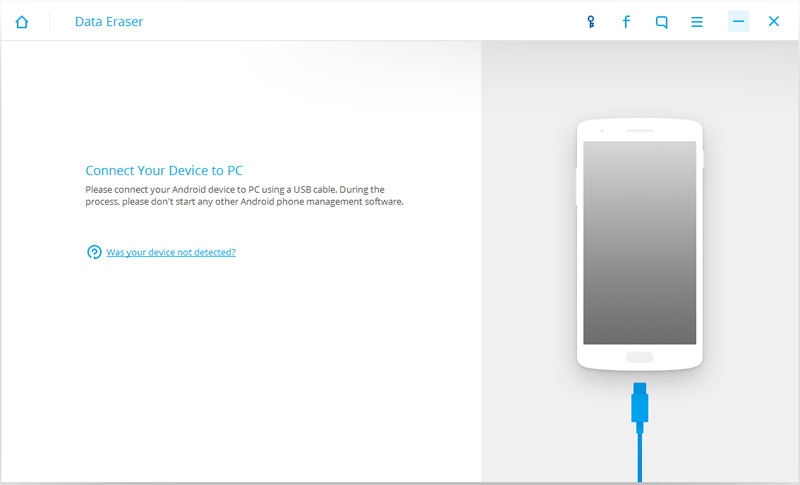
Trin 3: Slet alle data
Når de to enheder er forbundet, vises knappen "Slet alle data". Klik på den for at begynde at slette alle data på din smartphone.
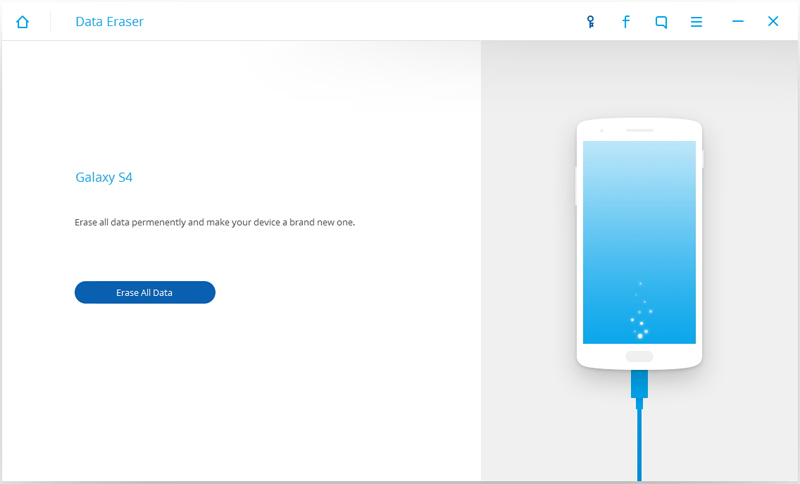
Du skal bekræfte sletteprocessen ved at indtaste ordet "slet" i tekstboksen, der vises. Klik nu på knappen "Slet nu" for at slette alle oplysninger permanent fra din enhed.
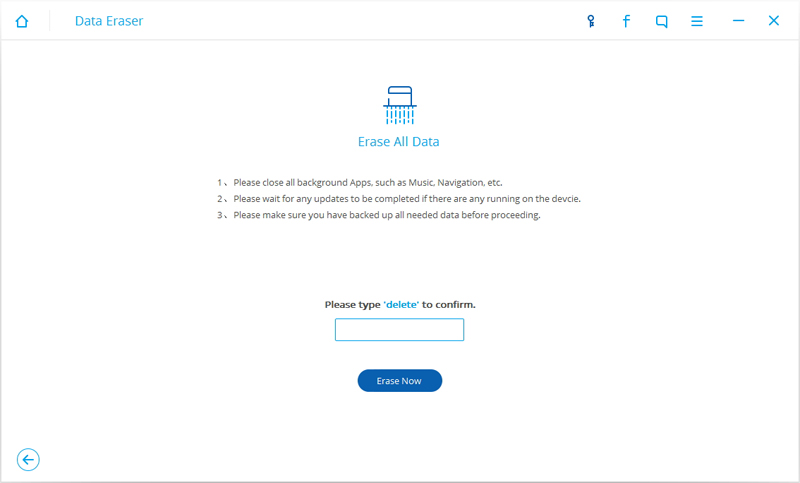
Mens processen er aktiveret, må du ikke afbryde enheden.
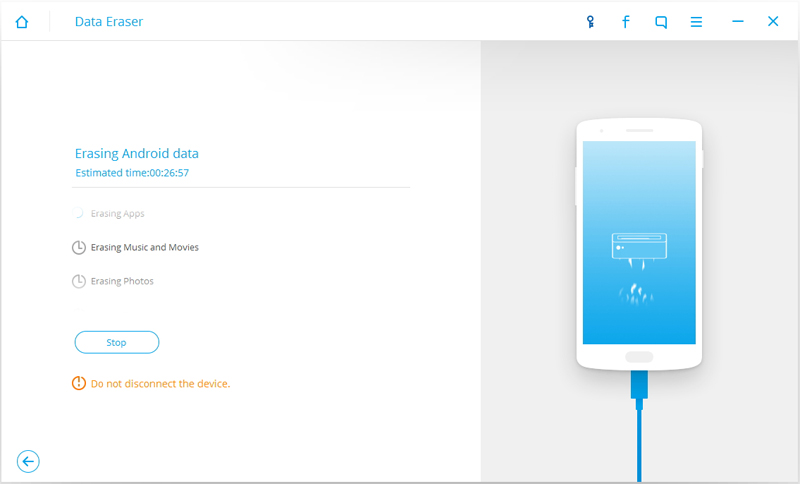
Trin 4: Nulstil din smartphone til fabriksindstillingerne.
Efter at alle data er slettet, vil Dr.Fone-programmet bede dig om at foretage en nulstilling af fabriksdata på din Android-enhed. Tryk på "Nulstilling af fabriksdata" eller "Slet alle data" på din smartphone.
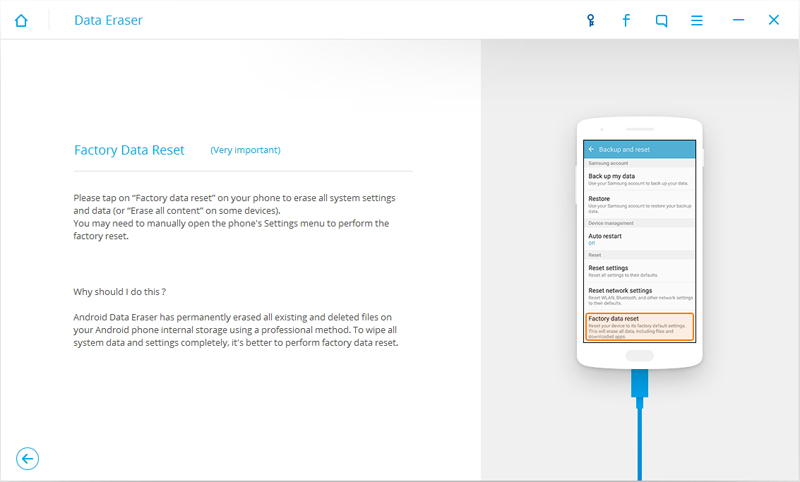
Nu er din Android-enhed ryddet op og har indstillingerne for en helt ny enhed.
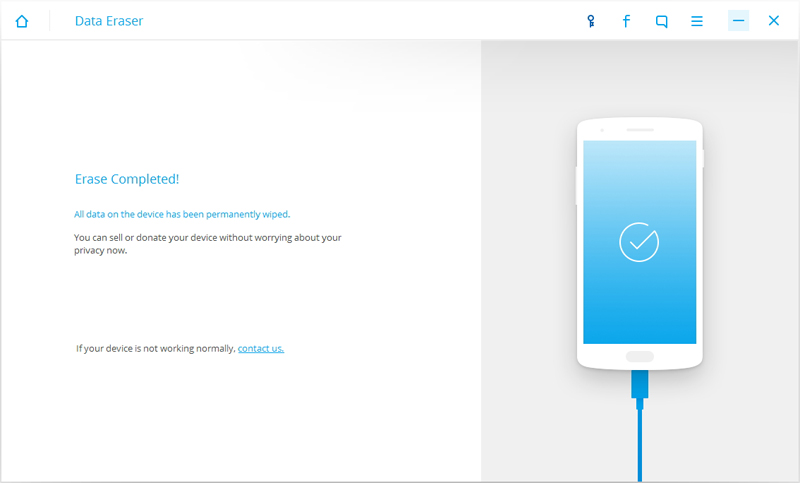
Således er dette løsningen til, hvordan du nemt sletter fotos fra Android og det også permanent ved hjælp af Android Data Eraser-værktøjssættet. Du skal dog huske på, at sammen med billederne vil alle andre data, der er gemt på Android-enheden, også gå tabt. Derfor er det vigtigt at sørge for, at du har sikkerhedskopieret alle data, før du går ind i sletningsprocessen.
Slet telefon
- 1. Tør iPhone
- 1.1 Slet iPhone permanent
- 1.2 Tør iPhone før salg
- 1.3 Formater iPhone
- 1.4 Tør iPad før salg
- 1.5 Fjerntør iPhone
- 2. Slet iPhone
- 2.1 Slet iPhone-opkaldshistorik
- 2.2 Slet iPhone-kalender
- 2.3 Slet iPhone-historik
- 2.4 Slet iPad-e-mails
- 2.5 Slet iPhone-beskeder permanent
- 2.6 Slet iPad-historik permanent
- 2.7 Slet iPhone Voicemail
- 2.8 Slet iPhone-kontakter
- 2.9 Slet iPhone-fotos
- 2.10 Slet iMessages
- 2.11 Slet musik fra iPhone
- 2.12 Slet iPhone Apps
- 2.13 Slet iPhone-bogmærker
- 2.14 Slet iPhone andre data
- 2.15 Slet iPhone-dokumenter og -data
- 2.16 Slet film fra iPad
- 3. Slet iPhone
- 3.1 Slet alt indhold og indstillinger
- 3.2 Slet iPad før salg
- 3.3 Bedste iPhone-datasletningssoftware
- 4. Ryd iPhone
- 4.3 Ryd iPod touch
- 4.4 Ryd cookies på iPhone
- 4.5 Ryd iPhone Cache
- 4.6 Top iPhone rengøringsmidler
- 4.7 Frigør iPhone-lagerplads
- 4.8 Slet e-mail-konti på iPhone
- 4.9 Fremskynd iPhone
- 5. Ryd/Slet Android






Alice MJ
medarbejder redaktør