Sådan sletter du e-mails permanent fra iPad
Mar 07, 2022 • Arkiveret til: Slet telefondata • Gennemprøvede løsninger
Det kan være ret deprimeret, når du åbner din iPad og finder hundredvis af ulæste e-mails i Mail-appen. Faktisk er de fleste af dem ubrugelige. For at holde din e-mail ren, vil du måske gerne vide, hvordan du permanent sletter e-mails fra iPad. Nedenfor er de enkle trin (ikke kun fjernede e-mails fra Mail-appen, men også fra serveren).
Trin til at slette mails fra iPhone
Trin 1. Tryk på Mail-appen på din iPad. Åbn Inbox og tryk på 'Rediger'. Nederst til venstre skal du trykke på 'Marker alle'> 'Markér som læst'.
Trin 2. Tryk på Mail > åbn indbakke > tryk på Rediger > Tjek en besked. Og så fra bunden kan du se muligheden 'Flyt' er aktiveret.
Trin 3. Tryk først og hold knappen 'Flyt' nede, og brug din anden hånd til at fjerne markeringen af den besked, du har markeret i trin 2. Flyt fingrene fra iPad-skærmen.
Trin 4. Tryk på skraldespanden i det nye vindue. Det er her miraklet sker. Du kan se, at alle e-mails er blevet flyttet til papirkurven. Og der vil være et tomt vindue, der fortæller dig, at der slet ikke er nogen post. Derfra kan du gå til papirkurven og trykke på 'Rediger' og derefter trykke på 'Slet alle' nederst for at slette alle e-mails.
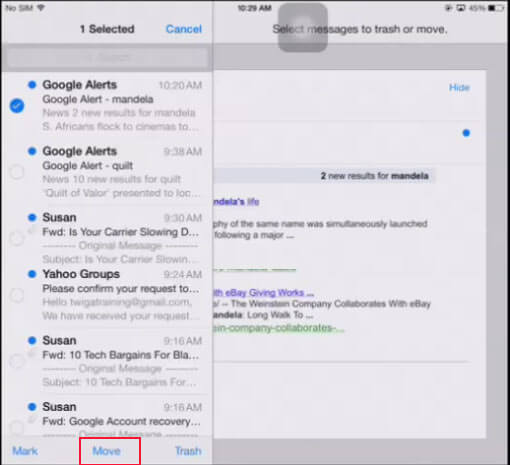
Bemærk: Efter at have anvendt den nævnte måde ovenfor til permanent at slette e-mail på iPad, hvis du vender tilbage til Mail-appen med det samme, kan du muligvis se, at e-mailnummeret stadig eksisterer. Bare rolig. Det er bare cachen. Vent et par sekunder for at lade e-mailen opdatere sig selv automatisk.
Hvordan sletter jeg permanent e-mails på min iPad?
For at være ærlig, når du har brugt den ovenfor nævnte måde til permanent at slette e-mails fra iPad (iPad Pro, iPad mini 4 understøttet), når du søger i 'spotlight', vil du opdage, at de stadig er her. Det skyldes, at selvom du har slettet dem på din iPad, findes de stadig et sted på din iPad, men usynlige.
Hvis du virkelig vil lade dem gå for evigt, så bør du prøve Dr.Fone - Data Eraser (iOS) for at slette din iPad helt. Ved at gøre dette vil e-mails blive fjernet for altid.
Bemærk: Men pas på, funktionen fjerner også andre data. Hvis du gerne vil fjerne Apple-konto, efter at du har glemt Apple ID-adgangskoden, anbefales det at bruge Dr.Fone - Screen Unlock (iOS) . Det vil slette iCloud-kontoen fra din iPad.

Dr.Fone - Data Eraser (iOS)
Slet alle data permanent fra din iDevice
- Enkel, klik-gennem, proces.
- Dine data slettes permanent.
- Ingen kan nogensinde gendanne og se dine private data.
- Fungerer meget til iPhone, iPad og iPod touch, inklusive de nyeste modeller.
-
Understøtter iPhone X/8 (Plus)/ iPhone 7(Plus)/ iPhone6s(Plus), iPhone SE og den nyeste iOS 11 fuldt ud!

- Fuldt kompatibel med Windows 10 eller Mac 10.11.
Slet telefon
- 1. Tør iPhone
- 1.1 Slet iPhone permanent
- 1.2 Tør iPhone før salg
- 1.3 Formater iPhone
- 1.4 Tør iPad før salg
- 1.5 Fjerntør iPhone
- 2. Slet iPhone
- 2.1 Slet iPhone-opkaldshistorik
- 2.2 Slet iPhone-kalender
- 2.3 Slet iPhone-historik
- 2.4 Slet iPad-e-mails
- 2.5 Slet iPhone-beskeder permanent
- 2.6 Slet iPad-historik permanent
- 2.7 Slet iPhone Voicemail
- 2.8 Slet iPhone-kontakter
- 2.9 Slet iPhone-fotos
- 2.10 Slet iMessages
- 2.11 Slet musik fra iPhone
- 2.12 Slet iPhone Apps
- 2.13 Slet iPhone-bogmærker
- 2.14 Slet iPhone andre data
- 2.15 Slet iPhone-dokumenter og -data
- 2.16 Slet film fra iPad
- 3. Slet iPhone
- 3.1 Slet alt indhold og indstillinger
- 3.2 Slet iPad før salg
- 3.3 Bedste iPhone-datasletningssoftware
- 4. Ryd iPhone
- 4.3 Ryd iPod touch
- 4.4 Ryd cookies på iPhone
- 4.5 Ryd iPhone Cache
- 4.6 Top iPhone rengøringsmidler
- 4.7 Frigør iPhone-lagerplads
- 4.8 Slet e-mail-konti på iPhone
- 4.9 Fremskynd iPhone
- 5. Ryd/Slet Android






James Davis
medarbejder redaktør