4 løsninger til at slette iMessages på iPhone og iPad
Mar 07, 2022 • Arkiveret til: Slet telefondata • Gennemprøvede løsninger
iMessages giver et hurtigt kommunikationsmiddel. De kan ikke kun bruges til at sende tekstbeskeder, men også billeder og stemmebeskeder.
Men at have mange iMessage-samtaler i Messages-appen vil optage en masse lagerplads og forhindre iPhone i at præstere på sit højeste ydeevneniveau. Derfor søger folk at slette iMessages.
- Hvis du sletter iMessage, vil det frigøre hukommelsesplads og fremskynde din enhed.
- Du føler måske behov for at slette iMessage, der indeholder følsomme eller pinlige oplysninger. På den måde kan vigtig information forhindres i at falde i hænderne på andre.
- Nogle gange kan iMessages sendes ved et uheld, og du ønsker måske at slette dem, før de leveres.
Til alle disse situationer vil du finde løsningerne i denne artikel meget nyttige.
Del 1: Sådan sletter du en bestemt iMessage
Nogle gange vil du måske slette iMessage eller en vedhæftet fil, der følger med. Dette sker oftere, end vi kan forestille os, og derfor er det en god idé at lære metoden til at slette en enkelt iMessage. For at slette en specifik iMessage, som du ikke længere ønsker, skal du følge de enkle trin nedenfor.
Trin 1: Åbn appen Beskeder
Åbn appen Beskeder på din iPhone ved at trykke på det tilgængelige ikon på din startskærm eller i apps-mappen.
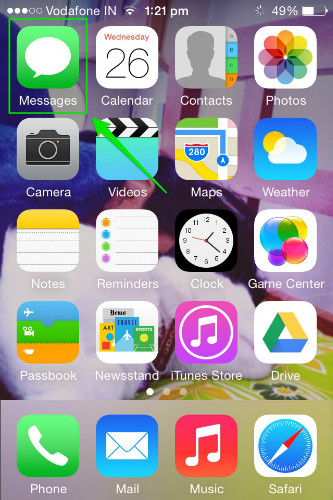
Trin 2: Vælg den samtale, der skal slettes
Rul nu ned og tryk på samtalen, som har beskeden, der skal slettes.
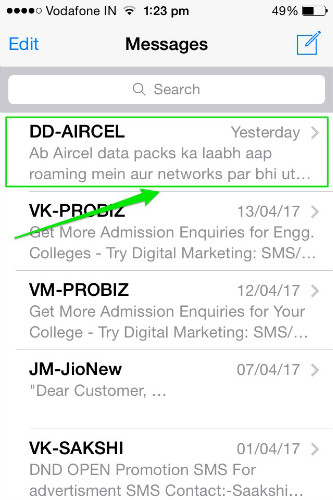
Trin 3: Vælg den iMessage, der skal slettes, og klik på indstillingen Mere
Naviger nu til den iMessage, du ønsker at slette. Tryk og hold på den, indtil en pop op åbnes. Tryk nu på "Mere" i pop op-vinduet, der vises.
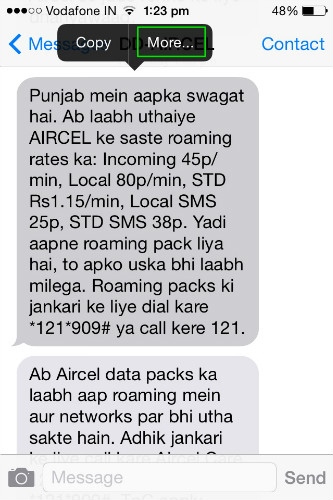
Trin 4: Tjek den nødvendige boble og slet
Nu vises valgbobler nær hver iMessage. Vælg den boble, der svarer til den besked, der skal slettes, og tryk på skraldespandsikonet nederst til venstre eller knappen Slet alle øverst til venstre på skærmen for at slette den. iPhone vil ikke bede om en bekræftelse for sletning af teksten. Tænk derfor to gange, før du vælger beskederne.
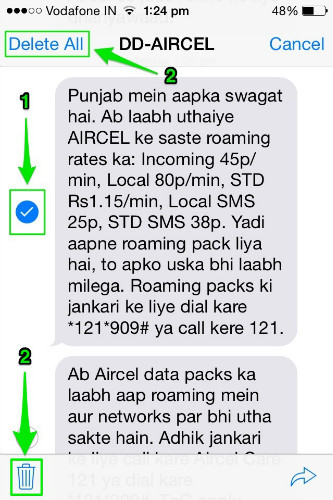
Del 2: Sådan sletter du en iMessage-samtale
Til tider kan der være behov for at slette en hel samtale i stedet for en enkelt iMessage. Sletning af en hel iMessage-samtale vil slette beskedtråden fuldstændigt, og ingen iMessage af den slettede samtale vil være tilgængelig. Derfor er det bydende nødvendigt at vide, hvordan man sletter alle iMessages. Her er metoden til at slette alle iMessages.
Trin 1: Åbn appen Beskeder
Åbn appen Beskeder på din iPhone ved at trykke på det tilgængelige ikon på din startskærm eller i apps-mappen.
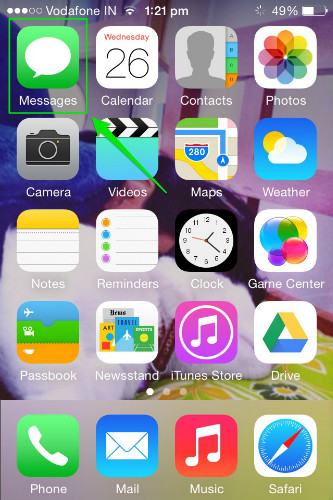
Trin 2: Stryg til venstre for samtalen, der skal slettes, og tryk på Slet
Rul nu ned til den besked, du vil have slettet, og stryg til venstre. Dette vil afsløre en rød Slet-knap. Tryk på det én gang for helt at slette alle iMessages i den samtale.
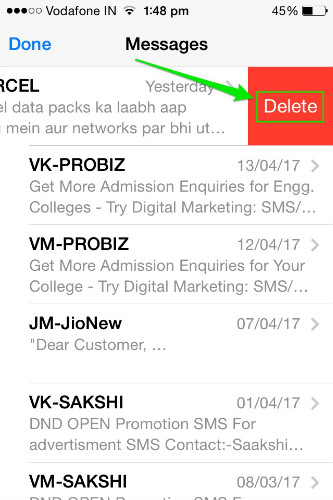
Igen vil iPhone slette samtalen uden at bede om nogen bekræftelse fra dig. Derfor kræves diskretion før sletning. For at slette mere end én iMessage-samtale skal du gentage den samme proces for hver samtale for at fjerne den fra din iPhone. Sådan sletter du alle iMessages på en iOS-enhed.
Del 3: Sådan sletter du iMessages permanent fra iPhone
iMessages er en hurtig og pålidelig metode til samtale. Men formålet med iMessages er forbi, når det, der skulle formidles, er blevet formidlet til modtageren. Der er muligvis ikke behov for, at den opbevares på din enhed længere. I sådanne tilfælde vil sletning af iMessages og samtale hjælpe med at frigøre plads på din iPhone. Derfor er det vigtigt at lære, hvordan man permanent sletter iMessages.
For at slette beskederne permanent fra din enhed, kan du tage hjælp af Dr.Fone - Data Eraser (iOS) . Det er en nem at bruge, one-stop-løsning til at slette alle dine private iOS-data. Så her er, hvordan du permanent sletter iMessages.

Dr.Fone - Data Eraser (iOS)
Slet nemt dine personlige data fra din enhed
- Enkel, klik-gennem, proces.
- Du vælger, hvilke data du vil slette.
- Dine data slettes permanent.
- Ingen kan nogensinde gendanne og se dine private data.
Trin 1: Start Dr.Fone-værktøjssættet
Download Dr.Fone toolkit-softwaren og installer den på din computer. Start programmet på dit system ved at dobbeltklikke på det. Blandt alle de funktioner, der er anført, skal du trykke på "Slet" værktøjssættet for at åbne det.

Trin 2: Tilslut din iPhone til computeren
Brug et originalt USB-kabel til at slutte din iPhone til pc'en. Efter Dr.Fone-programmet genkender din enhed, vil det vise følgende skærmbillede, hvor du skal vælge "Slet private data".

Tillad Dr.Fone-programmet at scanne alle de private detaljer, der er gemt på din smartphone, ved at klikke på knappen "Start scanning" i Dr.Fone-vinduet.
Trin 3: Vælg de beskeder og vedhæftede filer, der skal slettes
Scanningsprocessen vil tage noget tid. På skærmen, der vises efter scanningen, skal du vælge "Beskeder" i venstre rude i Dr.Fone-programmet. Hvis du også ønsker at slette de vedhæftede filer, der følger med beskederne, skal du markere afkrydsningsfeltet, der svarer til det.
Du vil nu kunne se en forhåndsvisning af det hele. Tjek de meddelelser og vedhæftede filer, som du ønsker at slette. Hvis du ønsker at slette alle beskederne, skal du markere alle afkrydsningsfelterne og klikke på knappen "Slet fra enheden" nederst til højre på skærmen.

Trin 4: Skriv "slet" for at afslutte
I den prompt, der vises, skal du skrive "slet" og klikke på knappen "Slet nu" for at bekræfte processen med at slette iMessages.

Processen vil tage et par minutter at fuldføre. Når det er gjort, vil programmet vise en "Slet fuldført"-meddelelse.

Dr.Fone - Data Eraser (iOS) softwaren har specialiseret sig i at slette private data eller fuld data eller iOS-optimering. Hvis du har glemt dit Apple ID-adgangskode og ønsker at slette Apple ID, anbefales det at bruge Dr.Fone - Screen Unlock (iOS) . Det tilbyder et-klik-løsning for at fjerne Apple-id'et.
Del 4: Sådan sletter du en iMessage før den leveres
Alle ville engang have oplevet angsten og panikanfaldet, der skyder op næsten umiddelbart efter, at en utilsigtet iMessage er sendt. Alt, hvad en person, der går igennem en sådan situation, kan forestille sig, er at forhindre, at den bliver leveret. Annullering af en ubehagelig eller pinlig iMessage, før den leveres, vil ikke kun redde afsenderen fra forlegenhed, men også give en enorm lettelse. Måske har du oplevet det, og det er derfor, du leder efter en metode til at redde dig selv i fremtiden! Den enkle metode til at forhindre en iMessage i at blive leveret er forklaret som angivet nedenfor. Bare husk, at du skal være hurtig, da du vil køre mod tiden, mens du sletter en iMessage, der skal leveres.
Trin 1: En iMessage kan enten sendes via WiFi-netværket eller via mobiloperatøren. Det sendes først til Apples servere og derefter til modtageren. Hvis iMessage når Apple-serverne, kan det ikke fortrydes. Så inden for det korte tidsrum mellem afsendelse og upload skal du hurtigt stryge tastaturet ned og stryge op fra bunden af skærmen for at åbne kontrolcenteret. Tryk hurtigt på flyikonet for at aktivere flytilstand og afbryde alle signaler.
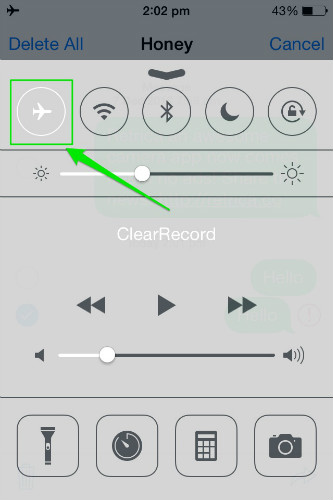
Trin 2: Ignorer meddelelsen, der dukker op og instruerer i, at flytilstand forhindrer meddelelser i at sende. Nu vises et rødt udråbstegn nær den iMessage, du sendte. Tryk på iMessage og vælg "Mere". Vælg nu skraldespandsikonet eller Slet alt for at forhindre beskeden i at blive sendt.
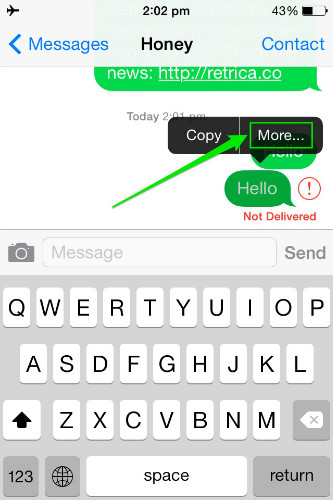
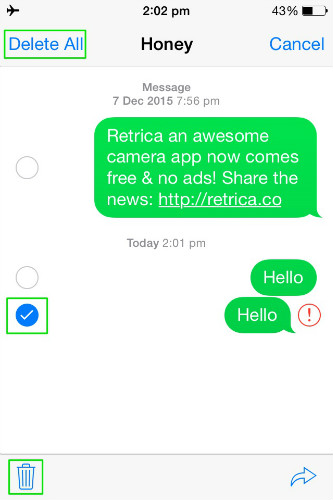
Disse er metoderne, hvorigennem iMessages kan slettes fra din iPhone eller iPad. Alle metoderne er meget enkle og vil slette iMessages fra din enhed. Bortset fra, at metoden beskrevet i del 3, ikke kun er god til at slette iMessages, men meget mere, når det kommer til at administrere din iPhone eller iPad. Det er op til dig at beslutte, hvilken metode du vil bruge ud fra dine behov.
Slet telefon
- 1. Tør iPhone
- 1.1 Slet iPhone permanent
- 1.2 Tør iPhone før salg
- 1.3 Formater iPhone
- 1.4 Tør iPad før salg
- 1.5 Fjerntør iPhone
- 2. Slet iPhone
- 2.1 Slet iPhone-opkaldshistorik
- 2.2 Slet iPhone-kalender
- 2.3 Slet iPhone-historik
- 2.4 Slet iPad-e-mails
- 2.5 Slet iPhone-beskeder permanent
- 2.6 Slet iPad-historik permanent
- 2.7 Slet iPhone Voicemail
- 2.8 Slet iPhone-kontakter
- 2.9 Slet iPhone-fotos
- 2.10 Slet iMessages
- 2.11 Slet musik fra iPhone
- 2.12 Slet iPhone Apps
- 2.13 Slet iPhone-bogmærker
- 2.14 Slet iPhone andre data
- 2.15 Slet iPhone-dokumenter og -data
- 2.16 Slet film fra iPad
- 3. Slet iPhone
- 3.1 Slet alt indhold og indstillinger
- 3.2 Slet iPad før salg
- 3.3 Bedste iPhone-datasletningssoftware
- 4. Ryd iPhone
- 4.3 Ryd iPod touch
- 4.4 Ryd cookies på iPhone
- 4.5 Ryd iPhone Cache
- 4.6 Top iPhone rengøringsmidler
- 4.7 Frigør iPhone-lagerplads
- 4.8 Slet e-mail-konti på iPhone
- 4.9 Fremskynd iPhone
- 5. Ryd/Slet Android






James Davis
medarbejder redaktør