Tips til at slette album på iPhone
Mar 07, 2022 • Arkiveret til: Slet telefondata • Gennemprøvede løsninger
Albummene på din iPhone-enhed er de bedste til at strukturere minder om de ting, du laver. Foto-appen, der følger med iPhonen, giver dig mulighed for at redigere og organisere dine album, som du vil, hvilket giver den bedste oplevelse. Bortset fra personlige billeder på din enhed, kan nogle genereres fra forskellige kilder, hvilket skaber flere album med eller uden din viden. Sådanne billeder vil sandsynligvis ikke have nogen betydning for dig. Faktisk er de fleste af disse billeder kun junks, der kan få din enhed til at fungere langsomt.
Forskellige årsager kan udløse en beslutning om at slette albums fra din iPhone. For eksempel vil du måske optimere din enhed ved at fjerne uønskede billeder, eller måske vil du give iPhone væk. De billeder, som du sandsynligvis vil slette, er dem, der ikke længere er vigtige for dig. Desuden kan albummene nogle gange forvirre, når de ikke administreres korrekt. Du vil måske også slette personlige album, hvis du sælger iPhone.
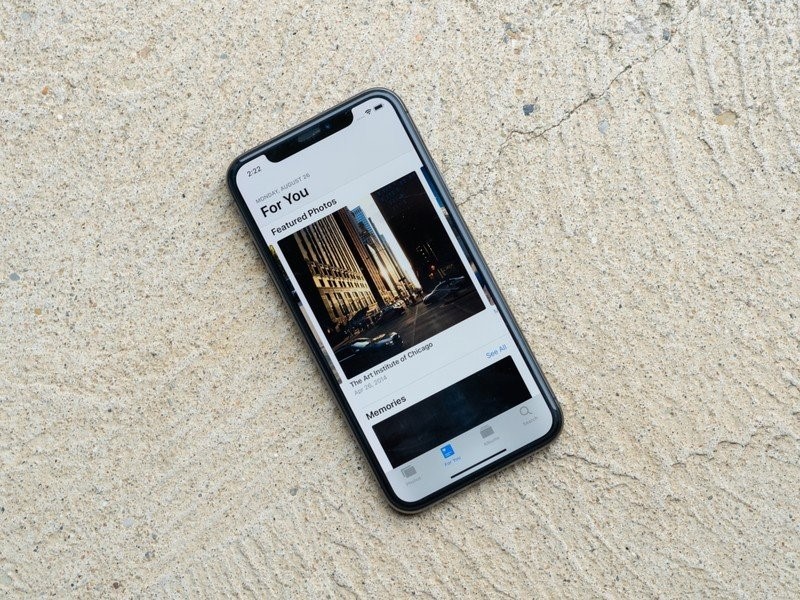
Når det kommer til at slette albums fra iPhone, har brugerne en tendens til at lede efter elegante løsninger, der hurtigt kan fuldføre processen. Desværre vil du indse, at nogle kan slettes, mens andre ikke kan. I en sådan situation kan du måske ikke finde ud af, hvordan dette fungerer. Fortsæt med at læse for at forstå mere om sletning af album på iPhone.
Del 1: Hvorfor skal du slette albums på iPhone?
Du har personlige billeder i din foto-app, men du spekulerer på, hvor resten af fotoalbummene er genereret fra. Nogle tredjepartsapps kan oprette billeder automatisk, når de er brugt i appen. Dette sker for det meste på sociale medier apps såsom Instagram. Installation af apps såsom spil kan også generere skærmbilleder eller forskellige andre billeder på egen hånd.
At have for mange albums på din iPhone kan hindre enhedens glatte ydeevne. Mens nogle album kan være vigtige for brugeren, kan nogle situationer få en til at slette dem. Da billederne kan forbruge meget lagerplads på din enhed, bliver du bedt om at slippe af med dem for at rydde op i rodet, hvilket sparer dig selv for ekstra plads på enheden.
Du vil måske også give væk eller sælge din gamle iPhone. I dette tilfælde vil du blive bedt om at slette personlige billeder, blandt andre iPhone-data.
Del 2: Sådan sletter du albums på iPhone
Foto-appen vil fremstå rodet med de mange lagrede album. Albummene kan være dem, du har oprettet, eller dem, der er genereret fra de apps, du installerer, eller selve IOS. Begge kategorier af album kan slettes for at skabe ekstra plads og redde din iPhone fra at yde dårligt. Du kan slette albummene gennem iPhone eller bruge et Dr. Fone-program til at fuldføre processen.
2.1: Sletning af album med iPhone
Det er nemt at tilføje, organisere og slette billeder på din iPhones indbyggede foto-app. Appen kan også fjerne flere albums samtidigt, hvilket sparer dig for besværet med at gentage den samme proces flere gange.
Før du starter processen, bør du forstå, at sletning af et album ikke vil fjerne billederne indeni. Billederne forbliver normalt på iPhone og kunne ses i de seneste album. Her er trinene til at slette albums på iPhone.
Tryk på foto-appen fra din startskærm. Her finder du et par faner som "Fotos", "Til dig" og "Albums". Vælg fanen Albums for at fortsætte.
Når du er i albumvinduet, kan du få adgang til alle albummer fra fanen "Mine album", der vises i vinduets øverste sektion. Tryk på knappen "Se alle" øverst til højre.
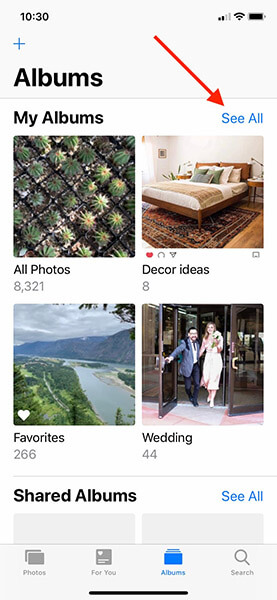
Når du trykker på fanen se alle, vises et gitter, der viser alle albummer, på din skærm. Du har ikke muligheden for sletning endnu. Naviger til øverste højre hjørne, og tryk på redigeringsknappen for at fortsætte.
Du er i øjeblikket i albumredigeringstilstand; afsnittet ligner hjemmeskærmens redigeringstilstand. I dette afsnit kan du vælge at omarrangere albummene ved at trække og slippe. Du kan også slette albummene her.
De røde knapper med et "–"-tegn på hvert albums øverste venstre sektion er, hvad du leder efter. Hvis du trykker på knappen, slettes blot et album.
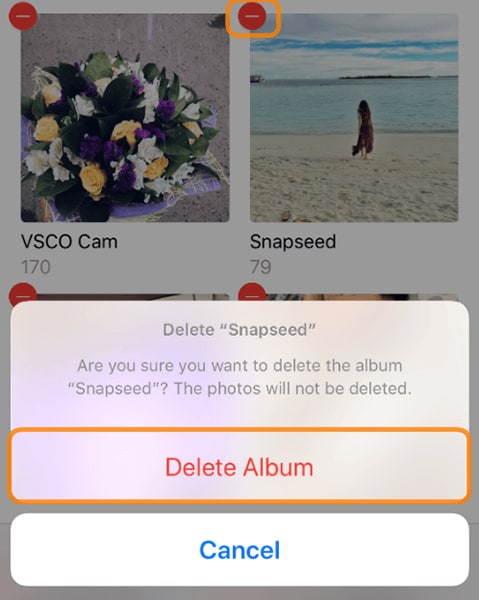
Den røde knap vises på hvert album; Hvis du trykker på en af knapperne, slettes det album, der er knyttet til det. Der vises en pop op-meddelelse, der beder dig om at bekræfte eller annullere handlingen. Vælg knappen "slet album" for at slette albummet.
Som vi sagde tidligere på denne blog, vises de slettede album muligvis i "Seneste". Du kan ikke slette albummer, der vises på albummet "Seneste" og "Favorit".
Når du har bekræftet sletningshandlingen, kan du slette andre album i sektionen "My Albums List" ved at følge processen forklaret ovenfor.
Når sletningen er fuldført, skal du huske at trykke på knappen "Udført" øverst til højre for at fuldføre processen. Du kan gå tilbage for at gennemse dine album og tjekke dit gode arbejde.

Hvis du indser, at andre albums ikke kan slettes, skal du ikke være bekymret. Disse album er blevet synkroniseret fra iTunes eller iCloud og kan slettes fra respektive websteder.
Hvis du vil slette de iPhone-album, der er synkroniseret fra iTunes, vil følgende guide hurtigt hjælpe dig igennem processen.
Forbind din iPhone med din computer ved hjælp af et lynkabel, og klik på iTunes-ikonet for at åbne. Klik på iPhone-ikonet i øverste venstre hjørne af iTunes-vinduet, og vælg derefter fotos.
Cirklen, der er ved siden af "Selected Albums" skal vælges. Når du har bekræftet det, skal du gå videre til at vælge de album, der er tilgængelige på din iPhone. Gå videre med at fravælge de albums, du ikke længere har brug for, og de vil blive slettet fra din iPhone.
Når du er færdig, vil kun de resterende valgte albums blive synkroniseret til din iPhone. Klik på "anvend" knappen, der findes nederst til højre i vinduet. Dette sikrer, at iPhone synkroniseres med iTunes igen, efter at du har foretaget ændringer i dine album. Klik på udført, når synkroniseringsprocessen er fuldført. Du har lige slettet de album, der ikke kunne slettes direkte fra din iPhone, og har derfor skabt ekstra plads på din enhed.
2.2: Sådan sletter du albums på iPhone med Dr.Fone - Data Eraser
Sletning af dine album fra iPhone kan gøres på din enhed; dog slettes billederne muligvis ikke for evigt. Hvis du har til hensigt at slette albummer og billeder permanent, er Dr. Fone-softwaren det program, der vil redde dagen.
Softwaren kan fjerne alle uønskede billeder fra din iPhone for at sikre, at professionelle identitetstyve ikke kompromitterer dit privatliv. Dr. Fone - Data Eraser- programmerne giver dig den frihed, du har brug for, når du sletter dine iPhone-genstande. Selvom du kan vælge at slette permanent, har du altid mulighed for at vælge dem, som du muligvis skal gendanne i fremtiden.
Udover genoprettelsesværktøjet, der er tilgængeligt med Dr. Fone-software, kan du få adgang til andre værktøjer til at transformere dit privatliv til et nyt niveau. Når det er sagt, vil vi fokusere på, hvordan man kan slippe af med albums på iPhone. Programmet understøttes på alle iPhone-enheder; du behøver ikke længere bekymre dig om din IOS-version.
Du vil også finde processen tiltalende for dig, fordi den er enkel og gennemklik, og efterlader ingen spor til gendannelse eller identitetstyveri. Når det er sagt, vil følgende procedure hjælpe med at slette dine album og billeder fra din iPhone.
Download, installer og kør Dr. Fone - Data Eraser-softwaren på din Windows-pc eller Mac. Du kan få adgang til værktøjssættet efter at have kørt softwaren. Åbn data viskelæderværktøjet fra grænsefladen.

Tilslut din iPhone til din Windows-pc eller Mac ved hjælp af et lyn-USB-kabel. Værktøjssættet genkender den tilsluttede enhed med det samme. Gå videre med at vælge knappen Slet private data for at fortsætte.
Hvis du vil fjerne billeder fra din enhed helt, vil værktøjssættet scanne og lede efter alle private data. Klik på startknappen for at lade scanningsprocessen begynde. Vent et par sekunder, mens programmet henter dine data.

Efter dig et kort stykke tid, vises scanningsresultaterne, inklusive opkaldshistorik, beskeder, fotos, videoer og meget mere. Da du vil fjerne billeder, kan du kontrollere dem, du skal slette, og klikke på sletteknappen, der findes i vinduets nederste højre ende.
Vent et par minutter, mens programmet Dr. Fone - Data Eraser sletter de valgte billeder fra din iPhone. Dette program vil bede om en bekræftelse for permanent at slette dine iPhone-billeder, før processen er færdig. Du bliver bedt om at skrive '000000' og derefter klikke på Slet nu.

Når sletningsprocessen er færdig, vil en meddelelse poppe op i softwarevinduet, der indikerer "Slet succesfuldt". Efter denne proces har du lige sagt farvel til dine billeder.
Del 3: Hvad skal du være opmærksom på, når du sletter albums fra iPhone
Mens du søger at slette albums fra din iPhone, skal du være opmærksom på et par ting for at undgå frustration. Sletning gennem foto-appen på iPhone kan være mindre bekymrende, da billederne muligvis ikke bliver slettet for evigt.
De album, der er synkroniseret til iTunes og iCloud, slettes muligvis ikke fra iPhone. Mens du udfører processen fra din Windows PC eller Mac, skal du være opmærksom på, at spor kan føre til identitetstyveri, hvorfor du skal bruge Dr.Fone – Data Eraser software til at slette albums og alle billeder effektivt uden at kompromittere dit privatliv.
Når du bruger Dr.Fone – Data Eraser, slettes dine billeder permanent. Derfor skal du være forsigtig med at vælge for at undgå at miste vigtige minder, som du ikke havde til hensigt at. Softwaren vil dog altid anmode om bekræftelse, før du begynder at slette processen.
Vi gør dig opmærksom på følgende ting, mens du planlægger at slette albums fra iPhone.
3.1: Nogle billeder kan ikke slettes
Når du forsøger at slette album og billeder fra din iPhone, vil du sandsynligvis opleve forvirring, da nogle ikke kan slette. Vær opmærksom på, at de album, du har oprettet ved hjælp af plustegnet på og tilføjede billeder, er de eneste, der kan slettes helt fra iPhone. Resten af albummene kan slettes og efterlade billeder i samlingen eller andre album. Vi vil opdele, hvorfor du ikke kan slette sådanne billeder i den indbyggede foto-app på iPhone.
Fotoalbum, der genereres automatisk af IOS, kan ikke slettes. En sådan fil kan omfatte panoramabilleder og slo-mo-videoer og kan ikke slettes af brugeren. For det andet kan fotoalbummer, der er synkroniseret til iTunes eller iCloud, ikke slettes fra iPhone. Du bliver bedt om at gå gennem iTunes for at fjerne disse album. Når den er slettet, skal du anvende synkroniseringsændringerne i iTunes for at udføre sletningshandlingen.
Tredjeparts apps fra App Store kan oprette fotoalbum på iPhone. Sletning af disse fotoalbum er relativt mere ligetil, men billederne forbliver på din enhed.
3.2: Slettede fotoalbum kan gendannes
Nogle vil blive slettet, når du sletter fotoalbum ved hjælp af foto-appen på iPhone, mens nogle ikke vil. De slettede fotoalbum kan dog gendannes ved hjælp af professionelle gendannelsesværktøjer. Billederne kan stadig være sårbare over for identitetstyve, hvis de bruger professionel teknologi.
Ingen vil have deres privatliv kompromitteret, efter at de tror, at fotoalbummet er slettet. Som sådan bør du prøve at bruge Dr.Fone – Data Eraser-softwaren til at slette fotoalbum fra iPhone permanent. Programmet leveres med et kraftfuldt værktøjssæt, der hjælper iPhone-brugere med at slippe af med private data, herunder fotos, opkaldshistorik, videoer og logins, uden at efterlade spor, der kan kompromittere privatlivets fred.
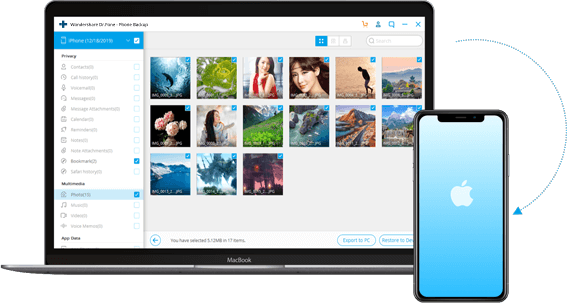
3.3: Prøv at tage backup af billeder før sletning
Før du sletter fotoalbum fra din iPhone, bør du forstå vigtigheden af at sikkerhedskopiere data. Måske får du brug for de gamle iPhone-data i din nye enhed i fremtiden. Med det sagt, bør du prøve at bruge Dr.Fone-software til sikkerhedskopiering af data.
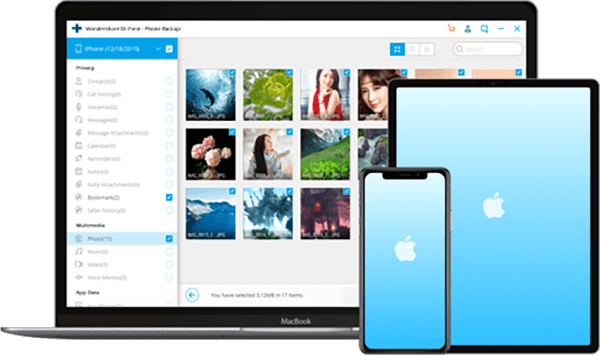
Mens iPhone giver dig muligheder for at sikkerhedskopiere billeder ved hjælp af iTunes eller iCloud, giver Dr. Fone en nem og fleksibel iPhone backup løsning og gendannelse. Programmet er også i stand til at gendanne data fra din iTunes og iCloud uden at overskrive de eksisterende filer.
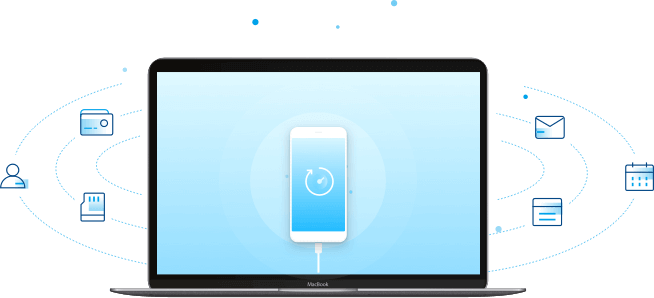
Yderligere hjælper Dr. Fone iPhone-brugere med at gendanne deres filer selektivt. Endnu vigtigere er sikkerhedskopieringen af dette kun et klik langt væk. Du skal blot tilslutte din iPhone, og automatisk sikkerhedskopiering startes, når softwaren har fundet enheden. Processen tager et par minutter at fuldføre.
Slet telefon
- 1. Tør iPhone
- 1.1 Slet iPhone permanent
- 1.2 Tør iPhone før salg
- 1.3 Formater iPhone
- 1.4 Tør iPad før salg
- 1.5 Fjerntør iPhone
- 2. Slet iPhone
- 2.1 Slet iPhone-opkaldshistorik
- 2.2 Slet iPhone-kalender
- 2.3 Slet iPhone-historik
- 2.4 Slet iPad-e-mails
- 2.5 Slet iPhone-beskeder permanent
- 2.6 Slet iPad-historik permanent
- 2.7 Slet iPhone Voicemail
- 2.8 Slet iPhone-kontakter
- 2.9 Slet iPhone-fotos
- 2.10 Slet iMessages
- 2.11 Slet musik fra iPhone
- 2.12 Slet iPhone Apps
- 2.13 Slet iPhone-bogmærker
- 2.14 Slet iPhone andre data
- 2.15 Slet iPhone-dokumenter og -data
- 2.16 Slet film fra iPad
- 3. Slet iPhone
- 3.1 Slet alt indhold og indstillinger
- 3.2 Slet iPad før salg
- 3.3 Bedste iPhone-datasletningssoftware
- 4. Ryd iPhone
- 4.3 Ryd iPod touch
- 4.4 Ryd cookies på iPhone
- 4.5 Ryd iPhone Cache
- 4.6 Top iPhone rengøringsmidler
- 4.7 Frigør iPhone-lagerplads
- 4.8 Slet e-mail-konti på iPhone
- 4.9 Fremskynd iPhone
- 5. Ryd/Slet Android






Alice MJ
medarbejder redaktør