Hvordan sletter man albums på iPhone?
Mar 07, 2022 • Arkiveret til: Slet telefondata • Gennemprøvede løsninger
Mens nogle fotoalbum på din iPhone strukturerer bestemte minder på en mere praktisk måde, er andre slet ikke nyttige. Flere billeder vil rode op i foto-appen, som tiden går, og du vil helt sikkert løbe tør for plads. Du vil indse, at en app downloadet på din iPhone kan oprette albums uden din viden. Sådanne billeder kan få iPhone til at fryse nogle gange og reagerer muligvis ikke jævnt, som den plejede. I dette tilfælde vil du sandsynligvis overveje at slette nogle albums for at skabe plads til noget andet.
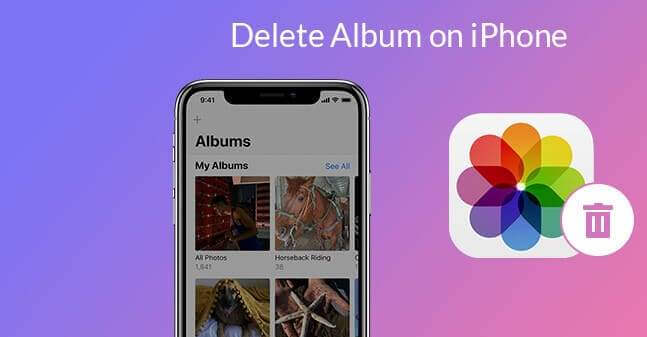
På den anden side tænker du måske på at give væk eller sælge din iPhone. Før du træffer beslutningen, bør du tænke på fotoalbummene, blandt andet vigtigt indhold på din iOS-enhed. I begge tilfælde er det vigtigt at slette fotoalbummet for at sikre dit privatliv. Ingen vil give sidstnævnte iPhone-ejere adgang til deres private billeder. Når det er sagt, vil du helt sikkert stille dig selv spørgsmål, hvordan sletter du et album på din iPhone?

Før du sletter billederne, kan du først sikkerhedskopiere dem til senere adgang. Vælg den bedste sikkerhedskopieringsmulighed, afhængigt af hvor du gemmer og organiserer dine album. Pålidelige muligheder inkluderer brug af iCloud, brug sikkerhedskopierings- og synkroniseringsindstillingen såsom Dropbox, OneDrive eller Google Drive, eller du kan downloade dine fotoalbum til en computer og sikkerhedskopiere. Læs videre for at forstå, hvad du kan håndtere dine fotoalbum på din iPhone, når du sletter dem.
Del 1: Sådan sletter du et fotoalbum på iPhone
Når du sletter et fotoalbum, kan processen virke let, men det kan være udfordrende. Du skal passe på fotoalbum, der kan slettes permanent, og dem, der ikke kan. Hvis du sletter for at skabe plads på din iPhone, vil du indse, at lagerpladsen ikke kunne reduceres. Efter at have slettet nogle album, forsvinder de fra foto-appen, men ikke fra iPhone-lageret. Nogen kan ikke få adgang til disse albums fra iPhone-grænsefladen, men alligevel findes de på enheden. Dette kan ikke være særlig tydeligt, især når du bemærker dette for første gang. Vi vil diskutere situationen i denne blog. Her er måder til, hvordan du sletter albums på iPhone.
1.1 Fra iPhone
Du forstår allerede, at album er bestemte billedtyper grupperet. For eksempel kan du have billeder kategoriseret i album, såsom skærmbilleder, livebilleder, selfies eller serier. Vær sikker på på de albums, du vil slette, for at eliminere den kategori, du ikke havde til hensigt at.
Pas på, at når du sletter album fra din iPhone, sletter handlingen ikke albummets billeder. Billederne findes stadig i 'Seneste' eller andre album. Når du er klar, skal du bruge disse trin til at fjerne album fra din iPhone.
Tryk på Fotos-appen fra startskærmen på din iPhone for at starte processen
Naviger til fanen med navnet albums.
Du kan få adgang til alle dine album i sektionen 'Mit album' øverst på siden. Klik på knappen 'Se alle' i øverste højre hjørne af vinduet.
Alle dine album vil blive arrangeret i et gitter. Fra højre hjørne finder du muligheden 'Rediger'. Tryk på den for at fortsætte.
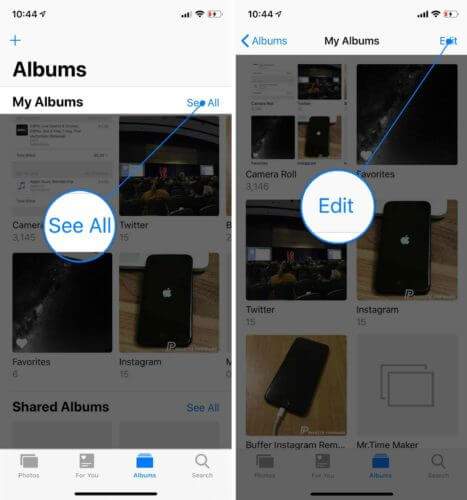
Du er nu i albumredigeringstilstand. Grænsefladen ligner hjemmeskærmens redigeringstilstand. Her kan du omarrangere albummene ved hjælp af træk og slip-teknikken.
Hvert album vil have en rød knap i øverste venstre hjørne. Ved at trykke på disse knapper kan du slette albummet.
Der vises en meddelelse på skærmen, som beder dig bekræfte handlingen. Vælg muligheden for slettet album for at fjerne albummet. Hvis du ombestemmer dig, kan du annullere processen og følge trinene igen for at slette andre album.
Du kan slette ethvert album på din iPhone undtagen albummet 'Seneste' og 'Favorit'.
Når du har bekræftet sletningshandlingen, vil albummet blive fjernet fra 'Min albumliste'. Du kan slette andre album ved at bruge de samme trin, og når du er færdig, skal du klikke på knappen 'Udført'.
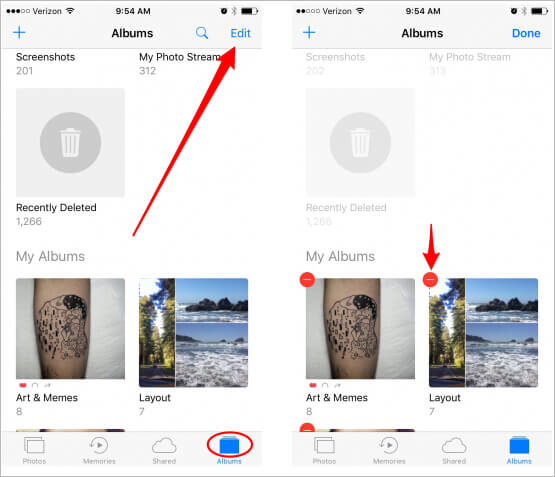
1.2 Af Dr. Fone-Data Eraser (iOS)
Når du sletter dine fotoalbum på din iPhone, vil du sandsynligvis spare plads, eller privatlivets fred er den primære bekymring. Uanset hvad, har du brug for den bedste metode, der sikrer dig det, du har brug for mere effektivt. Mens sletning af albums på iPhone kan udføres gennem enheden, kan du bruge Dr. Fone –Data Eraser . Programmet er en anbefalet løsning for at gøre det muligt for iPhone-brugere at slette alle slags data fra deres enheder på en mere sofistikeret måde.

Husk, at når du sletter fotoalbum på din iPhone, er der stadig chancer for at hente dem ved hjælp af professionel teknologi. Dr. Fone- Data Eraser vil beskytte dine data mod at komme i hænderne på professionelle identitetstyve. Med dette program kan du også vælge det indhold, du vil slette helt, og dem, du skal gendanne, når det er nødvendigt.
Da iPhones har en sofistikeret privatlivsprotokol, der kan forhindre brugere i ved et uheld at slette noget indhold fra enheden, slettes slettede filer ikke rigtigt. iPhone-systemet vil blot markere de slettede sektorer som tilgængelige, men indholdet kan gendannes. Dr. Fone tilbyder det bedste data viskelæderværktøj, der kan garantere dit privatliv.
Bortset fra fotoalbum, Dr. Fone data viskelæder er i stand til at fjerne private oplysninger på din iPhone. Du vil ikke længere være bekymret for sikkerheden af de beskeder og vedhæftede filer, noter, kontakter, bogmærker i opkaldshistorik, påmindelser, kalendere og loginoplysninger, der fandtes på din iPhone. Selv de slettede data vil blive elimineret fra din enhed.

I tilfælde af at fremskynde din iPhone, har Dr. Fone Data Eraser fået din ryg. Softwaren kan fjerne billederne og de midlertidige/logfiler og andet ubrugeligt skrammel, der genereres, mens du bruger din iPhone. Softwaren kan også sikkerhedskopiere, eksportere store filer og komprimere fotos uden tab for at forbedre din iPhones ydeevne.
Tips: Hvordan Dr. Fone – Data Eraser sletter iPhone-album
Ved at bruge Dr. Fone –Data Eraser-softwaren til at slette fotoalbum på din iPhone, bør du forstå, at du kan slette dem selektivt. Det betyder, at du kan vælge dem, du kan genoprette, og dem, du skal fjerne permanent. Følgende trin hjælper dig gennem sletteprocessen.
Start softwaren på din computer. Du vil se flere moduler på skærmen, gå videre og vælge Data Eraser. Når den er åben, skal du slette dine iPhone-album, blandt andre private data, i følgende procedure.

Slut din iPhone til pc'en ved hjælp af et lynkabel. Den tilsluttede enhed vil bede dig om at bekræfte forbindelsen. Tryk på Trust-indstillingen på din smartphone for at sikre, at forbindelsen er vellykket.

Når softwaren genkender din iPhone, vil den vise tre muligheder, som inkluderer Slet alle data, Slet private data og frigør plads. Her vælger du Slet private data for at fortsætte.

Når du klikker på Slet private data, vil softwaren anmode om at scanne din iPhones private data. Lad programmet begynde scanningsprocessen ved at klikke på knappen Start. Disse vil tage et par minutter at give scanningsresultaterne.

Scanningsresultaterne vil blive vist og viser billederne, opkaldshistorikken, beskeder, sociale appdata og flere private data på iPhone. Du vil derefter vælge de data, du vil slette, og derefter klikke på sletteknappen for at begynde at slette dem. I vores tilfælde kan du vælge de fotoalbum, du havde brug for at fjerne.

Hvis du havde slettet fotoalbummene fra din iPhone, er de markeret orange, hvilket indikerer slettede filer. Du får adgang til de slettede elementer fra rullemenuen øverst i vinduet. Vælg 'Vis kun de slettede', vælg derefter de elementer, du ønsker, og klik på 'slet'-knappen.
Vær opmærksom på, at de slettede data ikke vil blive gendannet igen. Da vi ikke kan være for forsigtige med at fortsætte, bliver du bedt om at indtaste '000000' i boksen for at bekræfte og derefter klikke på 'Slet nu'.

Når sletteprocessen begynder, kan du tage en pause og vente på dens afslutning, da det kan tage lidt tid. iPhone genstarter, mens processen fortsætter. Hold enheden tilsluttet, indtil sletningsprocessen er fuldført.
Efter afslutningen vil en meddelelse poppe op på skærmen, der viser, at dataene er blevet slettet.
Del 2: Hvorfor kan jeg ikke slette nogle albums?
Den indbyggede foto-app på iPhone er vigtig, når det kommer til håndtering af album. Brugere bliver dog forvirrede, når det kommer til at slette album. Det bliver udfordrende at finde ud af, hvorfor nogle albums ikke kan slettes som de andre. Hvis du er i samme situation, bør du vide det, når du sletter albums på en iPhone.
De følgende punkter forklarer, hvorfor nogle af albummene ikke kan slettes fra din iPhone.
Medietypen album
Hvis du bruger de nyere versioner af iOS, vil de automatisk sortere albums for dig, især medietypealbum. Sådanne albums indeholder slo-mo-videoer og panoramabilleder, og brugeren kan ikke slette disse.
Album synkroniseret fra computere eller iTunes.
Hvis du har overført billeder fra din computer til iPhone ved hjælp af iTunes, kan du ikke slette sådanne album fra dit håndsæt. Hvis du vil slippe af med et bestemt eller hele albummet, skal du gå gennem iTunes for at slette det. Du kan slette et par billeder fra din computer og derefter anvende synkroniseringsændringerne via iTunes. For at slette hele albummet skal du fjerne markeringen fra iTunes og synkronisere igen for at træde i kraft.
Album oprettet af app store apps
Når du downloader tredjepartsapps fra app-butikken, vil de sandsynligvis give dig problemer med at slette de album, der automatisk opbygges på din iPhone. For eksempel vil apps som Snapchat, Prynt, blandt andre, oprette albums automatisk. Sletning af sådanne album fjerner ikke rigtig billederne fra din enhed.
På samme måde kan album fra iPhones kamerarulle og dem, der er genereret automatisk fra iOS, såsom personer og steder, ikke slettes.
Selvom ovennævnte album ikke kan slettes fra iPhone, kan Dr. Fone –Data Erase rette dem. Softwaren er i stand til at fjerne alle fotoalbum uden at efterlade spor til gendannelse.
Del 3: For mange albums/billeder! Sådan sparer du plads på iPhone
Billeder og album kan hurtigt rode i din iPhone-lagerplads, mens du bruger den. Sådanne kan reducere ydeevnen af din iPhone, så snart de fylder enhedens lager. Du vil indse problemet, når din iPhone viser fejlmeddelelser, der indikerer dårlig ydeevne.
Dr. Fone Data Eraser er en anbefalet løsning til at løse problemerne på din iPhone. Softwaren har en funktion kaldet 'Free Up Space', som kan organisere dine billeder og rense de ubrugelige skrammel på enheden. Guiden nedenfor vil tage dig igennem hele processen med at spare plads på iPhone.
Installer og start Dr. Fone på en computer. Tilslut din iPhone ved hjælp af et lynkabel, og vælg indstillingen Data- Eraser i programvinduet for at komme i gang.

Du skal udføre følgende funktioner for at frigøre plads på din iPhone;
- Slet uønskede filer
- Afinstaller ubrugelige apps
- Slet store filer
- Komprimer eller eksporter billeder
For at slette uønsket, skal du klikke på 'slet uønsket fil' fra hovedgrænsefladen. Programmet vil scanne for alle skjulte filer på iPhone. Klik på knappen 'rens' efter at have valgt alle eller nogle uønskede filer for at slette dem.
For at slette de programmer, du ikke længere har brug for på din iPhone, skal du klikke på 'slet program' for at vælge dem. Klik på 'afinstaller' for at fjerne apps og appdata.
Du kan også slette store filer ved at klikke på modulet 'slet store filer' på hovedgrænsefladen. Lad programmet scanne efter de store filer, der sandsynligvis vil gøre din enhed langsommere. Du kan vælge specifikke muligheder for det format og den størrelse, der skal vises. Vælg og bekræft de ubrugelige filer, og klik derefter på slet-knappen. Filerne kan også eksporteres til din computer, før du sletter dem.
Slet ikke iOS-filerne, da de kan forårsage problemer på din iPhone.
Indstillingen 'organiser billeder' giver dig mulighed for at administrere dine billeder. Du kan vælge mellem valgene 'komprimer billederne tabsfrit' eller 'eksporter til pc og slet fra iOS.'
For at komprimere billederne uden tab skal du klikke på startindstillingen. Når billederne er vist, skal du vælge datoen og de billeder, der skal komprimeres, og klikke på startknappen.
Hvis der ikke er oprettet nok plads endnu, skal du klikke på eksportindstillingen for at flytte billederne til en pc og derefter slette dem fra iOS. Programmet scanner og viser billederne. Vælg en dato og de billeder, der skal eksporteres, og klik derefter på start. Sørg for, at indstillingen 'Eksportér derefter slet' er markeret for at forhindre, at programmet beholder din iPhones billeder. Vælg en placering på din pc, klik derefter på eksport og vent på, at processen er fuldført.
Konklusion
Dr. Fone Data viskelæder er en anbefalet og effektiv løsning til at løse forskellige problemer på din iPhone. Udover at slette alle typer album, kan softwaren frigøre din iPhone ved hjælp af flere metoder. Begge funktioner kan udføres problemfrit, da softwaren indebærer enkle procedurer.
Slet telefon
- 1. Tør iPhone
- 1.1 Slet iPhone permanent
- 1.2 Tør iPhone før salg
- 1.3 Formater iPhone
- 1.4 Tør iPad før salg
- 1.5 Fjerntør iPhone
- 2. Slet iPhone
- 2.1 Slet iPhone-opkaldshistorik
- 2.2 Slet iPhone-kalender
- 2.3 Slet iPhone-historik
- 2.4 Slet iPad-e-mails
- 2.5 Slet iPhone-beskeder permanent
- 2.6 Slet iPad-historik permanent
- 2.7 Slet iPhone Voicemail
- 2.8 Slet iPhone-kontakter
- 2.9 Slet iPhone-fotos
- 2.10 Slet iMessages
- 2.11 Slet musik fra iPhone
- 2.12 Slet iPhone Apps
- 2.13 Slet iPhone-bogmærker
- 2.14 Slet iPhone andre data
- 2.15 Slet iPhone-dokumenter og -data
- 2.16 Slet film fra iPad
- 3. Slet iPhone
- 3.1 Slet alt indhold og indstillinger
- 3.2 Slet iPad før salg
- 3.3 Bedste iPhone-datasletningssoftware
- 4. Ryd iPhone
- 4.3 Ryd iPod touch
- 4.4 Ryd cookies på iPhone
- 4.5 Ryd iPhone Cache
- 4.6 Top iPhone rengøringsmidler
- 4.7 Frigør iPhone-lagerplads
- 4.8 Slet e-mail-konti på iPhone
- 4.9 Fremskynd iPhone
- 5. Ryd/Slet Android






Alice MJ
medarbejder redaktør