8 måder at ordne iPhone-kalender, der ikke synkroniserer.
27. april 2022 • Arkiveret til: Løs problemer med iOS-mobilenheder • Gennemprøvede løsninger
Har du et problem med, at din iPhone-kalender ikke synkroniseres? Hvis dit svar er ja, er du kommet til det rigtige sted; fortsæt med at læse for at finde den mest effektive og enkle løsning.
iPhone har en masse muligheder. Det giver nem adgang til banebrydende teknologier. Det giver dig også mulighed for at synkronisere vigtige data fra en række pålidelige kilder. Synkronisering af kalenderen med din iPhone er en af dem. Kalenderen synkroniserer dog ikke altid med iPhone. Hvis du har problemer med at synkronisere din Google-kalender med din iPhone, dækker denne artikel dig.
- Hvorfor synkroniseres min iPhone-kalender ikke?
- Løsning 1: Genstart din iPhone
- Løsning 2: Tjek din internetforbindelse
- Løsning 3: Sluk for kalendersynkronisering og aktiver den igen
- Løsning 4: Nulstil indstillinger på iPhone-kalender
- Løsning 5: Skift standardkalender
- Løsning 6: Tjek Apples systemstatus
- Løsning 7: Tjek dato og klokkeslæt på din enhed
- Løsning 8: Brug det samme Apple ID på din enhed
- Løsning 9: Synkroniser iCloud-kalender manuelt
- Løsning 10: Tjek iCloud Storage
- Løsning 10: Brug af Dr.Fone -System Repair
Hvorfor synkroniseres min iPhone-kalender ikke?
Nå, der kan være flere grunde til, at din iPhone-kalender ikke synkroniseres, nogle af dem inkluderer;
- Der er opstået et problem med internetadgang.
- På iPhone er kalenderen deaktiveret.
- I iOS er kalenderappen ikke indstillet som standardapp.
- Synkroniseringsparametre er forkerte.
- Downloadindstillinger på iPhone er ugyldige.
- Der er et problem med din iCloud-konto.
- Den officielle iOS-kalenderapplikation er enten ikke i brug eller har et problem.
Løsning 1: Genstart din iPhone
Genstart af din enhed vil hjælpe dig med at løse problemer med Apple-produkter. Dette kan være den nemmeste måde at få din iPhone-kalender synkroniseret på. Hvis det virkelig ikke ser ud, skal du gå videre til den sidste mulighed for at løse, at æblekalenderen ikke synkroniserer.
Løsning 2: Tjek din internetforbindelse
Internettet skal fungere korrekt for korrekt synkronisering. Og da iOS-kalenderapp har brug for et sikkert link, er dette tilfældet. Hvis iPhone-kalenderen ikke synkroniserer i denne situation, skal du søge på netværkslinket. Hvis det kører godt, skal du sørge for, at kalenderappen har adgang til mobildata. Som et resultat skal du følge trinene for at genoplive din internetforbindelse.
- Vælg "Mobildata" fra menuen "Indstillinger" og derefter "Kalender".
Løsning 3: Sluk for kalendersynkronisering og aktiver den igen
iPhone giver dig mulighed for at tilpasse, hvad du vil synkronisere på din enheds konti. Så hvis din iPhone-kalender ikke synkroniserer, skal du se, om synkroniseringsfunktionen er slået til. Sluk og tænd den igen ved at følge nedenstående trin.
- På din iPhone skal du gå til "Indstillinger" og derefter "Adgangskoder og konti".
- Du vil se en liste over tjenester, der kan synkroniseres til din iPhone eller allerede er synkroniseret. Skift derefter ud for "Kalendere". Du er god til at gå, hvis den allerede er tændt, men hvis den ikke er, så tænd den.
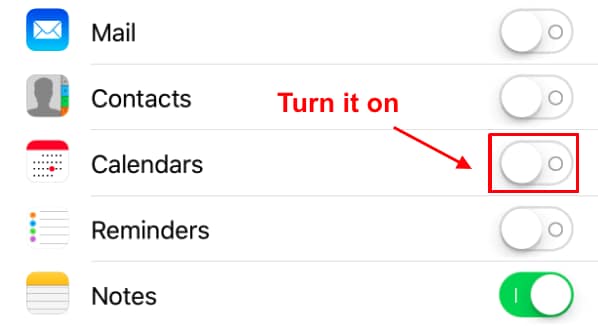
Løsning 4: Nulstil indstillinger på iPhone-kalender
Hvis kalenderen på telefonen ikke virker, er den anden enkleste og standardprotokol at gendanne iPhones kalenderindstillinger til deres standardtilstand. Ændring af et kalendermiljø vil nogle gange udløse problemer. Et af de mest populære problemer er, at det begynder at kæmpe for at synkronisere nogen af de aktiviteter, du har indtastet. Tag trinene nedenfor, hvis du ikke ved, hvordan du nulstiller dine kalenderindstillinger.
Trin 1: Åbn appen Indstillinger på din iPhone.
Trin 2: Find og åbn kalenderen.
Trin 3: Tryk derefter på knappen Synkroniser.
Trin 4: Når du har trykket på knappen Synkroniser, skal du sørge for at markere feltet 'Alle begivenheder' for at sikre, at alle dine begivenheder er gemt, og du ikke glemmer dem.
Trin 5: Vent tålmodigt på, at proceduren er fuldført, og verificer, at alle aktiviteterne er blevet korrekt synkroniseret.
Bemærk, at Apples iCloud bruger sin egen tidsplan til at opdatere aktiviteter. Så når du får opdateringer fra iCloud, er det i høj grad afhængig af din iClouds tidsplan.
Løsning 5: Skift standardkalender
Din iPhone har evnerne til at køre andre kalendere, der er downloadet eller erhvervet fra internettet. Dette kan påvirke din telefon og få IPhone-kalenderen til ikke at synkronisere, så skift standardindstillingerne til din iPhone-kalender. Du skal blot gå til Indstillinger > Kalender > Standardkalender på din iPhone. For at indstille en kalender som normen skal du gå til iCloud og vælge den. Ting, der ikke er på den lokale kalender, kan føjes manuelt til iCloud-kalenderen.
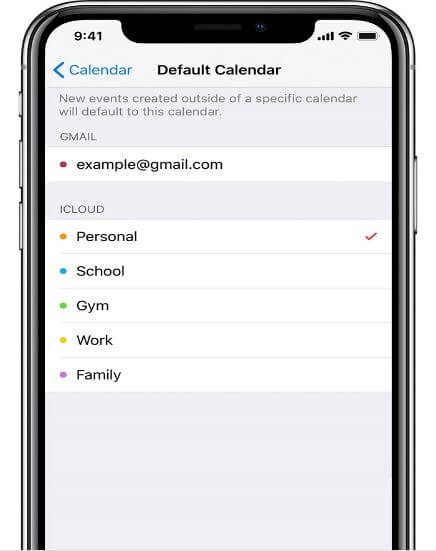
Løsning 6: Tjek Apples systemstatus
Det er muligt, at et problem med Apples servere forårsager, at apple-kalenderen ikke synkroniseres med iPhones og iPads. Du kan opdatere den på Apples systemstatusliste. Hvis serveren er nede, eller Apple arbejder på den, kan du prøve at løse problemet med iCloud-kalenderen, der ikke synkroniserer, så hurtigt som muligt.
Løsning 7: Tjek dato og klokkeslæt på din enhed
Hvis din enheds dato eller klokkeslæt er forældet, vil dette medføre, at æblekalenderen ikke opdateres. Sådan ser du, om det er korrekt:
- For at kontrollere dette skal du gå til Indstillinger > Dato og tid på din enhed.
- Indstil din iPhones dato og tid til automatisk ved at gå til Indstillinger > Generelt > Dato og tid.

Løsning 8: Brug det samme Apple ID på din enhed
Du bemærker muligvis, at din iPad og iPhone-kalender ikke synkroniseres, fordi du ikke har det samme Apple-id på begge enheder. For at validere dette skal du gå til Indstillinger > [dit navn] på din iPhone og sørge for, at ID'et matcher det på dine andre enheder.
Løsning 9: Synkroniser iCloud-kalender manuelt
Der er en manuel metode til at stoppe kalenderen på iPhone, der ikke fungerer
- Log ind på din konto på icloud.com, og klik på indstillingen Kalender fra startsiden.
- Vælg den kalender, du kan lide at synkronisere.
- For at dele alt, klik på del-knappen.
- Gør kalenderen offentlig ved at markere afkrydsningsfeltet.
- Vær opmærksom på linkets ægthed.
- Gå til alle tjenester, såsom Outlook. (Find ud af, hvordan du synkroniserer din Outlook-kalender med din iPhone.)
- Tilføj iCloud-kalenderen, som du tidligere har valgt.
- Der er et alternativ til manuelt at tilføje en kalender til iCloud-kalenderen i Outlook, hvis du ønsker at gøre det.
- Tilføj det fra internettet, og indsæt iCloud-kalender-URL'en.

Løsning 10: Tjek iCloud Storage
Tjek for at se, om du har nået iCloud-kapacitetens maksimum, såvel som hætterne for iCloud-kontakter, -kalendere og -påmindelser. Hvis du ikke bruger nok ledig plads, kan du opdatere din iCloud-pakke eller slette noget, du ikke har brug for, dette kan skabe ny plads til at rumme dine kalenderoplysninger og dermed løse problemet med Apple-kalender, der ikke synkroniserer.
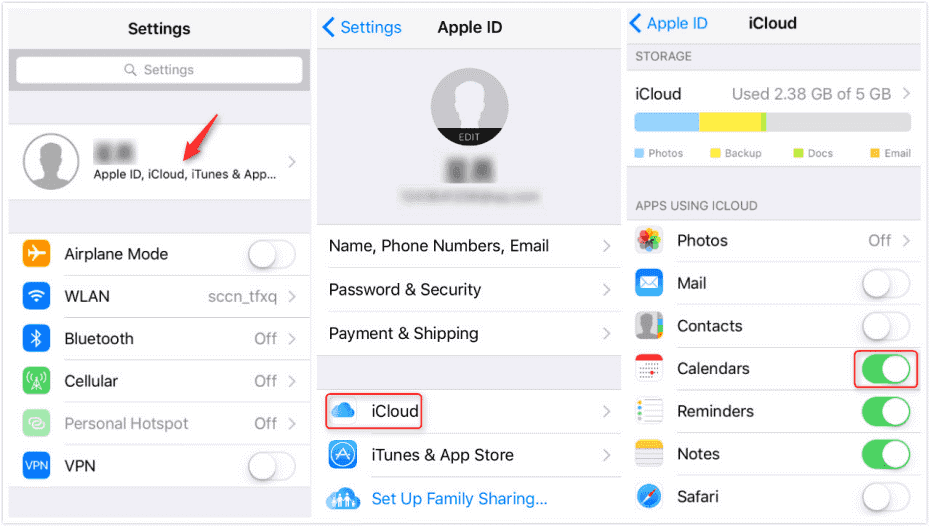
Løsning 11: Brug af Dr.Fone System Repair

Dr.Fone - Systemreparation
Reparer iPhone, der sidder fast på Apple-logoet uden datatab.
- Ret kun din iOS til normal, ingen datatab overhovedet.
- Løs forskellige iOS-systemproblemer, der sidder fast i gendannelsestilstand , hvidt Apple-logo , sort skærm , looping ved start osv.
- Retter andre iPhone-fejl og iTunes-fejl, såsom iTunes-fejl 4013 , fejl 14 , iTunes-fejl 27 , iTunes-fejl 9 og mere.
- Virker til alle modeller af iPhone, iPad og iPod touch.
- Fuldt kompatibel med den nyeste iOS-version.

Du kan også bruge Dr.Fone System Repair-appen til at fejlfinde på IPhone-kalenderen, der ikke synkroniseres. Du skal blot downloade, installere og starte appen for en hurtig løsning, trinene nedenfor guider til, hvordan du installerer og bruger appen;
På systemet skal du åbne Dr.Fone - Systemreparation (iOS) og vælge "Systemreparation" fra listen over valg.

Nu, ved hjælp af et lynkabel, tilslut din iPhone til din enhed og vælg "Standard Mode" fra listen over valg.

Din iPhone genkendes automatisk. Alle tilgængelige iOS-enhedsversioner vil blive vist, indtil registreringen er fuldført. For at fortsætte skal du vælge en og trykke på "Start".
Firmware-download starter. Denne procedure vil tage lidt tid at fuldføre. Kontroller, om du har en sikker internetforbindelse.
Når overførslen er fuldført, begynder godkendelsesprocessen.

Når du er færdig med bekræftelsen, får du vist en ny side. For at starte reparationsprocessen skal du vælge "Ret nu".
Problemet vil blive løst i løbet af få minutter. Spørgsmålet om synkronisering vil også blive løst, efter dit system er blevet gendannet.

Bemærk: Hvis du ikke kan finde den model, du leder efter, eller ikke kan løse problemet, kan du stadig bruge "Avanceret tilstand". Avanceret tilstand kan på den anden side resultere i tab af data.
Dr.Fone System ReparationMed bistand fra Dr.Fone - System Repair, kan du hurtigt rette dit iPhone-kalender, der ikke synkroniserer problem (iOS), og det er en sikker mulighed. Det giver dig mulighed for at rette adskillige iOS-problemer uden at miste data og på mindre end 10 minutter. Du kan downloade det fra den officielle hjemmeside.
Konklusion
Mange brugere har rapporteret, at deres iPhone-kalender ikke synkroniseres med deres iPhone. Alt du skal gøre, hvis du er en af dem, er at læse denne guide igennem. Løsningerne i denne vejledning er blevet grundigt kontrolleret og er pålidelige. Dette vil give dig mulighed for at løse problemet uden at skulle besøge et værksted. Du vil hurtigt løse problemet på få minutter, og det hele fra dit hjems komfort.
iPhone problemer
- iPhone hardwareproblemer
- Problemer med iPhone-hjemmeknap
- iPhone-tastaturproblemer
- Problemer med iPhone hovedtelefoner
- iPhone Touch ID virker ikke
- iPhone overophedning
- iPhone lommelygte virker ikke
- iPhone Silent Switch virker ikke
- iPhone Sim understøttes ikke
- iPhone-softwareproblemer
- iPhone-adgangskode virker ikke
- Google Maps virker ikke
- iPhone-skærmbillede virker ikke
- iPhone Vibration virker ikke
- Apps forsvundet fra iPhone
- iPhone-nødalarmer virker ikke
- iPhone-batteriprocent vises ikke
- iPhone-app opdateres ikke
- Google Kalender synkroniserer ikke
- Sundhedsapp sporer ikke trin
- iPhone autolås virker ikke
- iPhone-batteriproblemer
- iPhone medieproblemer
- iPhone Echo Problem
- iPhone kamera sort
- iPhone afspiller ikke musik
- iOS-videofejl
- iPhone-opkaldsproblem
- iPhone Ringer problem
- iPhone kamera problem
- Problem med iPhone frontkamera
- iPhone ringer ikke
- iPhone ikke lyd
- iPhone Mail-problemer
- Nulstil adgangskode til voicemail
- iPhone e-mail problemer
- iPhone-e-mail forsvundet
- iPhone Voicemail virker ikke
- iPhone Voicemail vil ikke afspilles
- iPhone kan ikke få mailforbindelse
- Gmail virker ikke
- Yahoo Mail virker ikke
- iPhone-opdateringsproblemer
- iPhone sidder fast ved Apple-logoet
- Softwareopdatering mislykkedes
- iPhone bekræfter opdatering
- Softwareopdateringsserveren kunne ikke kontaktes
- iOS-opdateringsproblem
- iPhone-forbindelse/netværksproblemer
- iPhone-synkroniseringsproblemer
- iPhone er deaktiveret Opret forbindelse til iTunes
- iPhone ingen service
- iPhone internet virker ikke
- iPhone WiFi virker ikke
- iPhone Airdrop virker ikke
- iPhone Hotspot virker ikke
- Airpods vil ikke oprette forbindelse til iPhone
- Apple Watch parrer ikke med iPhone
- iPhone-beskeder synkroniseres ikke med Mac






Alice MJ
medarbejder redaktør
Generelt vurderet til 4,5 ( 105 deltog)