[Gelöst] Warnung: Kamera auf Samsung Galaxy-Geräten fehlgeschlagen
In diesem Artikel erfahren Sie, warum die Kamera auf Samsung-Geräten ausfällt, wie Sie die Kamera wieder zum Laufen bringen können, sowie ein Systemreparaturtool, mit dem Sie dieses Problem mit wenigen Klicks beheben können.
27. April 2022 • Eingereicht in: Probleme mit Android-Mobilgeräten beheben • Bewährte Lösungen
Samsung Galaxy-Geräte sind eines der besten auf dem Markt erhältlichen Android-Geräte und ihre Benutzer sind immer mit ihren Funktionen zufrieden. Es ist jedoch eine aktuelle Beobachtung, dass sich viele Samsung-Benutzer über einen Samsung-Kamerafehler beschweren, während sie die Kamera-App auf dem Gerät verwenden. Es ist ein seltsamer Fehler und erscheint plötzlich mit nur einer Option zum Tippen, dh „OK“.
Die Fehlermeldung lautet wie folgt: „Warnung: Kamera ausgefallen“.
Sobald Sie auf „OK“ klicken, wird die App abrupt beendet und Ihre Samsung-Kamera ist ausgefallen. Wir verstehen, dass dies keine sehr erfreuliche Situation ist, daher finden Sie hier Möglichkeiten, das Samsung-Problem mit der Kamera zu lösen. Lassen Sie uns jetzt fortfahren und herausfinden, warum genau Sie den Fehler „Warnung: Kamera ausgefallen“ haben und wie Sie ihn beheben können.
- Teil 1: Warum hat das Samsung-Telefon den Fehler „Warnung: Kamera ausgefallen“?
- Teil 2: Wie behebt man Samsung Camera Failed mit einem Klick?
- Teil 3: Wie behebt man den Fehler „Kamera ausgefallen“ durch Löschen der Kameradaten?
- Teil 4: Wie behebt man den Fehler „Kamera fehlgeschlagen“, indem man Apps von Drittanbietern entfernt?
- Teil 5: Wie behebt man den Fehler „Kamera fehlgeschlagen“, indem man die Cache-Partition löscht?
- Teil 6: Wie behebt man den Fehler „Kamera fehlgeschlagen“ durch Zurücksetzen der Einstellungen?
- Teil 7: Wie behebt man den Fehler „Kamera fehlgeschlagen“ durch Zurücksetzen auf die Werkseinstellungen?
Teil 1: Warum hat das Samsung-Telefon den Fehler „Warnung: Kamera ausgefallen“?
Wir sind uns alle bewusst, dass kein Gerät reibungslos und ohne Störungen läuft. Wir wissen auch, dass hinter jedem Problem eine Ursache steckt. Nachfolgend sind einige Gründe für den Kamerafehler aufgeführt, insbesondere auf Samsung-Geräten:
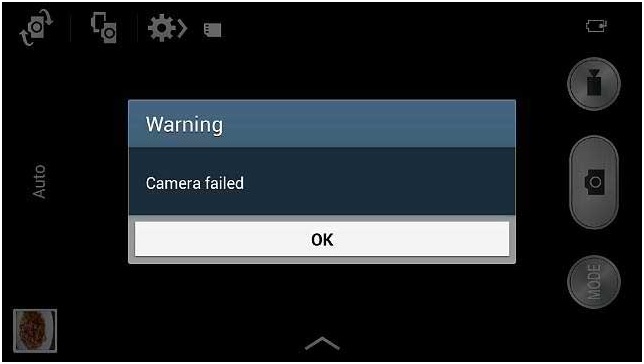
- Wenn Sie Ihre Betriebssystemversion kürzlich aktualisiert haben, besteht die Möglichkeit, dass bestimmte Fehler die Kamera-App daran hindern, normal zu funktionieren. Auch wenn das Update unterbrochen und nicht vollständig heruntergeladen wird, können bestimmte Apps darunter leiden.
- Es besteht die Möglichkeit, dass Ihr interner Speicher mit unerwünschten Apps und Dateien überladen ist, sodass der Kamera-App kein Platz bleibt, um ihre Daten zu speichern und reibungslos zu funktionieren.
- Wenn Sie den Kamera-Cache und die Daten nicht gelöscht haben, steigt die Wahrscheinlichkeit, dass die App verstopft wird, enorm, was ihre Funktion beeinträchtigt.
- Warnung: Der Fehler „Kamera ausgefallen“ kann auch ein direktes Ergebnis einer Änderung der Systemeinstellungen oder der internen Einstellungen des Geräts sein.
- Schließlich, wenn Sie viel mit den Kameraeinstellungen manipulieren und die App nicht aktualisieren, wann immer sie verfügbar ist, wird die Samsung Camera App nicht effizient sein.
Es kann noch viel mehr Gründe für den Fehler der Kamera geben, aber dies sind die offensichtlichsten. Lassen Sie uns nun mit der Fehlerbehebung des Problems fortfahren.
Teil 2: Wie behebt man Samsung Camera Failed mit einem Klick?
Wenn bei Ihren Android-Geräten Probleme auftreten, z. B. Samsung-Kamera ausgefallen, Gerät funktioniert nicht mehr, schwarzer Bildschirm, Play Store funktioniert nicht usw DR. Telefon. Das Tool ermöglicht es den Benutzern, verschiedene Arten von Problemen in den Samsung-Geräten zu beheben und eine vollständige Systemreparatur durchzuführen, damit das Gerät wieder normal funktioniert.

Dr.Fone - Systemreparatur (Android)
Ein-Klick-Lösung zum Beheben von Kamerafehlern auf Samsung Galaxy-Geräten
- Das Tool verfügt über eine Ein-Klick-Bedienung, die die Verwendung sehr einfach macht.
- Sie benötigen keine technischen Kenntnisse, um die Software zu bedienen.
- Die Software unterstützt alle Samsung-Geräte, einschließlich der neuesten und älteren.
- Die Software kann die „Warnkamera ausgefallen“ beheben, die App stürzt ab, das Update ist fehlgeschlagen usw.
Hinweis: Sie müssen bedenken, dass die Systemreparatur alle Gerätedaten löschen kann. Erstellen Sie also zuerst ein Backup Ihrer Samsung-Daten und versuchen Sie dann, das Samsung-Telefon zu reparieren.
Befolgen Sie die nachstehenden Schritte und beheben Sie den Kamerafehler:
Schritt 1. Laden Sie die Software auf Ihren Computer herunter und starten Sie sie. Schließen Sie Ihr Gerät an und wählen Sie auf der Hauptoberfläche die Option Systemreparatur. Wählen Sie im nächsten Bildschirm das Android-Reparaturmodul aus.

Schritt 2. Sie müssen die Gerätedetails genau angeben, um sicherzustellen, dass die Software ein genaues Firmware-Paket zum Herunterladen bereitstellt. Geben Sie Marke, Name, Modell, Land und Netzbetreiber Ihres Geräts ein und stimmen Sie den Nutzungsbedingungen zu.

Schritt 3 . Versetzen Sie nun Ihr Gerät in den Download-Modus. Die Software stellt Ihnen eine Anleitung zur Verfügung, um das Telefon in den Download-Modus zu versetzen und den Download-Vorgang zu starten.

Schritt 4. Sobald die Firmware heruntergeladen ist, leitet die Software automatisch den Reparaturvorgang ein. Sie können die laufende Reparatur sehen.

Wenn die Software die Reparatur des Systems abgeschlossen hat, werden Sie benachrichtigt. Somit wird der Samsung-Fehler „Kamera fehlgeschlagen“ in Ihrem Telefon behoben.
Teil 3: Wie behebt man den Fehler „Kamera ausgefallen“ durch Löschen der Kameradaten?
Hat Ihnen schon einmal jemand gesagt, dass es absolut notwendig ist, Kameradaten hin und wieder zu löschen? Ja, da es alle unnötigen Daten löscht, die in Bezug auf die App gespeichert sind, und nein, es bedeutet nicht, dass alle Ihre Fotos und Videos gelöscht werden. Befolgen Sie einfach die nachstehenden Schritte, um die Kameradaten zu löschen:
1. Besuchen Sie zunächst „Einstellungen“ auf Ihrem Samsung Galaxy-Gerät und wählen Sie „Apps“ oder „Anwendungsmanager“.
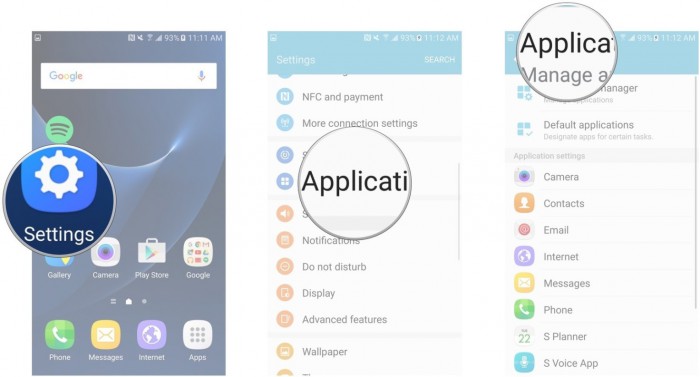
2. Nun erscheint eine Liste aller Apps vor Ihnen. Scrollen Sie weiter nach unten, bis Sie „Kamera“ finden.
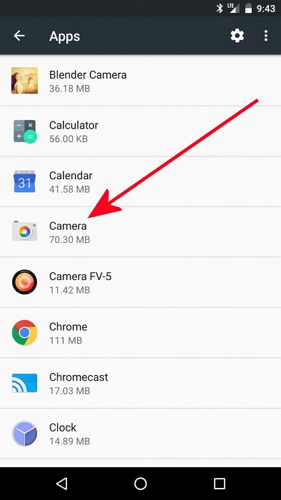
Tippen Sie auf „Kamera“, um den Bildschirm „Kamerainfo“ zu öffnen, und wenn Sie dort sind, klicken Sie auf die Option „Daten löschen“, wie unten gezeigt.
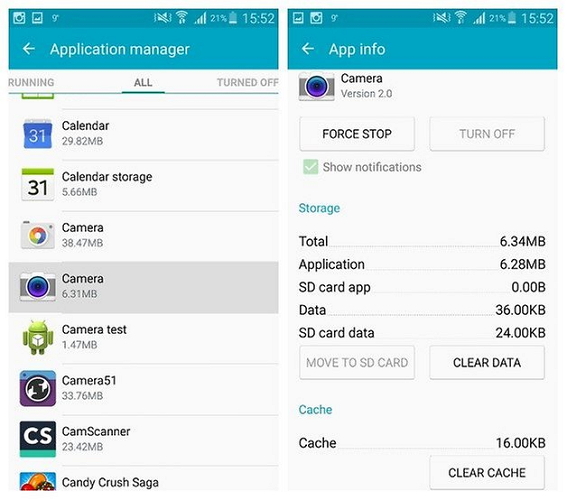
Kehren Sie jetzt zum Startbildschirm zurück und greifen Sie erneut auf die Kamera zu. Hoffentlich klappt es jetzt.
Teil 4: Wie behebt man den Fehler „Kamera fehlgeschlagen“, indem man Apps von Drittanbietern entfernt?
Ein weiterer Tipp zur Behebung des Samsung-Kamerafehlers ist das Löschen einiger unerwünschter Apps von Drittanbietern (kürzlich installiert), um Speicherplatz im internen Speicher des Geräts freizugeben. Es ist wichtig, Speicherplatz zu schaffen und vorzuhalten, damit die Kamera-App reibungslos funktioniert und auch ihre Daten speichern kann. Wenn dieses Problem erst kürzlich auftritt, können einige neu installierte Apps einige Störungen mit der Kamera verursachen.
Befolgen Sie einfach die nachstehenden Anweisungen, um Apps von Samsung Galaxy-Geräten zu entfernen:
1. Klicken Sie auf dem Startbildschirm auf das Symbol „Einstellungen“ und wählen Sie aus den angezeigten Optionen „Apps“/ „Anwendungsmanager“.
2. Sie werden sehen, dass sich eine Liste der heruntergeladenen und integrierten Apps wie folgt vor Ihnen öffnet.
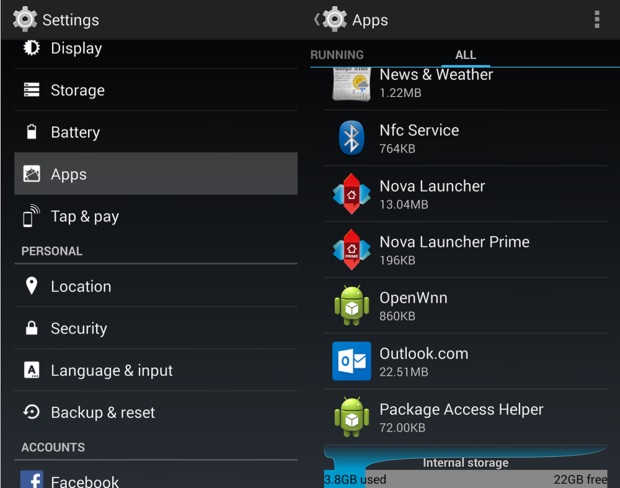
3. Nachdem Sie nun die App ausgewählt haben, die Sie deinstallieren möchten, wird der Bildschirm „App-Info“ angezeigt. Tippen Sie auf die Option „Deinstallieren“ und dann in der Popup-Meldung erneut auf „Deinstallieren“.
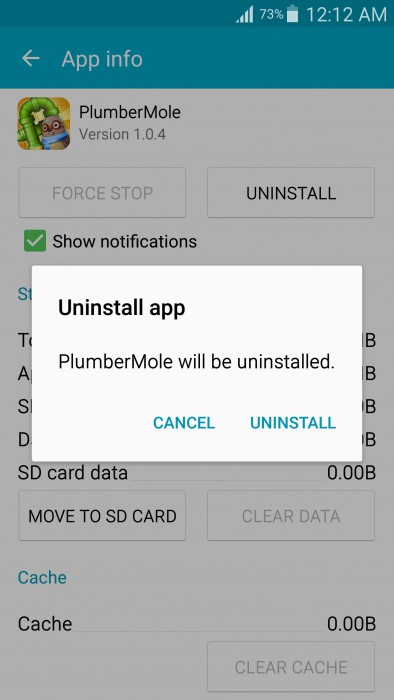
Die App wird sofort entfernt und ihr Symbol verschwindet vom Startbildschirm und Sie werden eine Erhöhung der Speicherkapazität Ihres Geräts feststellen.
Teil 5: Wie behebt man den Fehler „Kamera fehlgeschlagen“, indem man die Cache-Partition löscht?
Diese Methode mag mühsam und zeitaufwändig erscheinen und Sie können auch Ihre Daten und wichtigen Einstellungen verlieren. Das Löschen der Cache-Partition reinigt Ihr Gerätesystem jedoch nur intern und entfernt alle unerwünschten und problematischen Elemente, die den Fehler „Warnung: Kamera ausgefallen“ verursachen. Befolgen Sie die nachstehende Schritt-für-Schritt-Anleitung, um die Cache-Partition reibungslos zu bereinigen:
1. Schalten Sie zunächst das Gerät aus, indem Sie den Netzschalter drücken und auf „Ausschalten“ tippen, wie im folgenden Screenshot gezeigt. Warten Sie dann, bis der beleuchtete Bildschirm vollständig erloschen ist, bevor Sie fortfahren.
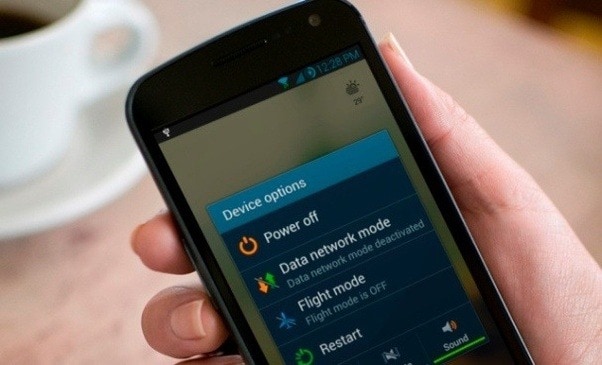
2. Halten Sie nun die Ein-/Aus-, Home- und Lauter-Taste gleichzeitig gedrückt. Ihr Gerät vibriert nun. Dies ist ein Signal, um (nur) den Netzschalter loszulassen.
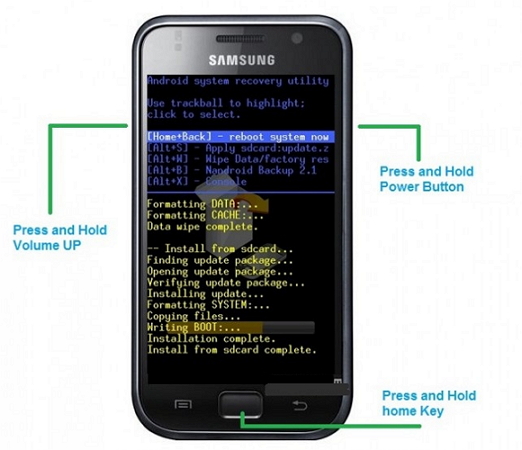
3. Sobald der Wiederherstellungsbildschirm angezeigt wird, lassen Sie alle Tasten los und verwenden Sie die Leiser-Taste, bis Sie „Cache-Partition löschen“ erreichen.

4. Wählen Sie nun die Option zur Verwendung des Ein-/Ausschalters und warten Sie, bis der Vorgang abgeschlossen ist. Tippen Sie anschließend auf „System jetzt neu starten“ und prüfen Sie, ob Ihr Gerät normal neu gestartet wird.
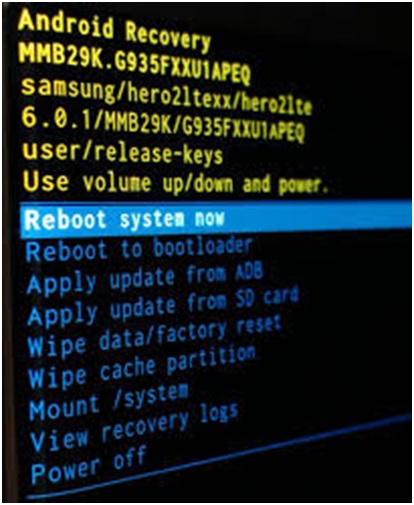
Sie können versuchen, die Kamera-App zu verwenden, sobald der Vorgang abgeschlossen ist.
Teil 6: Wie behebt man den Fehler „Kamera fehlgeschlagen“ durch Zurücksetzen der Einstellungen?
Das Zurücksetzen der Kameraeinstellungen löst das Problem in 9 von 10 Fällen und ist daher einen Versuch wert.
1. Starten Sie zum Zurücksetzen zuerst die Kamera-App, indem Sie auf ihr Symbol tippen.
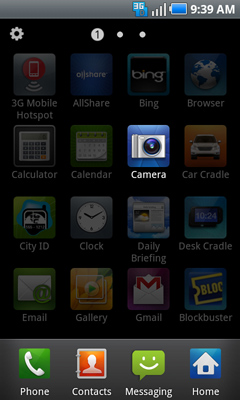
2. Gehen Sie dann zu den „Einstellungen“ der Kamera, indem Sie auf das kreisförmige zahnradähnliche Symbol tippen.
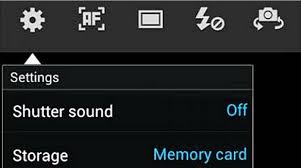
3. Suchen Sie nun nach den Optionen „Einstellungen zurücksetzen“ und klicken Sie darauf.
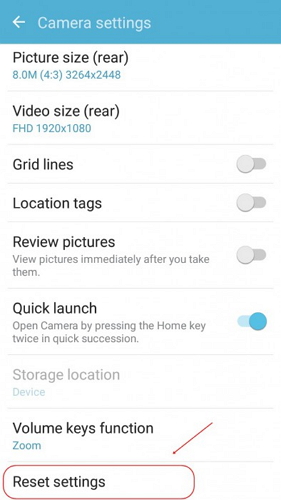
Wenn Sie fertig sind, gehen Sie zurück zum Startbildschirm und starten Sie die Kamera-App erneut, um sie zu verwenden.
Teil 7: Wie behebt man den Fehler „Kamera fehlgeschlagen“ durch Zurücksetzen auf die Werkseinstellungen?
Wenn die oben genannten Techniken Ihnen nicht helfen, den Kamerafehler zu beheben, können Sie schließlich einen Werksreset durchführen. Hinweis: Diese Methode löscht alle Ihre gespeicherten Daten, daher wird empfohlen, eine Sicherungskopie zu erstellen, bevor Sie den Vorgang starten.
Hier sind die Schritte zum Zurücksetzen Ihres Geräts auf die Werkseinstellungen, um den Fehler „Warnung: Kamera ausgefallen“ zu beheben:
1. Rufen Sie zunächst „Einstellungen“ auf Ihrem Samsung Galaxy-Gerät auf, auf dem die Kamera ausgefallen ist.
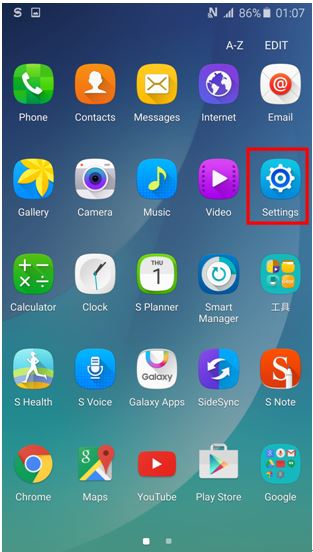
2. Wählen Sie nun aus der Liste der Optionen vor Ihnen „Sichern und zurücksetzen“ und fahren Sie fort.
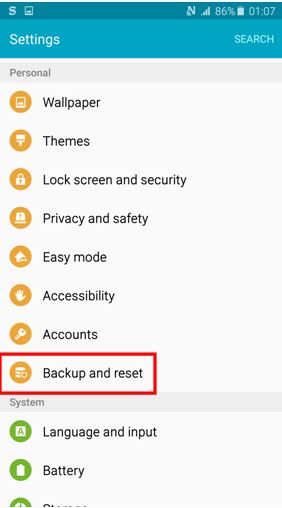
3. Jetzt müssen Sie zuerst „Auf Werkseinstellungen zurücksetzen“ auswählen und dann auf „Gerät zurücksetzen“ tippen, wie im folgenden Screenshot gezeigt.
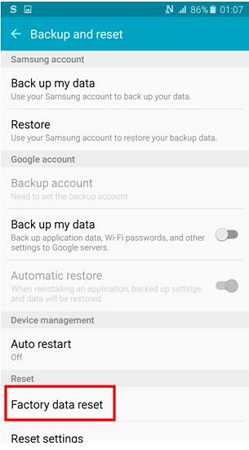
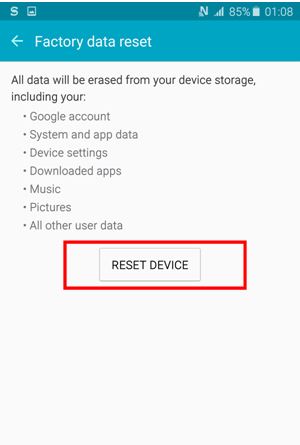
4. Schließlich müssen Sie auf „Alles löschen“ klicken und warten, bis sich das Gerät neu gestartet hat.
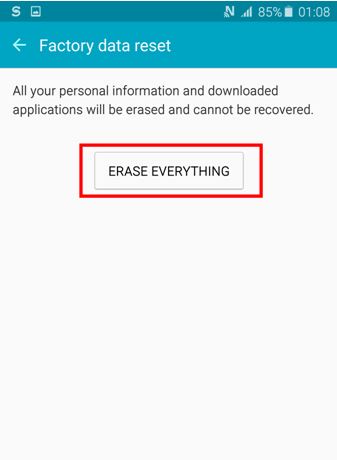
Hinweis: Sie müssen Ihr Samsung Galaxy-Gerät nach dem Zurücksetzen von Grund auf neu einrichten. Dies ist jedoch ein geringer Preis, den Sie zahlen müssen, um Ihre Kamera-App zu reparieren.
Warnung: Der Fehler „Kamera ausgefallen“ ist kein seltenes Phänomen und viele Benutzer erleben es täglich. Es besteht also kein Grund zur Panik. Alles, was Sie tun müssen, ist, die oben angegebenen Anweisungen sorgfältig zu befolgen und Ihre Kamera-App selbst zu reparieren. Sie müssen keine technische Unterstützung in Anspruch nehmen, da das Problem mit dem Kameraausfall nicht schwer zu lösen ist. Probieren Sie also diese Tricks aus, um die Verwendung der Kamera-App auf Ihren Samsung Galaxy-Geräten zu genießen.
Android Systemwiederherstellung
- Probleme mit Android-Geräten
- Prozesssystem reagiert nicht
- Mein Telefon wird nicht aufgeladen
- Play Store funktioniert nicht
- Benutzeroberfläche des Android-Systems gestoppt
- Problem beim Parsing des Pakets
- Android-Verschlüsselung fehlgeschlagen
- App lässt sich nicht öffnen
- Leider wurde die App gestoppt
- Authentifizierungsfehler
- Deinstallieren Sie den Google Play-Dienst
- Android-Absturz
- Android-Handy langsam
- Android-Apps stürzen ständig ab
- HTC Weißer Bildschirm
- Android-App nicht installiert
- Kamera ausgefallen
- Samsung-Tablet-Probleme
- Android-Reparatursoftware
- Android-Apps neu starten
- Leider wurde der Prozess com.android.phone beendet
- Android.Process.Media wurde beendet
- Android.Process.Acore wurde beendet
- Bei der Android-Systemwiederherstellung hängen geblieben
- Huawei-Probleme
- Probleme mit dem Huawei-Akku
- Android-Fehlercodes
- Android-Tipps






Alice MJ
Mitarbeiter Redakteur
Gesamtnote 4,5 ( 105 Teilnehmer)