Beheben Sie den Fehler „Leider wurde Process.com.android.phone gestoppt“
In diesem Artikel erfahren Sie, warum der Process.com.android.phone-Stoppfehler auftritt, wie Sie Datenverlust verhindern und ein Systemreparaturtool, um ihn zu beheben.
27. Apr. 2022 • Abgelegt bei: Datenwiederherstellungslösungen • Bewährte Lösungen
Es muss nichts Frustrierenderes und Irritierenderes geben, als eine Fehlermeldung auf Ihrem Android-Telefon zu sehen und festzustellen, dass es nicht funktioniert. Das Schlimmste? "Leider wurde der Prozess com.android.phone beendet." Argh! Das letzte Mal, als mir das passierte, war ich völlig verwirrt und machte mir Sorgen, dass mein Telefon kaputt und nicht mehr zu reparieren war, aber ich konnte es beheben, indem ich die folgenden Anweisungen befolgte.
Wenn Sie die Meldung „Leider wurde Process.com.android.phone gestoppt“ auf Ihrem Telefon erhalten haben, machen Sie sich keine Sorgen – Sie sind nicht allein, und zum Glück gibt es eine Lösung, die Ihnen schnell und einfach helfen kann. Sie werden die gefürchtete Nachricht innerhalb von Minuten los und können Ihr Android-Telefon wieder wie gewohnt verwenden.
Puh!
- Teil 1. Warum passiert mir leider „Process.com.android.phone Has Stopped“?
- Teil 2. Sichern Sie Ihre Android-Daten, bevor Sie den Fehler beheben
- Teil 3. „Leider wurde Process.com.android.phone gestoppt“ beheben
Teil 1. Warum passiert mir leider „Process.com.android.phone Has Stopped“?
Einfach ausgedrückt wird dieser Fehler von der Telefon- oder SIM-Toolkit-Anwendung ausgelöst. Wenn Sie kürzlich das Popup „Unfortunately the Process.com.android.phone Has Stopped“ auf Ihrem Telefon erhalten haben, sind Sie wahrscheinlich verwirrt – warum ist das passiert? Wenn Sie diese Fehlermeldung auf Ihrem Android gesehen haben, gibt es einige häufige Gründe dafür:
- Sie haben kürzlich ein neues ROM installiert
- Sie haben größere Änderungen an Daten vorgenommen
- Sie haben kürzlich Daten wiederhergestellt
- Ihr Firmware-Update ist fehlgeschlagen
- Sie haben auf die neueste Version der Android-Software aktualisiert
Teil 2. Sichern Sie Ihre Android-Daten, bevor Sie den Fehler beheben
Wenn Sie mit dem Fehler „Unfortunately the Process.com.android.phone Has Stopped“ zu kämpfen haben, müssen Sie zunächst sicherstellen, dass alle Ihre Daten ordnungsgemäß gesichert sind. Glücklicherweise ist Dr.Fone - Telefon-Backup (Android) eine einfache Möglichkeit, alle Ihre wichtigen Informationen zu sichern und wiederherzustellen.
Mit nur einem Klick können Sie sicher sein, dass fast alle Datentypen – einschließlich Ihrer Fotos, Kalender, Anrufliste, SMS-Nachrichten, Kontakte, Audiodateien, Anwendungen und sogar Ihrer Anwendungsdaten (für gerootete Geräte) – sicher und geschützt sind. Im Gegensatz zu anderen ähnlichen Programmen können Sie die Elemente in Ihren Sicherungsdateien anzeigen und dann alle oder nur einige der Elemente auswählen, die Sie auf einem beliebigen Android-Gerät wiederherstellen möchten.
Sortiert!

Dr.Fone - Telefon-Backup (Android)
Android-Daten flexibel sichern und wiederherstellen
- Sichern Sie Android-Daten selektiv mit einem Klick auf dem Computer.
- Vorschau und Wiederherstellung eines Backups auf beliebigen Android-Geräten.
- Unterstützt über 8000 Android-Geräte.
- Beim Sichern, Exportieren oder Wiederherstellen gehen keine Daten verloren.
Sichern Sie Ihr Telefon
Hier ist die Schritt-für-Schritt-Anleitung, mit der Sie sicherstellen können, dass Ihre Android-Daten sicher und zuverlässig gesichert werden.
1. Erste Schritte
Verbinden Sie Ihr Android-Telefon über USB mit Ihrem Computer. Starten Sie Dr.Fone und wählen Sie dann die Option „Telefon-Backup“ aus den Toolkits aus. Wenn Ihre Android-Betriebssystemversion 4.2.2 oder höher ist, wird ein Popup-Fenster angezeigt, in dem Sie aufgefordert werden, das USB-Debugging zuzulassen – klicken Sie auf „OK“.
Hinweis – Wenn Sie dieses Programm in der Vergangenheit verwendet haben, können Sie an dieser Stelle frühere Sicherungen überprüfen.

2. Wählen Sie die zu sichernden Dateitypen aus
Nachdem Sie nun verbunden sind, wählen Sie die Dateien aus, die Sie sichern möchten (Dr.Fone wählt standardmäßig alle Dateitypen aus). Klicken Sie auf „Sichern“, um den Vorgang zu starten – dies dauert einige Minuten, aber trennen oder verwenden Sie Ihr Gerät während dieser Zeit nicht. Nach Abschluss können Sie die Sicherungsschaltfläche anzeigen, um zu sehen, was sich in der Datei befindet.

Wiederherstellen der Daten auf Ihrem Telefon
Hier sind die Schritte, die Ihnen helfen, die Daten auf Ihrem Telefon oder einem anderen Android-Gerät wiederherzustellen.
1. Schließen Sie Ihr Android-Telefon über USB an einen Computer an
Starten Sie das Dr.Fone-Toolkit auf Ihrem Computer und wählen Sie „Telefon-Backup“ aus den Toolkit-Optionen. Verbinden Sie Ihr Android-Telefon mit dem Computer und klicken Sie auf Wiederherstellen.

2. Wählen Sie die Sicherungsdatei aus, die Sie wiederherstellen möchten
Wenn Sie auf die Schaltfläche „Wiederherstellen“ klicken, werden standardmäßig die Dateien aus Ihrer letzten Sicherung angezeigt. Wenn Sie eine andere Sicherungsdatei auswählen möchten, klicken Sie auf das Dropdown-Menü und wählen Sie diejenige aus, die Sie verwenden möchten.

3. Vorschau und Wiederherstellung der Sicherungsdatei auf Ihrem Android-Telefon
Markieren Sie die Dateien, die Sie verwenden möchten, und klicken Sie auf , um sie auf Ihrem Telefon wiederherzustellen. Dies dauert nur wenige Minuten; trennen oder verwenden Sie Ihr Telefon während dieser Zeit nicht.

Tada! Alles erledigt – Sie können jetzt mit dem nächsten Schritt fortfahren, um den Fehler „Leider wurde Process.com.android.phone gestoppt“ auf Ihrem Telefon zu beheben.
Teil 3. „Leider wurde Process.com.android.phone gestoppt“ beheben
Nachdem Sie Ihr Telefon gesichert haben (und wissen, wie Sie die Sicherung wiederherstellen), können Sie mit den nächsten Schritten fortfahren und diesen lästigen Fehler tatsächlich beseitigen. Hier sind vier Lösungen, die Ihnen helfen können, dieses Problem endgültig zu beseitigen.
Methode 1. Cache auf einem Android-Gerät löschen
Wenn Ihr Gerät Android 4.2 oder höher ist, funktioniert diese Methode für Sie (bei älteren Versionen müssen Sie möglicherweise den Cache für jede App einzeln löschen).
1. Gehen Sie zu Einstellungen und wählen Sie Speicher
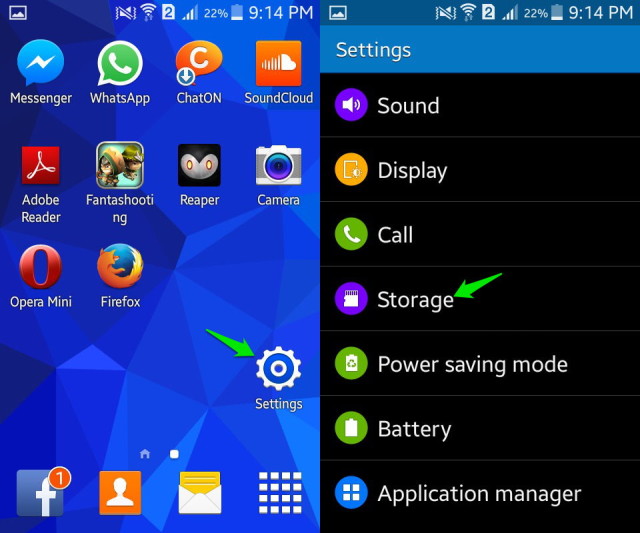
2. Wählen Sie „Zwischengespeicherte Daten“ – wählen Sie diese Option, und ein Popup-Fenster erscheint, das bestätigt, dass Sie den Cache löschen möchten. Wählen Sie „OK“ und das Problem sollte gelöst sein!
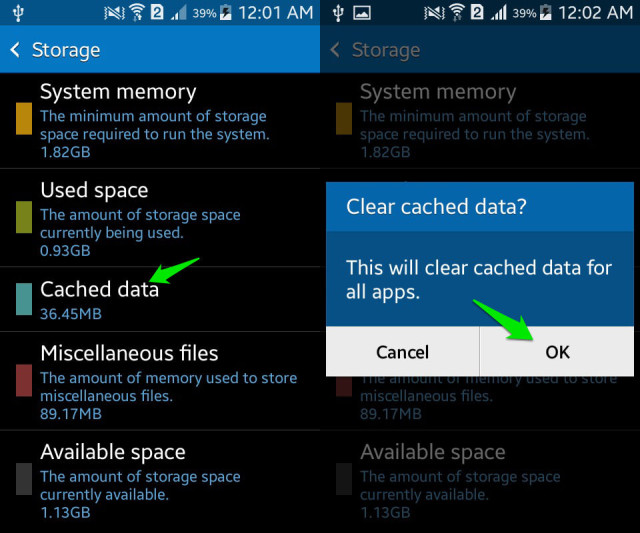
Methode 2: Löschen Sie Cache und Daten in den Apps Ihres Telefons
Hier ist eine weitere großartige Methode, die für dieses Problem funktionieren sollte.
1. Gehen Sie zu Einstellungen > Alle Apps
2. Scrollen Sie nach unten und wählen Sie „Telefon“.
3. Wählen Sie dies aus und tippen Sie dann auf „Cache leeren“
4. Wenn dies nicht funktioniert, wiederholen Sie den Vorgang, aber schließen Sie auch "Clear Data" ein.
Starten Sie Ihr Gerät neu und das Problem sollte behoben sein.
Methode 3: Cache und Daten im SIM-Toolkit löschen
Befolgen Sie für diese Methode die in Methode 2 beschriebenen Schritte, wählen Sie jedoch das SIM-Toolkit aus den Optionen aus. Wählen Sie diese Option und leeren Sie den Cache, wie in Schritt 3 oben.
Methode 4 – Ein Werks- oder „harter“ Reset
Wenn die oben genannten Methoden fehlschlagen, müssen Sie möglicherweise einen Werksreset durchführen . Wenn dies der Fall ist, ist es wichtiger denn je sicherzustellen, dass Ihre Daten mit dem Dr.Fone Toolkit ordnungsgemäß gesichert werden.
Methode 5. Reparieren Sie Ihr Android, um „Process.com.android.phone Has Stopped“ zu beheben
Haben Sie alle oben genannten Methoden ausprobiert, um „Process.com.android.phone Has Stopped“ zu beheben, haben Sie aber immer noch das gleiche Problem? Versuchen Sie dann Dr.Fone-SystemRepair (Android) . Es ist ein Tool, das Ihnen bei der Behebung zahlreicher Probleme mit dem Android-System helfen kann. Mit seiner Hilfe können Sie das Problem, mit dem Sie jetzt konfrontiert sind, sicher lösen, da es die höchste Erfolgsquote bei der Lösung von Problemen mit dem Android-System hat.

Dr.Fone - Systemreparatur (Android)
Beheben Sie „Process.com.android.phone Has Stopped“ mit einem Klick
- Es verfügt über eine Ein-Klick-Reparaturfunktion, um „Leider wurde Process.com.android.phone gestoppt“ zu beheben.
- Es ist das erste Tool in der Branche, das Android repariert
- Für die Nutzung der Software sind keine technischen Kenntnisse erforderlich.
- Es ist mit verschiedenen Samsung-Geräten kompatibel, einschließlich der neuesten
- Es ist 100 % sichere Software, die Sie auf Ihr System herunterladen können.
Daher ist Dr.Fone-SystemRepair eine effektive Lösung zur Reparatur des Android-Systems. Der Reparaturvorgang kann jedoch Ihre Gerätedaten löschen, und deshalb wird Benutzern empfohlen, ihre Android-Gerätedaten zu sichern, bevor sie mit der Anleitung fortfahren.
Hier ist die Schritt-für-Schritt-Anleitung, wie Sie Process.com.android.phone Has Stopped mit der Dr.Fone-SystemRepair-Software reparieren können:
Schritt 1: Laden Sie die Software herunter und installieren Sie sie auf Ihrem Computer. Führen Sie es danach aus und klicken Sie auf der Hauptoberfläche der Software auf „Systemreparatur“.

Schritt 2: Verbinden Sie als Nächstes Ihr Android-Gerät über ein digitales Kabel mit dem Computer. Wählen Sie dann die Option „Android-Reparatur“.

Schritt 3: Danach müssen Sie Ihre Geräteinformationen wie Marke, Modell, Name, Region und andere Details eingeben. Geben Sie nach Eingabe der Details „000000“ ein, um fortzufahren.

Schritt 4: Befolgen Sie als Nächstes die Anweisungen auf der Softwareoberfläche, um Ihr Android-Gerät im Download-Modus zu starten. Danach lädt die Software die passende Firmware herunter, um Ihr Android-System zu reparieren.

Schritt 5: Jetzt beginnt die Software automatisch mit dem Reparaturvorgang, und innerhalb weniger Minuten wird das Problem, mit dem Sie konfrontiert waren, behoben.

Diese Lösungen sollten Ihnen helfen, den lästigen Popup-Fehler „Leider wurde Process.com.android.phone gestoppt“ zu beseitigen, sodass Sie wieder normal arbeiten und Ihr Telefon verwenden können, wann und wie Sie möchten. Ihr Telefon ist nicht „gemauert“ – Sie können es in nur wenigen Minuten wie gewohnt verwenden. Viel Glück!
Android Systemwiederherstellung
- Probleme mit Android-Geräten
- Prozesssystem reagiert nicht
- Mein Telefon wird nicht aufgeladen
- Play Store funktioniert nicht
- Benutzeroberfläche des Android-Systems gestoppt
- Problem beim Parsing des Pakets
- Android-Verschlüsselung fehlgeschlagen
- App lässt sich nicht öffnen
- Leider wurde die App gestoppt
- Authentifizierungsfehler
- Deinstallieren Sie den Google Play-Dienst
- Android-Absturz
- Android-Handy langsam
- Android-Apps stürzen ständig ab
- HTC Weißer Bildschirm
- Android-App nicht installiert
- Kamera ausgefallen
- Samsung-Tablet-Probleme
- Android-Reparatursoftware
- Android-Apps neu starten
- Leider wurde der Prozess com.android.phone beendet
- Android.Process.Media wurde beendet
- Android.Process.Acore wurde beendet
- Bei der Android-Systemwiederherstellung hängen geblieben
- Huawei-Probleme
- Probleme mit dem Huawei-Akku
- Android-Fehlercodes
- Android-Tipps






Alice MJ
Mitarbeiter Redakteur
Gesamtnote 4,5 ( 105 Teilnehmer)