4 Möglichkeiten, um Probleme mit der iCloud-Wiederherstellung zu beheben
07.03.2022 • Abgelegt unter: Gerätedaten verwalten • Bewährte Lösungen
„... mein iPhone sagt weiterhin „Wiederherstellen aus iCloud-Backup.“ Bisher sind zwei Tage vergangen, und es scheint, als ob das iCloud-Backup feststeckt …“
Viele Apple-Benutzer sichern und wiederherstellen ihre Mobilgeräte gerne in und aus iCloud. Es ist eine einfache Sache, und Sie können jederzeit und überall ein Backup durchführen. Es erspart Ihnen die Mühe, Ihr mobiles Gerät über ein USB-Kabel mit einem Desktop-Computer zu verbinden und dann iTunes zu starten. Es gab jedoch Berichte darüber, dass das iCloud-Backup auf die Weise stecken geblieben ist, die unser Korrespondent oben beschrieben hat.
Selbst unter normalen Umständen, abhängig von der Kapazität Ihres iPhones und der Geschwindigkeit Ihrer Datenverbindung, könnte eine routinemäßige Wiederherstellung von iCloud in ein oder zwei Stunden abgeschlossen sein, aber es kann bis zu einem ganzen Tag dauern. Wenn es länger dauert, müssen Sie darüber nachdenken, den Vorgang zu unterbrechen. Schalten Sie Ihr Gerät nicht einfach aus. Wenn Sie dies tun, kann dies zu Problemen führen, die schwer zu lösen sind. Lassen Sie sich von uns durch die sichere Reparatur einer festgefahrenen iCloud-Backup-Wiederherstellung führen.
- Teil I. So beheben Sie das Problem mit der iCloud-Wiederherstellung auf Ihrem Telefon
- Teil II. Beheben Sie das Problem der iCloud-Wiederherstellung ohne Datenverlust
- Teil III. Probieren Sie ein alternatives Tool aus, um das iCloud-Backup selektiv auf dem iPhone wiederherzustellen
- Teil IV: Mögliche Fehler bei hängender iCloud-Wiederherstellung
Teil I. So beheben Sie das Problem mit der iCloud-Wiederherstellung auf Ihrem Telefon
Wie wir bereits gesagt haben, benötigen Sie keinen Computer, um ein iCloud-Backup zu erstellen, und folglich benötigen Sie keinen Computer, um dieses „hängengebliebene“ Problem zu lösen. Was Sie brauchen, ist eine stabile Wi-Fi-Verbindung und die richtige Apple-ID und das richtige Passwort.
Schritte zum Stoppen einer festgefahrenen iCloud-Wiederherstellung
1. Navigieren Sie auf Ihrem Telefon zu „Einstellungen“ und tippen Sie auf „iCloud“.
2. Gehen Sie dann auf „Sicherung“.
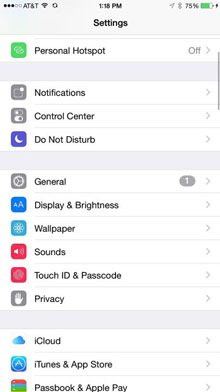
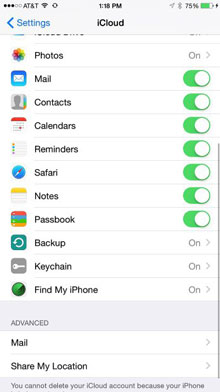
3. Tippen Sie auf „Wiederherstellung des iPhone beenden“.
4. Sie werden dann aufgefordert, zu bestätigen, dass Sie den Wiederherstellungsprozess stoppen möchten. Tippen Sie auf „Stopp“.
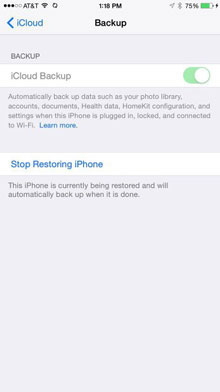
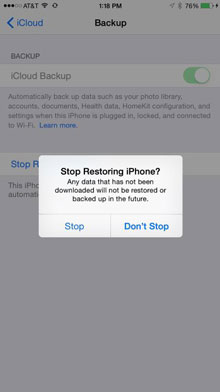
Das Durchlaufen dieser Schritte sollte bedeuten, dass Sie das Problem mit der iCloud-Wiederherstellung behoben haben, und Sie können Ihr iPhone weiterhin auf die Werkseinstellungen zurücksetzen und dann von iCloud wiederherstellen , um den Vorgang von vorne zu beginnen und zu hoffen, dass es funktioniert. Wenn diese Lösung jedoch nicht funktioniert, versuchen wir die zweite Lösung. Nun, Sie können auch ein alternatives Tool in Teil Drei ausprobieren , um Ihr iPhone ohne Probleme aus dem iCloud-Backup wiederherzustellen.
Teil II. Beheben Sie das Problem der iCloud-Wiederherstellung ohne Datenverlust
Wenn das oben Genannte nicht funktioniert hat, freuen wir uns, Ihnen mitteilen zu können, dass wir Dr.Fone – Systemreparatur seit vielen Jahren entwickeln. Es ist ein großartiger Begleiter für Ihr iPhone. Es kann viele Arten von iOS-Problemen leicht beheben und dazu beitragen, dass Ihr iPhone ordnungsgemäß läuft. Fehler wie das Hängenbleiben in der iCloud-Wiederherstellung können Sie weniger als zehn Minuten Ihrer Zeit kosten, um sie zu beheben. Werfen Sie jedoch einen Blick nach unten, und Sie werden sehen, dass Dr.Fone Ihnen bei verschiedenen Problemen helfen kann.

Dr.Fone - Systemreparatur
Ein Klick, um verschiedene iPhone-Probleme ohne Datenverlust zu beheben.
- Einfach, schnell und zuverlässig.
- Behebung verschiedener Probleme mit dem iOS-System, z . B. im Wiederherstellungsmodus hängengeblieben , weißes Apple-Logo , schwarzer Bildschirm , Schleifen beim Start usw.
- Behebt andere Probleme mit Ihrer wertvollen Hardware, zusammen mit iTunes-Fehlern, wie Fehler 14 , Fehler 50 , Fehler 53 , Fehler 27 und mehr.
- Funktioniert für alle Modelle von iPhone, iPad und iPod touch.
- Vollständig kompatibel mit dem neuesten iOS 11.

So beheben Sie die iCloud-Wiederherstellung, die mit Dr.Fone hängen geblieben ist:
Schritt 1. Wählen Sie die Option „Systemreparatur“ .
Laden Sie Dr.Fone kostenlos herunter, installieren Sie es und führen Sie es auf Ihrem Computer aus. Wählen Sie Systemreparatur.

Klare, einfache Auswahl.
Verbinden Sie nun Ihr iPhone mit einem USB-Kabel mit Ihrem Computer, und es wird dann von Dr.Fone erkannt, und Sie sollten dann auf „Start“ klicken.

Starten Sie den Reparaturvorgang, indem Sie auf „Start“ klicken.
Schritt 2. Laden Sie eine Firmware herunter
Ihr Gerät und seine Details werden automatisch von Dr.Fone identifiziert. Das notwendige, korrekte iOS wird von Apples Servern geholt, indem man einfach auf „Download“ klickt.

Schritt 3. Beheben Sie Probleme mit der Wiederherstellung von iCloud-Backups
Nach dem Herunterladen der Firmware wird das Dr.Fone-Toolkit weiterhin die Wiederherstellungsprobleme beheben. Nach 5-10 Minuten ist der Fixiervorgang abgeschlossen.

Zeigen Sie einfach ein wenig Geduld für 10 oder 15 Minuten.

Sie werden bald eine positive Nachricht sehen.
Sehr schnell und einfach wird alles, was mit dem Betrieb Ihres iPhones zu tun hat, wieder in den besten Betriebszustand versetzt. Und! Ihre Kontakte, Nachrichten, Musik, Fotos usw. bleiben vollständig erhalten. Eines ist sicher: Das Problem mit dem Hängenbleiben in der iCloud-Wiederherstellung wird gelöst.
Teil III. Probieren Sie ein alternatives Tool aus, um das iCloud-Backup selektiv auf dem iPhone wiederherzustellen
Dr.Fone – Telefon-Backup (iOS) ist das weltweit erste Tool, das das iCloud-Backup selektiv auf iPhone und iPad wiederherstellt. Am wichtigsten ist, dass der gesamte Vorgang nicht länger als 30 Minuten dauert.
Schritte zum Wiederherstellen von Daten aus der iCloud-Sicherung
Schritt 1: Zunächst sollten Sie auf „Wiederherstellen“ und dann in der linken Leiste des Fensters die Option „Aus iCloud-Backup wiederherstellen“ auswählen und dann Ihre iCloud-Konto-Anmeldeinformationen eingeben, um sich anzumelden.

Schritt 2: Nachdem Sie den Anmeldevorgang abgeschlossen haben, scannt Dr.Fone Ihre iCloud-Sicherungsdateien weiter. In wenigen Minuten werden alle Ihre Sicherungsdateitypen im Fenster angezeigt. Wählen Sie eine davon aus und klicken Sie dann auf die Schaltfläche „Herunterladen“.

Schritt 3: Nachdem Ihre iCloud-Sicherungsdaten heruntergeladen, gescannt und im Fenster angezeigt wurden, können Sie die gewünschten Daten einfach überprüfen und auf Ihrem Gerät wiederherstellen.

Schritt 4: Wählen Sie ein Gerät aus der Dropdown-Liste aus, überprüfen Sie die Datentypen und klicken Sie auf „Weiter“.
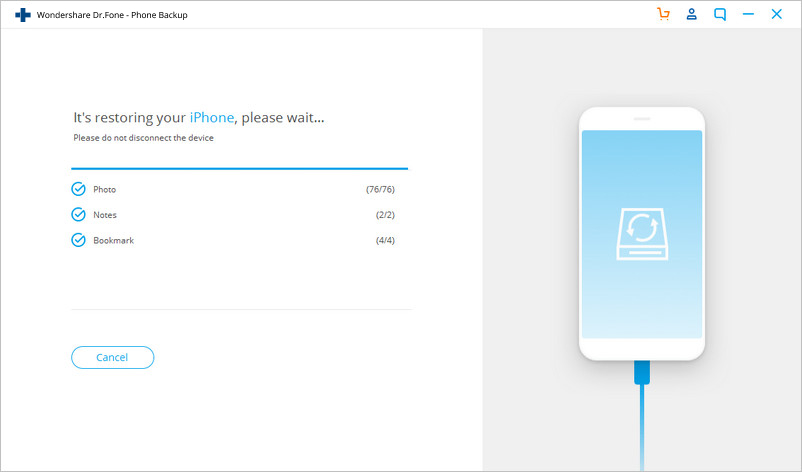
Teil IV. Mögliche Fehler bei der iCloud-Wiederherstellung hängen geblieben
Nur manchmal, wenn etwas schief geht, kann es so aussehen, als hätte Apple eine endlose Auswahl an Nachrichten zusammengestellt, um Sie zu frustrieren.
Nr. 1: „Beim Laden Ihrer iCloud-Backups ist ein Problem aufgetreten. Versuchen Sie es erneut, richten Sie es als neues iPhone ein oder stellen Sie es von einem iTunes-Backup wieder her.“
Dies ist eine der Botschaften, die in ihrer Bedeutung klarer ist als manche andere. Ihr iPhone, iPad oder iPod Touch wurde nicht erfolgreich aus dem iCloud-Backup wiederhergestellt. Dies kann auf ein Problem mit den iCloud-Servern zurückzuführen sein. Wenn Sie diese Fehlermeldung sehen, gehen Sie zu iCloud.com und überprüfen Sie den iCloud-Systemstatus. Es ist selten, aber wenn es ein Problem mit dem Server gibt, ist es am besten, es für eine Weile zu lassen, nur ein oder zwei Stunden, und es erneut zu versuchen.
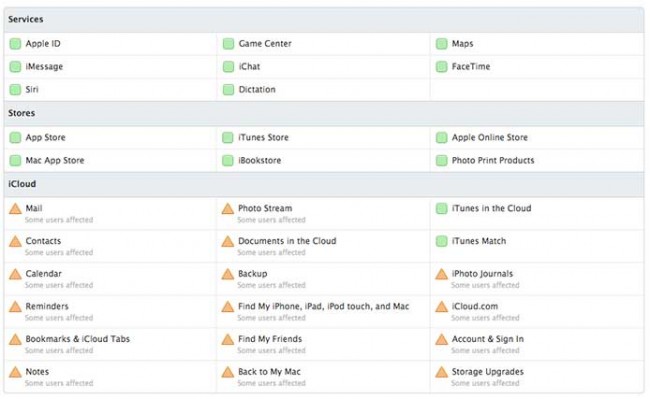
iCloud.com kann sehr hilfreich sein.
Nr. 2: „Fotos und Videos nicht wiederhergestellt“
Apple weist Sie hilfreich darauf hin, dass Ihre Fotos und Videos nach der Wiederherstellung möglicherweise nicht wiederhergestellt werden. Dies liegt sehr wahrscheinlich daran, dass Sie iCloud Backup for Camera Roll nicht aktiviert haben. Wenn dies der Fall ist, wurden Ihre Fotos und Videos noch nie gesichert, und nichts in iCloud wartet darauf, wiederhergestellt zu werden. Die Leute tun dies, weil sie iCloud nicht über die 5 GB hinaus kaufen möchten, die mit einem kostenlosen Konto angegeben sind. Um zu überprüfen, ob die iCloud-Sicherung Camera Roll aktiviert hat, müssen Sie:
- Öffnen Sie Einstellungen > iCloud > Speicher & Backup > Speicher verwalten
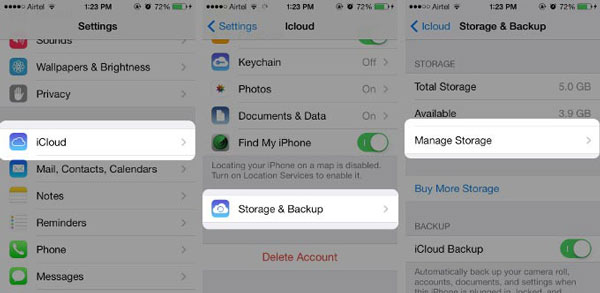
- Tippen Sie auf den Gerätenamen (das Gerät, das gesichert wird). Stellen Sie sicher, dass der Schalter für Camera Roll eingeschaltet ist (das heißt, wenn er farbig ist, nicht ganz weiß).
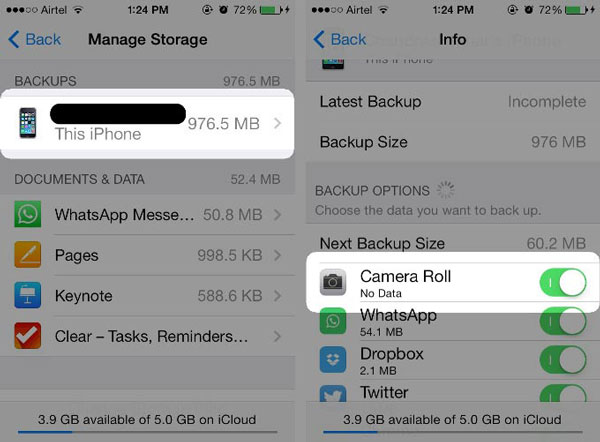
Wenn Sie jedoch sicher sind, dass Sie aktiviert wurden, müssen Sie möglicherweise noch etwas länger warten. Fotos und Videos sind viel größere Dateien als ein Großteil Ihrer restlichen Daten und stellen eine größere Datenlast für Ihre Internetverbindung dar.
Denken Sie daran, dass es wirklich wichtig ist, die Wiederherstellung aus dem iCloud-Backup-Prozess nicht abrupt zu stoppen. Keine Panik und befolgen Sie die oben beschriebenen Schritte, und alles wird gut.
Wir hoffen, wir konnten helfen. Wir hoffen, dass die Informationen, die wir Ihnen gegeben haben, die Schritte, durch die wir Sie geführt haben, Ihnen das gegeben haben, was Sie brauchen, und Sie beruhigt haben. Es war schon immer unsere Mission zu helfen!
iCloud-Backup
- Kontakte in iCloud sichern
- Kontakte in iCloud sichern
- iCloud-Backup-Nachrichten
- iPhone wird nicht in iCloud gesichert
- iCloud-WhatsApp-Backup
- Kontakte in iCloud sichern
- iCloud-Backup extrahieren
- Greifen Sie auf iCloud-Sicherungsinhalte zu
- Greifen Sie auf iCloud-Fotos zu
- Laden Sie iCloud-Backup herunter
- Rufen Sie Fotos von iCloud ab
- Daten von iCloud abrufen
- Kostenloser iCloud Backup Extractor
- Von iCloud wiederherstellen
- iCloud aus Backup ohne Zurücksetzen wiederherstellen
- Stellen Sie WhatsApp aus iCloud wieder her
- Stellen Sie Fotos aus iCloud wieder her
- Probleme mit der iCloud-Sicherung






James Davis
Mitarbeiter Redakteur