[Gelöst] Beim Aktivieren der iCloud-Sicherung ist ein Problem aufgetreten
07.03.2022 • Abgelegt unter: Gerätedaten verwalten • Bewährte Lösungen
Gibt es ein Problem beim Aktivieren der iCloud-Sicherung auf Ihrem Gerät? Beim Synchronisieren der Inhalte ihres Geräts mit iCloud sehen sich Benutzer oft mit unerwünschten Rückschlägen konfrontiert. Wenn Sie auch die Unterstützung der nativen iOS-Schnittstelle zum Sichern Ihrer Daten in der Cloud in Anspruch nehmen, besteht die Möglichkeit, dass Sie auch auf ein Problem stoßen, wenn Sie die iCloud-Sicherung aktivieren. Die gute Nachricht ist, dass das Problem leicht gelöst werden kann, indem Sie einer einfachen Fehlerbehebung folgen. In diesem Beitrag werden wir Sie schrittweise darüber informieren, was zu tun ist, wenn die iCloud-Sicherung fehlgeschlagen ist und ein Problem beim Aktivieren der iCloud-Sicherung aufgetreten ist.
Teil 1: Gründe für Probleme beim Aktivieren der iCloud-Sicherung
Wenn beim Aktivieren der iCloud-Sicherung ein Problem aufgetreten ist, liegt möglicherweise ein Problem mit Ihrem Gerät, iCloud oder Ihrem Netzwerk vor. Hier sind einige der Gründe für dieses Problem.
- • Dies kann vorkommen, wenn auf Ihrem iCloud-Speicher nicht genügend Speicherplatz vorhanden ist.
- • Auch eine schlechte oder instabile Netzwerkverbindung kann zu dieser Situation führen.
- • Wenn Ihre Apple-ID nicht synchronisiert wird, kann dies zu weiteren Komplikationen führen.
- • Manchmal schalten Benutzer die iCloud-Sicherungsfunktion manuell aus und vergessen, sie wieder einzuschalten, was dieses Problem verursacht.
- • Möglicherweise liegt ein Problem mit Ihrem iOS-Update vor.
- • Das iOS-Gerät könnte ebenfalls defekt sein.
Die meisten Probleme beim Aktivieren der iCloud-Sicherung können leicht behoben werden. Wir haben diese Lösungen im nächsten Abschnitt aufgelistet.
Teil 2: 5 Tipps zur Behebung von Problemen beim Aktivieren der iCloud-Sicherung
Wenn die iCloud-Sicherung fehlgeschlagen ist, gab es ein Problem beim Aktivieren der iCloud-Sicherung, dann lösen Sie dieses Problem, indem Sie diese Lösungen implementieren:
1. Starten Sie Ihr Gerät neu
Dies ist sicherlich die einfachste Lösung, um ein Problem beim Aktivieren der iCloud-Sicherung zu beheben. Um eine perfekte Lösung zu erhalten, können Sie die iCloud-Sicherungsfunktion deaktivieren, Ihr Gerät neu starten und die Funktion wieder aktivieren.
ich. Gehen Sie zu den Einstellungen Ihres Geräts > iCloud > Speicher & Backup und deaktivieren Sie die Option „iCloud Backup“.
ii. Drücken Sie die Ein/Aus-Taste am Gerät und schieben Sie den Bildschirm, um es auszuschalten.
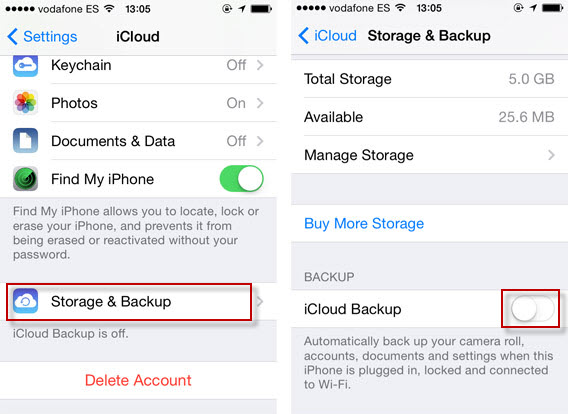
iii. Nachdem Sie einige Sekunden gewartet haben, schalten Sie das Gerät ein, indem Sie die Ein-/Aus-Taste drücken.
iv. Gehen Sie zurück zu den Einstellungen > iCloud > Speicher & Backup und aktivieren Sie die Option erneut.

2. Setzen Sie Ihr iCloud-Konto zurück
Es besteht die Möglichkeit, dass auch ein Problem mit Ihrer Apple-ID vorliegt. Durch Zurücksetzen können Sie beheben, dass die iCloud-Sicherung fehlgeschlagen ist. Es gab ein Problem beim Aktivieren der iCloud-Sicherung.
ich. Entsperren Sie Ihr Gerät und gehen Sie zu dessen Einstellungen > iTunes & App Store.
ii. Tippen Sie auf Ihre Apple-ID und wählen Sie „Abmelden“.
iii. Starten Sie Ihr Gerät neu und melden Sie sich mit demselben Konto wieder an.
iv. Aktivieren Sie die iCloud-Sicherung und prüfen Sie, ob es funktioniert.
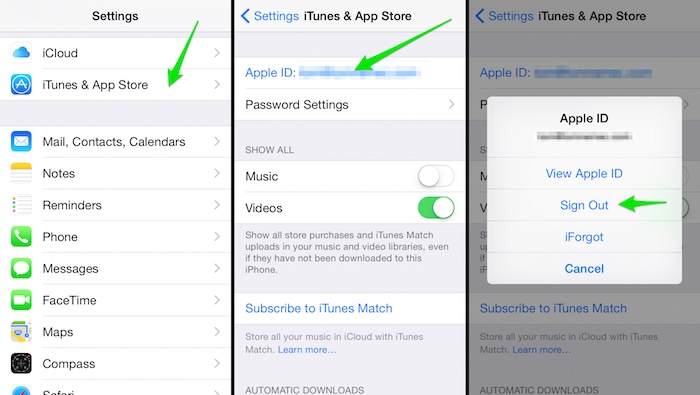
3. Löschen Sie die alten Backup-iCloud-Dateien
Wenn Sie viele Sicherungsdateien in der Cloud angesammelt haben, kann es sein, dass der freie Speicherplatz knapp wird. Außerdem könnte es auch zu einem Konflikt zwischen den vorhandenen und den neuen Dateien kommen. Wenn beim Aktivieren der iCloud-Sicherung ein Problem aufgetreten ist, können Sie es folgendermaßen lösen:
ich. Gehen Sie zu Einstellungen > iCloud > Abschnitt Speicher & Backup.
ii. Tippen Sie aus allen angebotenen Optionen auf „Speicher verwalten“.
iii. Dadurch erhalten Sie eine Liste aller vorherigen Sicherungsdateien. Tippen Sie auf diejenige, die Sie löschen möchten.
iv. Tippen Sie in den Sicherungsdateioptionen auf die Schaltfläche „Sicherung löschen“.
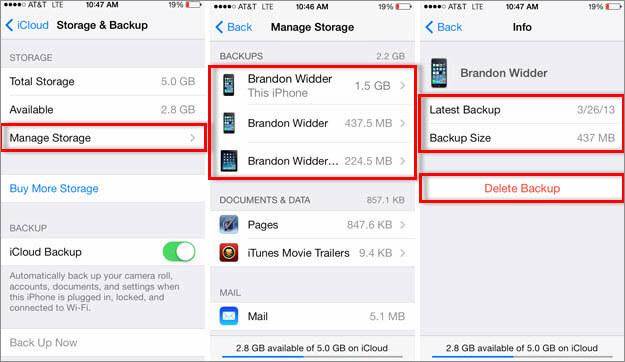
4. Aktualisieren Sie die iOS-Version
Wie oben erwähnt, wenn Ihr Gerät auf einer instabilen Version von iOS läuft, kann es zu einem Problem beim Aktivieren der iCloud-Sicherung kommen. Um dies zu beheben, müssen Sie es auf eine stabile Version aktualisieren.
ich. Gehen Sie zu den Einstellungen Ihres Geräts > Allgemein > Softwareaktualisierung.
ii. Von hier aus können Sie die neueste verfügbare Version von iOS anzeigen.
iii. Tippen Sie auf die Option „Herunterladen und installieren“, um Ihr Gerät zu aktualisieren.
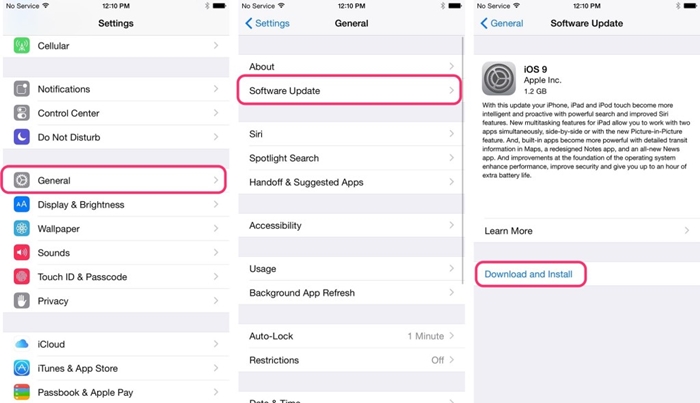
5. Netzwerkeinstellungen zurücksetzen
Wenn keine der oben genannten Lösungen funktionieren würde, müssen Sie einige drastische Schritte unternehmen, um dieses Problem zu beheben. Durch das Zurücksetzen der Netzwerkeinstellungen Ihres Geräts werden alle gespeicherten WLAN-Passwörter, Netzwerkeinstellungen usw. wiederhergestellt. Höchstwahrscheinlich wird es auch beheben, dass die iCloud-Sicherung fehlgeschlagen ist. Es gab ein Problem beim Aktivieren der iCloud-Sicherung.
ich. Rufen Sie zunächst die Einstellungen Ihres Geräts > Allgemein > Zurücksetzen auf.
ii. Tippen Sie aus allen aufgelisteten Optionen auf „Netzwerkeinstellungen zurücksetzen“.
iii. Bestätigen Sie Ihre Auswahl und warten Sie eine Weile, da Ihr Telefon mit den Standardnetzwerkeinstellungen neu gestartet wird.
iv. Versuchen Sie, das iCloud-Backup zu aktivieren und prüfen Sie, ob es funktioniert oder nicht.
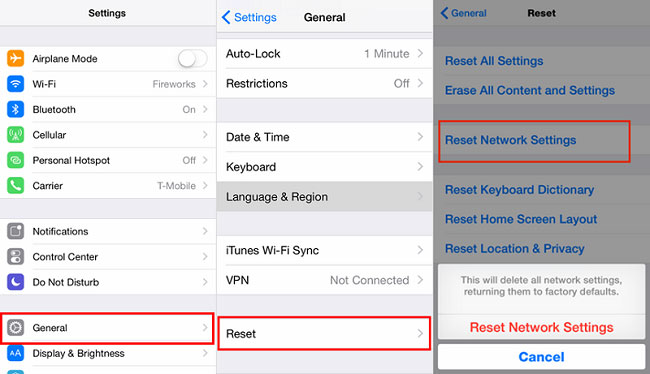
Teil 3: Alternative Methode zum Sichern des iPhones – Dr.Fone iOS Backup & Restore
Anstatt so viel Zeit und Mühe zu investieren, können Sie jederzeit eine iCloud-Alternative ausprobieren, um Ihre Daten zu sichern. Beispielsweise bietet Dr.Fone iOS Backup & Restore eine Ein-Klick-Lösung zum Sichern (und Wiederherstellen) Ihrer Daten. Darüber hinaus können Sie die Art von Inhalten auswählen, die Sie sichern möchten, und sie auf jedem anderen System sicher aufbewahren. Auf diese Weise können Sie auch ohne Datenverlust von einem iOS-Gerät auf ein anderes wechseln.

Dr.Fone-Toolkit - iOS-Datensicherung und -wiederherstellung
Sichern und Wiederherstellen von iOS-Daten wird flexibel.
- Ein Klick, um das gesamte iOS-Gerät auf Ihrem Computer zu sichern.
- Ermöglicht die Vorschau und Wiederherstellung aller Elemente aus der Sicherung auf einem Gerät.
- Exportieren Sie, was Sie wollen, aus dem Backup auf Ihren Computer.
- Kein Datenverlust auf Geräten während der Wiederherstellung.
- Sichern und stellen Sie alle gewünschten Daten selektiv wieder her.
- Unterstützte iPhone 7/SE/6/6 Plus/6s/6s Plus/5s/5c/5/4/4s mit iOS 10.3/9.3/8/7/6/5/4
- Voll kompatibel mit Windows 10 oder Mac 10.12/10.11.
Dr.Fone – iOS-Datensicherungs- und Wiederherstellungstool ist mit allen führenden iOS-Geräten und -Versionen kompatibel und bietet 100 % sichere und zuverlässige Ergebnisse. Es kann alle wichtigen Datendateien wie Fotos, Videos, Anrufprotokolle, Kontakte, Nachrichten, Musik und mehr sichern. Um Ihr Gerät mit dr.fone zu sichern, befolgen Sie einfach diese Anweisungen.
1. Starten Sie das Dr.Fone-Toolkit auf Ihrem System. Wenn Sie die Software nicht haben, können Sie sie jederzeit von der offiziellen Website herunterladen (verfügbar für Windows und Mac).
2. Verbinden Sie Ihr Gerät mit dem System und lassen Sie es von der Anwendung automatisch erkennen. Wählen Sie auf dem Startbildschirm die Option „Datensicherung und -wiederherstellung“.

3. Wählen Sie nun die Art der Daten aus, die Sie sichern möchten. Um eine vollständige Sicherung Ihres Geräts zu erstellen, aktivieren Sie die Option „Alle auswählen“.

4. Nachdem Sie die Art der Daten ausgewählt haben, die Sie speichern möchten, klicken Sie auf die Schaltfläche „Sichern“.
5. Lehnen Sie sich zurück und entspannen Sie sich, während die Anwendung eine Sicherungskopie Ihrer ausgewählten Inhalte erstellt. Sie können den Fortschritt des Vorgangs anhand einer Anzeige auf dem Bildschirm verfolgen.

6. Sobald der Sicherungsvorgang abgeschlossen ist, werden Sie benachrichtigt. Über die Benutzeroberfläche können Sie eine Vorschau Ihres Backups anzeigen, das in verschiedene Kategorien unterteilt wäre.

Wie Sie sehen können, bietet Dr.Fone eine problemlose Möglichkeit, Ihre Daten zu sichern und wiederherzustellen. Mit nur einem Klick können Sie Ihre wichtigen Datendateien an Ihrem gewünschten Ort speichern. Es bietet nicht nur eine sichere Lösung zum Sichern Ihrer Daten, das Tool kann auch verwendet werden, um Ihr Backup selektiv wiederherzustellen. Probieren Sie es aus und sichern Sie Ihre wichtigen Dateien mit nur einem Klick.
iCloud-Backup
- Kontakte in iCloud sichern
- Kontakte in iCloud sichern
- iCloud-Backup-Nachrichten
- iPhone wird nicht in iCloud gesichert
- iCloud-WhatsApp-Backup
- Kontakte in iCloud sichern
- iCloud-Backup extrahieren
- Greifen Sie auf iCloud-Sicherungsinhalte zu
- Greifen Sie auf iCloud-Fotos zu
- Laden Sie iCloud-Backup herunter
- Rufen Sie Fotos von iCloud ab
- Daten von iCloud abrufen
- Kostenloser iCloud Backup Extractor
- Von iCloud wiederherstellen
- iCloud aus Backup ohne Zurücksetzen wiederherstellen
- Stellen Sie WhatsApp aus iCloud wieder her
- Stellen Sie Fotos aus iCloud wieder her
- Probleme mit der iCloud-Sicherung






James Davis
Mitarbeiter Redakteur