So greifen Sie auf iCloud Backup im Jahr 2022 zu und laden es herunter: Drei Möglichkeiten
28. April 2022 • Abgelegt unter: Gerätedaten verwalten • Bewährte Lösungen
Apple Inc. führte das iCloud-Speichersystem für iDevice-Benutzer ein, um digitale Daten und Einstellungen zu speichern. Benutzer erhalten 5 GB kostenlosen Speicherplatz mit Apple ID oder können den Speicherplatz durch Zahlung monatlicher Gebühren erweitern.
Am wichtigsten ist, dass Daten und Einstellungen täglich im iCloud-Speicher gesichert werden, ohne dass eine Verbindung zu einem PC hergestellt werden muss. Daher kann iCloud zum Herunterladen der iCloud-Sicherungsdateien verwendet werden, um gelöschte Daten und Einstellungen wiederherzustellen.
Aber wie lädt man iCloud-Sicherungsdateien herunter?
Hier sind die 3 gängigen Methoden zum Herunterladen von iCloud-Sicherungsdateien:
Methode 1: So laden Sie iCloud Backup mit einem iCloud Extractor herunter
Apple hat einige selbst entwickelte Tools für den Zugriff auf iCloud-Sicherungsdateien. Aber sie sind keineswegs die dedizierten iCloud-Download-Tools. Beispielsweise können Benutzer nicht alle Arten von Sicherungsdateien herunterladen oder eine Vorschau dessen anzeigen, was in der iCloud-Sicherung gespeichert ist.
Es ist an der Zeit, diese Beschränkungen aufzuheben!
Viele erfahrene iOS-Benutzer empfehlen Dr.Fone - Datenwiederherstellung (iOS) , einen dedizierten iCloud-Extraktor, um auf Daten aus mit iCloud synchronisierten Dateien zuzugreifen und sie auf den Computer herunterzuladen.
dr.fone - Datenwiederherstellung (iOS) bietet Ihnen eine einfache Möglichkeit, auf die synchronisierten Dateien in iCloud zuzugreifen. Einschließlich Videos, Fotos, Erinnerungen, Notizen und Kontakte.

dr.fone - Datenrettung (iOS)
Greifen Sie einfach und flexibel auf iCloud-Backups zu und laden Sie sie herunter.
- Leicht verständliche Benutzeroberfläche und sicherer Betrieb.
- Greifen Sie innerhalb von 10 Minuten auf Daten aus dem iCloud-Backup zu und extrahieren Sie sie.
- Laden Sie Videos, Fotos, Erinnerungen, Notizen und Kontakte aus synchronisierten iCloud-Dateien herunter.
- Kompatibel mit den neuesten iOS-Geräten wie der iPhone 13-Serie und iOS 15.
- Vorschau und selektives Herunterladen von den mit iCloud synchronisierten Dateien.
- Benutzer können die spezifischen Daten auswählen, die heruntergeladen und auf dem PC gespeichert werden sollen.
- Stellen Sie die Kontakte, Fotos und Notizen direkt auf Ihrem iPhone oder iPad wieder her.
Schritte zum Zugreifen auf und Herunterladen von iCloud-Backups mit dem iCloud-Extraktor
Schritt 1: Laden Sie Dr.Fone herunter, installieren Sie es und verbinden Sie Ihr iPhone oder iPad mit dem PC.
Schritt 2: Öffnen Sie das Dr.Fone-Toolkit und wählen Sie „Wiederherstellen“ aus allen Funktionen.
Schritt 3: Wählen Sie den Modus „Aus iCloud-synchronisierter Datei wiederherstellen“ und geben Sie Ihre iCloud-Kontoinformationen ein, um sich anzumelden.

Schritt 4: Wählen Sie nach der Anmeldung eine der mit iCloud synchronisierten Dateien aus und klicken Sie auf „Weiter“, um sie zuerst herunterzuladen.

Schritt 5: Nachdem Sie die synchronisierte iCloud-Datei heruntergeladen haben, wählen Sie die Dateitypen aus, die Ihnen helfen, die Zeit zum Herunterladen und Scannen der Daten zu sparen, die Sie eigentlich nicht benötigen.

Schritt 6: Sehen Sie sich die benötigten Daten in der Vorschau an und speichern Sie sie auf Ihrem Computer.
Wählen Sie nach Abschluss des Scanvorgangs den erforderlichen Datentyp aus und zeigen Sie eine Vorschau der Details an (fast alle Datentypen in iCloud können in der Vorschau angezeigt werden). Wählen Sie die benötigten Datentypen aus und klicken Sie auf „Auf Computer wiederherstellen“.

Redakteurfavoriten:
Methode 2: So laden Sie iCloud Backup von iCloud.com herunter
Trotz einiger Einschränkungen ist die iCloud-Website eine gängige von Apple bereitgestellte Methode, um auf iCloud-Sicherungsdateien zuzugreifen und sie herunterzuladen.
Befolgen Sie diese Schritte, um ein iCloud-Backup von der iCloud-Website herunterzuladen:
Schritt 1: Melden Sie sich mit dem Benutzernamen und Passwort der Apple-ID auf der iCloud-Website an.
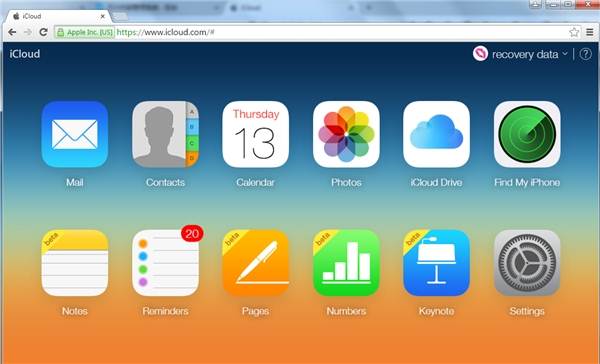
Schritt 2: Um Fotos aus dem iCloud-Backup herunterzuladen, klicken Sie auf das Symbol „Fotos“, wählen Sie ein Foto aus und klicken Sie dann auf das Symbol „Herunterladen“ in der oberen rechten Ecke.
Schritt 3: Für andere Daten wie E-Mail, Kontakte, Kalender, Notizen usw. können Sie nur die Details in der Vorschau anzeigen und die wichtigen notieren. Für diese Datentypen werden keine Download-Buttons angeboten.
Vorteile:
- Sichere Methode zum Herunterladen persönlicher Daten aus der iCloud-Sicherung.
- Primäre Datentypen können auf der iCloud-Website in der Vorschau angezeigt werden.
Nachteile:
- Kein Zugriff auf die gespeicherten digitalen Daten und Einstellungen.
- Wichtige Daten wie WhatsApp-Anhänge, Fotostream oder Anrufverlauf sind auf der iCloud-Website nicht verfügbar.
- Es können nur Fotos heruntergeladen werden.
Redakteurfavoriten:
Methode 3: So laden Sie iCloud Backup über die iCloud-Systemsteuerung herunter
Die zweite von Apple bereitgestellte Möglichkeit, auf iCloud-Sicherungsdaten zuzugreifen und diese herunterzuladen, ist die Installation von iCloud Control Panel. Hier sind die einfachen Schritte dazu:
Schritt 1: Laden Sie die iCloud Control Panel-Software von der offiziellen Apple-Website herunter .
Schritt 2: Installieren Sie diese Software und melden Sie sich mit Apple-ID-Benutzername und Passwort an.
Schritt 3: Dann können Sie auf das iCloud-Backup zugreifen und es herunterladen, wie im Bild unten gezeigt. Wählen Sie die Funktionen, die Ihnen gefallen, und klicken Sie auf „Anwenden“.
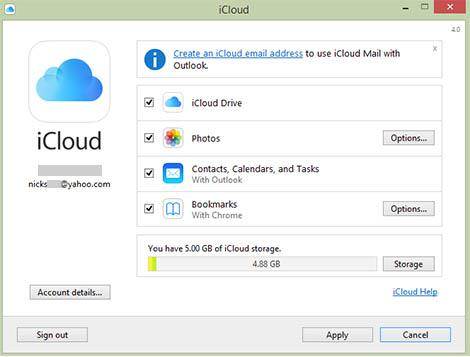
Schritt 4: Um auf Fotos oder Fotos aus der iCloud-Sicherung zuzugreifen und sie herunterzuladen, nehmen Sie Ihr iPhone heraus, wählen Sie „Einstellungen“ > „iCloud“ > „Fotos“ und dann „Originale herunterladen und behalten“.
Schritt 5: Sie können dann die aus der iCloud-Sicherung heruntergeladenen Fotos im PC-iCloud-Fotoordner anzeigen.
Vorteile:
Von Apple empfohlene Methode zum Herunterladen von Daten aus der iCloud-Sicherung.
Nachteile:
- Die herunterladbaren Daten beschränken sich auf Fotos, Videos etc.
- Die Fotos oder Videos können erst angezeigt werden, nachdem sie heruntergeladen wurden.
Redakteurfavoriten:
Welche Methode soll ich wählen, um iCloud Backup herunterzuladen?
Nachdem Sie alle Methoden zum Herunterladen von iCloud-Sicherungsdateien kennengelernt haben, sind Sie möglicherweise ratlos: Welche soll man wählen?
Hier ist ein kurzer Überblick über die drei Methoden.
| Methoden | iCloud-Extraktor | icloud.com | iCloud-Systemsteuerung |
|---|---|---|---|
| Herunterladbare Dateitypen |
|
|
|
| One-Click-Download |
|
|
|
| iCloud-Backup-Vorschau |
|
|
|
| iTunes-Backup-Download |
|
|
|
Video-Tutorial: So laden Sie iCloud Backup auf 3 Arten herunter
iCloud-Backup
- Kontakte in iCloud sichern
- Kontakte in iCloud sichern
- iCloud-Backup-Nachrichten
- iPhone wird nicht in iCloud gesichert
- iCloud-WhatsApp-Backup
- Kontakte in iCloud sichern
- iCloud-Backup extrahieren
- Greifen Sie auf iCloud-Sicherungsinhalte zu
- Greifen Sie auf iCloud-Fotos zu
- Laden Sie iCloud-Backup herunter
- Rufen Sie Fotos von iCloud ab
- Daten von iCloud abrufen
- Kostenloser iCloud Backup Extractor
- Von iCloud wiederherstellen
- iCloud aus Backup ohne Zurücksetzen wiederherstellen
- Stellen Sie WhatsApp aus iCloud wieder her
- Stellen Sie Fotos aus iCloud wieder her
- Probleme mit der iCloud-Sicherung






Bhavya Kaushik
Mitwirkender Herausgeber