2 Möglichkeiten, WhatsApp auf dem Mac zu sichern
WhatsApp-Inhalt
- 1 WhatsApp-Sicherung
- WhatsApp-Nachrichten sichern
- WhatsApp-Online-Backup
- Automatische WhatsApp-Sicherung
- WhatsApp-Backup-Extraktor
- Sichern Sie WhatsApp-Fotos/-Videos
- 2 WhatsApp-Wiederherstellung
- Android WhatsApp-Wiederherstellung
- Stellen Sie WhatsApp-Nachrichten wieder her
- WhatsApp-Backup wiederherstellen
- Gelöschte WhatsApp-Nachrichten wiederherstellen
- Stellen Sie WhatsApp-Bilder wieder her
- Kostenlose WhatsApp-Wiederherstellungssoftware
- Rufen Sie iPhone WhatsApp-Nachrichten ab
- 3 WhatsApp-Übertragung
- Verschieben Sie WhatsApp auf die SD-Karte
- WhatsApp-Konto übertragen
- Kopieren Sie WhatsApp auf den PC
- Backuptrans-Alternative
- WhatsApp-Nachrichten übertragen
- Übertragen Sie WhatsApp von Android auf Android
- Exportieren Sie den WhatsApp-Verlauf auf dem iPhone
- Drucken Sie die WhatsApp-Konversation auf dem iPhone
- Übertragen Sie WhatsApp von Android auf das iPhone
- Übertragen Sie WhatsApp vom iPhone auf Android
- Übertragen Sie WhatsApp von iPhone zu iPhone
- Übertragen Sie WhatsApp vom iPhone auf den PC
- Übertragen Sie WhatsApp von Android auf den PC
- Übertragen Sie WhatsApp-Fotos vom iPhone auf den Computer
- Übertragen Sie WhatsApp-Fotos von Android auf den Computer
26. März 2022 • Abgelegt unter: Social Apps verwalten • Bewährte Lösungen
WhatsApp ist eine der weltweit am häufigsten verwendeten Messaging-Apps. Es dient der persönlichen und beruflichen Kommunikation. Viele wichtige Daten werden im Chatverlauf von WhatsApp gespeichert. Sie möchten Ihre persönlichen und geschäftlichen Daten sicher und zugänglich aufbewahren.
Manchmal kommt es vor, dass Sie beim Aktualisieren Ihrer iOS- oder WhatsApp-Version dazu neigen, einige dieser Daten zu verlieren. Wenn Ihnen das auch passiert ist, müssen Sie Ihre WhatsApp-Daten speichern, indem Sie sie regelmäßig auf Ihrem Mac-Gerät sichern. Regelmäßige Backups sind sehr wichtig. Diese Sicherung kann auch täglich in Cloud-Speichern wie iCloud und Google Drive durchgeführt werden. Sie können Ihre App-Einstellungen so einstellen, dass die Daten automatisch gesichert werden, wenn Sie sich mit dem WLAN verbinden. Sie können die Daten auswählen, die Sie speichern möchten.
Aber auch diese offiziellen Lösungen haben Einschränkungen. Sie sind auf dieselbe Plattform beschränkt. Hier kommt die Lösung für die Sicherung von WhatsApp auf Mac ins Spiel. Auf diese Weise können Sie Ihre Daten nicht nur auf Ihrer Festplatte speichern, sondern auch Daten vom iPhone auf Android und umgekehrt übertragen.

Teil 1. WhatsApp von iPhone und Android auf Mac sichern:
Egal, ob Sie ein Android- oder ein iPhone-Benutzer sind, Sie können dr.fone – WhatsApp Transfer verwenden , um WhatsApp ganz einfach auf dem Mac zu sichern. Sie können Daten direkt von Ihrem Android oder iPhone auf Ihrem Mac-Gerät speichern und mit nur einem Klick auf Ihrem neuen Telefon wiederherstellen. Sie können dieses Programm sogar verwenden, um den Chatverlauf zwischen iPhone und iPad zu übertragen. Der WhatsApp-Verlauf kann von iOS auf Android und von Android auf iOS übertragen werden.
Download starten Download starten
Laden Sie zuerst die dr. fone-Toolkit auf Ihrem Computer. Sie können auch eine kostenlose Testversion erhalten, um zu sehen, ob es für Sie funktioniert oder nicht. Führen Sie das Setup auf Ihrem Mac-Computer aus
Schritt 1. Starten Sie dr. fone-Toolkit auf Ihrem Computer. Wählen Sie die Option WhatsApp-Übertragung aus der Werkzeugliste

Schritt 2. Verbinden Sie Ihr iPhone oder Android-Telefon mit dem Computer
Schritt 3. Gehen Sie zur Registerkarte WhatsApp, um alle Funktionen anzuzeigen. Wählen Sie aus den angegebenen Optionen die Option „WhatsApp-Nachrichten sichern“.

Schritt 4. Die Sicherung wird automatisch gestartet, sobald Ihr Gerät erkannt wurde
Schritt 5. Warten Sie, bis die Sicherung abgeschlossen ist. Sie können den Fortschrittsbalken sehen, um zu sehen, wie viel erledigt ist
Teil 2. WhatsApp vom iPhone über iTunes auf Mac sichern:
Sichern Sie WhatsApp auf dem Mac über iTunes vom iPhone:
Es gibt mehrere Möglichkeiten, Ihre WhatsApp-Daten von Ihrem iPhone zu speichern. Sie können WhatsApp auch einfach über iTunes auf dem Mac sichern.
Schritt 1. Stellen Sie sicher, dass auf Ihrem Computer die neueste Version von iTunes installiert ist
Schritt 2. Verbinden Sie Ihr iPhone über ein USB-Kabel mit Ihrem Computer
Schritt 3. Starten Sie iTunes
Schritt 4. Gehen Sie zu Datei und dann zu Geräten
Schritt 5. Wählen Sie Sicherung, um die Sicherung Ihres Telefons auf Ihrem Computer zu erstellen
Schritt 6. Stellen Sie sicher, dass die Daten unverschlüsselt sind
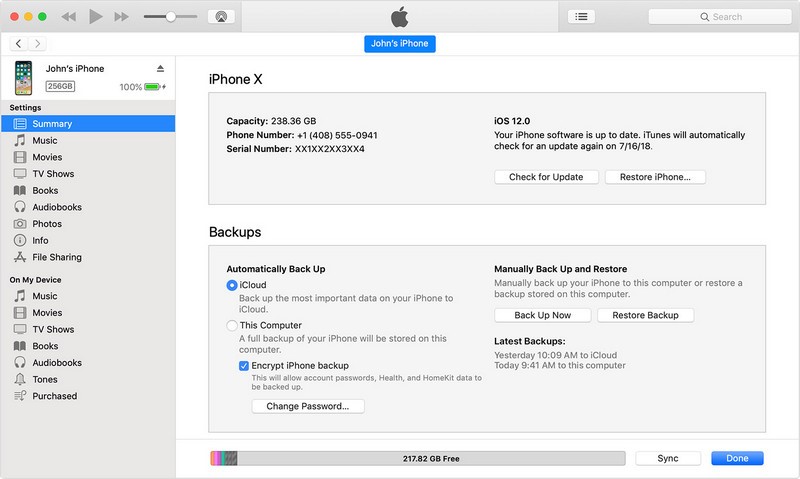
Um die WhatsApp-Daten aus den Telefondaten zu extrahieren, benötigen Sie ein Drittanbieter-Tool namens iPhone Backup Extractor. Es gibt viele Freeware-Tools zum Extrahieren. Sie können die vollständige Datensicherung von iTunes öffnen und scannen, um die WhatsApp-Nachrichten im Detail anzuzeigen. Sie können diejenigen auswählen, die Sie wiederherstellen möchten, und sie auf Ihrem Computer speichern.
Teil 3. WhatsApp aus dem Backup mit Vorschau wiederherstellen:
Sobald Sie Ihre WhatsApp-Daten auf Ihrem Computer gespeichert haben, können Sie sie auf Ihrem iPad, iPhone und Android-Telefon wiederherstellen. Dies ist nützlich, wenn Sie Ihr Telefon wechseln, die Software aktualisieren oder Daten von einem Mobilgerät auf ein anderes speichern möchten.
Der herausfordernde Teil besteht darin, dass beim Wiederherstellen von Daten auf einem iPhone die aktuellen WhatsApp-Daten auf dem Telefon zusammengeführt werden können. Und wenn Sie vorhaben, iTunes zum Wiederherstellen der Daten zu verwenden, können Sie die vorhandenen WhatsApp-Daten auf Ihrem Telefon löschen. Sie können dr. fone, um es sehr einfach und richtig zu machen.
Gehen Sie wie folgt vor, um Daten auf iOS-Geräten wiederherzustellen:
Die Wiederherstellung von WhatsApp-Daten auf Ihrem iPhone oder iPad ist mit Tools wie dr. Telefon.
Schritt 1. Verbinden Sie Ihr Gerät mit dem Computer
Schritt 2. Starten Sie dr. Telefon
Schritt 3. Wählen Sie im WhatsApp-Übertragungsmenü die Option „WhatsApp-Nachrichten auf iOS-Geräten wiederherstellen“.
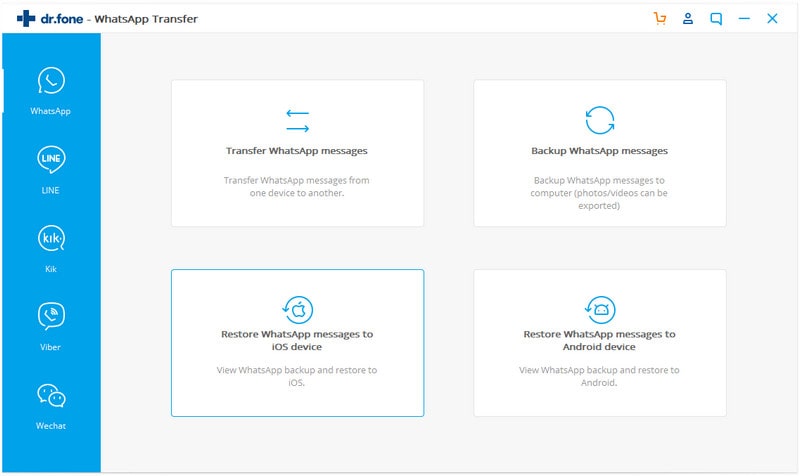
Schritt 4. Ihre Sicherungsdateien werden aufgelistet
Schritt 5. Sie können entweder die Datei aus der Liste auswählen und auf „Weiter“ klicken, oder Sie können die Datei anzeigen und dann auf „Auf Gerät wiederherstellen“ klicken.

So werden Ihre Dateien mit nur einem Klick auf Ihrem iPhone und iPad wiederhergestellt!
Gehen Sie folgendermaßen vor, um Daten auf Android-Geräten wiederherzustellen:
Es gibt zwei Möglichkeiten, Ihre WhatsApp-Sicherungsdaten wiederherzustellen. Die erste ist über Google Drive, was ziemlich einfach klingen mag, aber seine Probleme hat. Die erste ist, dass die Telefonnummern für Ihr Google-Konto mit denen Ihres WhatsApp-Kontos identisch sein sollten. Wenn Sie mehr als ein WhatsApp-Konto haben, ist dies keine praktikable Lösung für Sie. Aber wenn Sie zuvor gespeicherte Daten über Google Drive wiederherstellen möchten, dann:
Schritt 1. Deinstallieren Sie WhatsApp von Ihrem Android-Telefon
Schritt 2. Installieren Sie es erneut aus dem Play Store
Schritt 3. Bestätigen Sie Ihre Telefonnummer
Schritt 4. Die Wiederherstellung von Google Drive wird angezeigt
Schritt 5. Klicken Sie auf Wiederherstellen
Schritt 6. Es wird einige Zeit dauern, bis der Vorgang abgeschlossen ist
Schritt 7. Eine Meldung wird angezeigt, die den Abschluss der Wiederherstellung anzeigt. Klicken Sie auf „Fortfahren“, um den Vorgang abzuschließen.
Das Problem bei diesem Prozess ist, dass es erstens viel Zeit in Anspruch nimmt, Dateien auf diese Weise wiederherzustellen. Und zweitens sind die Daten in Google Drive nicht vollständig verschlüsselt oder geschützt. Außerdem überschreibt die Google Drive-Sicherung die vorherige Google Drive-Sicherung, sodass keine Daten wiederhergestellt werden können.
Die zweite einfachere und einfachere Methode ist durch dr. Telefon. Alles was du tun musst, ist:
Schritt 1. Verbinden Sie Ihr Android-Gerät mit Ihrem Computer
Schritt 2. Starten Sie dr. Telefon
Schritt 3. Wählen Sie im WhatsApp-Übertragungsfenster „WhatsApp-Nachrichten auf Android-Gerät wiederherstellen“ .
Schritt 4. Wählen Sie die Dateien aus, die Sie wiederherstellen möchten, und klicken Sie auf „Weiter“, oder Sie können die Datei anzeigen und auf „Auf Gerät wiederherstellen“ klicken, und Ihre Daten werden problemlos wiederhergestellt
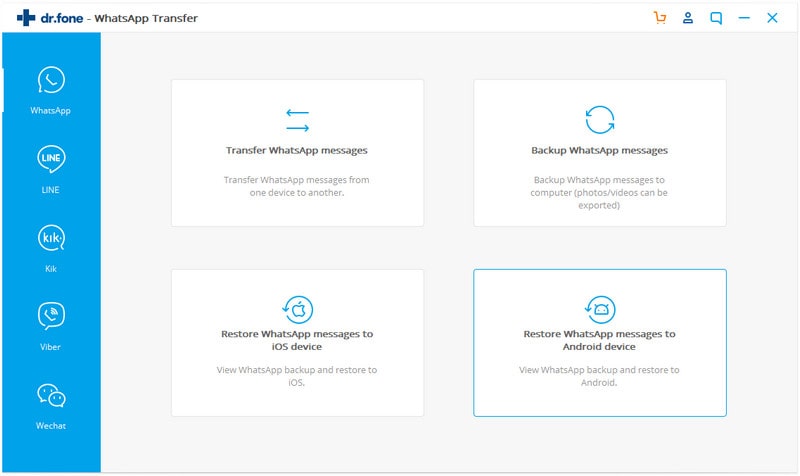
Zusammenfassung:
Die Sicherung von WhatsApp-Daten auf dem Mac ist sehr wichtig, insbesondere wenn Sie mehr als ein WhatsApp-Konto verwenden und die Daten aller Ihrer WhatsApp-Konten organisiert speichern möchten. Da heutzutage der Großteil der Kommunikation, ob beruflich oder privat, über WhatsApp abgewickelt wird, möchten Sie es sich für später speichern. Also, Dr. fone Backup WhatsApp to Mac können Sie mit wenigen Klicks Ihren Datenspeicher für alle wichtigen Informationen zu Ihren WhatsApp-Konten auf Ihren iOS- und Android-Geräten erstellen!





Bhavya Kaushik
Mitwirkender Herausgeber