So drucken Sie WhatsApp-Nachrichten auf Ihrem iPhone
28. April 2022 • Abgelegt unter: Social Apps verwalten • Bewährte Lösungen
3 Teile zum Drucken von WhatsApp-Nachrichten auf dem iPhone
Dr.Fone - WhatsApp Transfer (iOS) ist die Software zum Wiederherstellen von WhatsApp-Nachrichten auf dem iPhone. Indem Sie es verwenden, können Sie Ihre WhatsApp-Nachrichten auf Ihren Computer exportieren und WhatsApps-Nachrichten einfach drucken!

dr.fone - WhatsApp-Übertragung (iOS)
Verwalten Sie Ihren WhatsApp-Chat einfach und flexibel
- Effiziente, einfache und sichere Mittel zur Datensicherung und -wiederherstellung.
- Übertragen Sie WhatsApp-Daten von iOS auf jedes iPhone/iPad/Android-Gerät.
- Sicherung von WhatsApp-Daten auf dem Computer.
- Wiederherstellung von iOS WhatsApp-Daten zurück auf iPhone/iPad.
- Völlig privat und sicher. Die Vertraulichkeit bleibt besiegelt.
- Vollständig kompatibel mit allen Modellen von iPhones und iPads.
- Teil 1: Drucken Sie WhatsApp-Nachrichten auf Ihrem iPhone
- Teil 2: Drucken Sie WhatsApp-Nachrichten aus einer iTunes-Sicherungsdatei
- Teil 3: Drucken Sie WhatsApp-Nachrichten aus einer iCloud-Sicherungsdatei
Teil 1: Drucken Sie WhatsApp-Nachrichten auf Ihrem iPhone
Schritt 1 Führen Sie das Programm aus und verbinden Sie Ihr iPhone
Führen Sie dr.fone auf Ihrem Computer aus und verbinden Sie Ihr iPhone. Wählen Sie dann „WhatsApp-Übertragung“. Dann sehen Sie das Fenster unten.

Schritt 2 Um WhatsApp-Gespräche auf Ihrem iPhone zu drucken, müssen Sie „WhatsApp-Nachrichten sichern“ auswählen. Klicken Sie dann auf „Sichern“, um fortzufahren.

Schritt 3 WhatsApp-Nachrichten in der Vorschau anzeigen und drucken
Die Scanzeit hängt von der Anzahl der auf Ihrem iPhone gespeicherten Daten ab. Danach können Sie alle gefundenen Daten im Scan-Ergebnis anzeigen. Klicken Sie für den WhatsApp-Chatverlauf auf „WhatsApp“ auf der linken Seite des Fensters und Sie können die Details auf der rechten Seite lesen. Überprüfen Sie sie nacheinander und kreuzen Sie diejenigen an, die Sie drucken möchten.

Schritt 4 Drucken Sie Ihre WhatsApp-Nachrichten aus
Nachdem Sie die Elemente markiert haben, die Sie drucken möchten, klicken Sie auf das Drucksymbol oben im Fenster.

Dann können Sie eine Vorschau der WhatsApp-Nachrichten zum Drucken anzeigen. Sie können die Größe der Seite anpassen und dann auf das Drucksymbol klicken, um die WhatsApp-Nachrichten direkt auszudrucken.
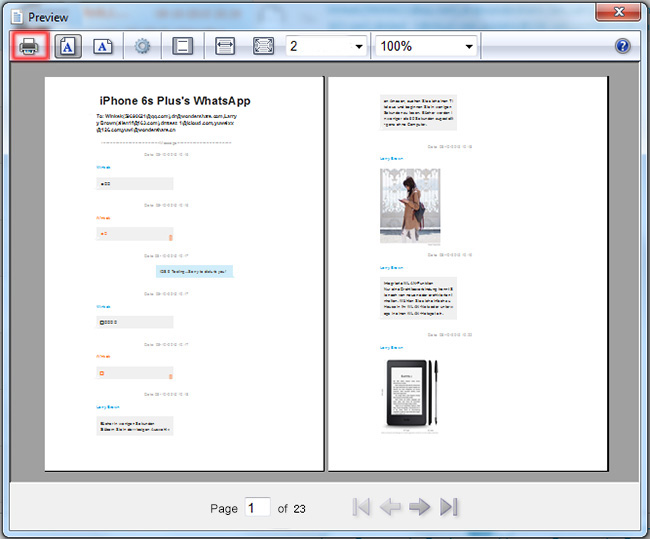
Hinweis: Bevor Sie dies tun, stellen Sie sicher, dass Ihr Computer zuerst mit einem Drucker verbunden ist.
Teil 2: Drucken Sie WhatsApp-Nachrichten aus einer iTunes-Sicherungsdatei
Schritt 1 Scannen und extrahieren Sie Ihr iPhone-Backup
Wenn Sie sich für diese Methode entscheiden, ist drfone-Recover(iOS) auch ein hilfreiches Tool zur Wiederherstellung von iTunes-Sicherungsdateien nach dem Start des Programms. Dann erkennt das Programm alle Ihre iTunes-Sicherungsdateien auf dem Computer und lädt sie vor Ihren Augen. Wählen Sie nun das für Ihr iPhone mit einem aktuellen Datum und klicken Sie auf Scan starten, um die WhatsApp-Konversation darin zu extrahieren.

Schritt 2 Vorschau von WhatsApp-Nachrichten
Der Scan des iTunes-Backups ist sehr schnell. Danach können Sie jetzt auf alle Daten in der Sicherungsdatei zugreifen. Wenn Sie auf der linken Seite auf WhatsApp klicken, können Sie den gesamten Inhalt Ihrer WhatsApp-Konversation so lesen, wie er auf Ihrem iPhone angezeigt wird. Haken Sie sie ab und klicken Sie auf Wiederherstellen, um sie als HTML-Datei auf Ihrem Computer zu speichern.

Schritt 3 Jetzt WhatsApp-Gespräche ausdrucken
Der letzte Schritt besteht nun darin, den WhatsApp-Chatverlauf zu drucken. Schalten Sie den Drucker ein und verbinden Sie ihn mit Ihrem Computer. Öffnen Sie dann die HTML-Datei und drücken Sie Strg + P, um sie direkt zu drucken.
Teil 3: Drucken Sie WhatsApp-Nachrichten aus einer iCloud-Sicherungsdatei
Schritt 1 Laden Sie die iCloud-Sicherungsdatei herunter
Klicken Sie im Hauptfenster oben im Programm auf Aus iCloud-Sicherungsdatei wiederherstellen. Und dann müssen Sie Ihr iCloud-Konto eingeben. Fühlen Sie sich frei, das zu tun. dr.fone sammelt keine Ihrer Informationen, hilft aber dabei, Ihre iCloud-Sicherungsdateien zu finden. Wenn alle iCloud-Sicherungsdateien aufgelistet sind, wählen Sie die aus, die die WhatsApp-Nachrichten enthält, die Sie zum Herunterladen drucken müssen.

Nachdem Sie auf Herunterladen geklickt haben, wird ein Popup-Fenster angezeigt, in dem Sie aufgefordert werden, die Dateitypen zum Herunterladen zu überprüfen. Sie müssen nur Nachrichten und Nachrichtenanhänge zum Herunterladen aktivieren. Auf diese Weise sparen Sie viel Zeit für den Download-Vorgang.
Schritt 2 WhatsApp-Nachrichten in der Vorschau anzeigen und abrufen
Dr.Fone - Datenwiederherstellung (iOS) benötigt einige Sekunden , um die heruntergeladene iCloud-Datei zu scannen. Nach dem Scan können Sie sehen, dass alle Dateien in Kategorien sortiert sind. Klicken Sie in der linken Seitenleiste auf WhatsApp oder WhatsApp-Nachrichtenanhänge, um eine Vorschau der Dateien anzuzeigen. Wenn Sie sich entscheiden, sie zu exportieren, markieren Sie sie und klicken Sie auf Wiederherstellen, um sie als HTML- oder XML-Datei auf Ihrem Computer zu speichern. Danach können Sie die Datei auf Ihrem Computer öffnen und WhatsApp-Nachrichten drucken.

Laden Sie also einfach Dr.Fone - Datenwiederherstellung (iOS) kostenlos herunter , um WhatsApp-Nachrichten zu exportieren und zu drucken!
WhatsApp-Inhalt
- 1 WhatsApp-Sicherung
- WhatsApp-Nachrichten sichern
- WhatsApp-Online-Backup
- Automatische WhatsApp-Sicherung
- WhatsApp-Backup-Extraktor
- Sichern Sie WhatsApp-Fotos/-Videos
- 2 WhatsApp-Wiederherstellung
- Android WhatsApp-Wiederherstellung
- Stellen Sie WhatsApp-Nachrichten wieder her
- WhatsApp-Backup wiederherstellen
- Gelöschte WhatsApp-Nachrichten wiederherstellen
- Stellen Sie WhatsApp-Bilder wieder her
- Kostenlose WhatsApp-Wiederherstellungssoftware
- Rufen Sie iPhone WhatsApp-Nachrichten ab
- 3 WhatsApp-Übertragung
- Verschieben Sie WhatsApp auf die SD-Karte
- WhatsApp-Konto übertragen
- Kopieren Sie WhatsApp auf den PC
- Backuptrans-Alternative
- WhatsApp-Nachrichten übertragen
- Übertragen Sie WhatsApp von Android auf Android
- Exportieren Sie den WhatsApp-Verlauf auf dem iPhone
- Drucken Sie die WhatsApp-Konversation auf dem iPhone
- Übertragen Sie WhatsApp von Android auf das iPhone
- Übertragen Sie WhatsApp vom iPhone auf Android
- Übertragen Sie WhatsApp von iPhone zu iPhone
- Übertragen Sie WhatsApp vom iPhone auf den PC
- Übertragen Sie WhatsApp von Android auf den PC
- Übertragen Sie WhatsApp-Fotos vom iPhone auf den Computer
- Übertragen Sie WhatsApp-Fotos von Android auf den Computer






Selena Lee
Chefredakteur