So verschieben Sie WhatsApp auf die SD-Karte
WhatsApp-Inhalt
- 1 WhatsApp-Sicherung
- WhatsApp-Nachrichten sichern
- WhatsApp-Online-Backup
- Automatische WhatsApp-Sicherung
- WhatsApp-Backup-Extraktor
- Sichern Sie WhatsApp-Fotos/-Videos
- 2 WhatsApp-Wiederherstellung
- Android WhatsApp-Wiederherstellung
- Stellen Sie WhatsApp-Nachrichten wieder her
- WhatsApp-Backup wiederherstellen
- Gelöschte WhatsApp-Nachrichten wiederherstellen
- Stellen Sie WhatsApp-Bilder wieder her
- Kostenlose WhatsApp-Wiederherstellungssoftware
- Rufen Sie iPhone WhatsApp-Nachrichten ab
- 3 WhatsApp-Übertragung
- Verschieben Sie WhatsApp auf die SD-Karte
- WhatsApp-Konto übertragen
- Kopieren Sie WhatsApp auf den PC
- Backuptrans-Alternative
- WhatsApp-Nachrichten übertragen
- Übertragen Sie WhatsApp von Android auf Android
- Exportieren Sie den WhatsApp-Verlauf auf dem iPhone
- Drucken Sie die WhatsApp-Konversation auf dem iPhone
- Übertragen Sie WhatsApp von Android auf das iPhone
- Übertragen Sie WhatsApp vom iPhone auf Android
- Übertragen Sie WhatsApp von iPhone zu iPhone
- Übertragen Sie WhatsApp vom iPhone auf den PC
- Übertragen Sie WhatsApp von Android auf den PC
- Übertragen Sie WhatsApp-Fotos vom iPhone auf den Computer
- Übertragen Sie WhatsApp-Fotos von Android auf den Computer
26. März 2022 • Abgelegt unter: Social Apps verwalten • Bewährte Lösungen
- Q&A 1: Ist es möglich, WhatsApp auf SD Card? zu verschieben
- Fragen und Antworten 2: Warum sollte ich eine SD-Karte als Standardspeicher festlegen?
- Teil 1: So verschieben Sie WhatsApp auf die SD-Karte mit der ES File Explorer-App? [Nicht gerootet]
- Teil 2: So verschieben Sie WhatsApp mit Dr.Fone auf die SD-Karte - WhatsApp Transfer?
- Teil 3: Wie stelle ich WhatsApp als Standardspeicher auf SD Card? ein
Q&A 1: Ist es möglich, WhatsApp auf SD Card? zu verschieben
Zu diesen Daten hat WhatsApp Messenger keine native Funktion, die auf diese Frage antwortet. Da keine integrierten Lösungen vorhanden sind, stehen manuelle Lösungen zur Verfügung, mit denen Sie Ihre WhatsApp auf den SD-Kartenspeicher verschieben können.
Fragen und Antworten 2: Warum sollte ich eine SD-Karte als Standardspeicher festlegen?
Android-Telefone bieten Ihnen eine einzigartige Funktion zum Übertragen Ihres primären Speichers von intern auf die SD-Karte. Der Steckplatz und die Möglichkeit, SD-Karten in Ihrem Telefon anzubringen, lassen sie ihre Konkurrenten übertreffen. Das Festlegen Ihres Telefons mit SD-Karte als Standardspeicher hilft nicht nur, Platz zu sparen und die Geschwindigkeit zu verbessern, sondern verbessert auch die Leistung des Telefons und verhindert, dass es aufgrund von übermäßigem Speicher hängen bleibt. Wenn Sie Ihren Standardspeicher geändert haben, können Sie große Anwendungen einfach und ohne Leistungsprobleme auf Ihrem Telefon installieren.
Teil 1: So verschieben Sie WhatsApp auf die SD-Karte mit der ES File Explorer-App? [Nicht gerootet]
Wie oben erwähnt, sind im WhatsApp Messenger keine personalisierten Einstellungen verfügbar, mit denen Sie Ihre Daten auf WhatsApp auf Ihrer SD-Karte sichern können. Für Android-Telefone sind jedoch verschiedene manuelle Mechanismen verfügbar, darunter Datei-Explorer-Anwendungen, die im Play Store leicht erhältlich sind. In Android-Telefonen ist eine sehr vielfältige Auswahl mit sehr unterschiedlichen Merkmalen verfügbar, die darauf zurückzuführen sind, dass auf dem Telefon verschiedene integrierte Dateimanager vorhanden sein können. Smartphones, denen ein intelligenter Dateimanager fehlt, benötigen eine externe Anwendung, um diesen Zweck zu erfüllen. Der ES File Explorer ist eine der besten im Play Store verfügbaren Anwendungen und bietet Ihnen eine kostenlose Plattform zum Verwalten und Übertragen von Daten von einer Quelle zur anderen. Bevor Ihre Daten jedoch an einen anderen Ort übertragen werden, Es ist wichtig, die Verfügbarkeit von Speicherplatz auf der Quelle zu bestätigen, wohin die Daten übertragen werden sollen. Um Ihre Daten erfolgreich von WhatsApp auf Ihre SD-Karte zu verschieben, müssen Sie die Reihe von Schritten befolgen, die für die Ausführung der Aufgabe von Vorteil sind.
Schritt 1. Öffnen Sie den ES File Explorer
Bevor Sie an der Anwendung arbeiten, müssen Sie diese Anwendung unbedingt auf Ihrem Telefon haben. Installieren Sie die neueste Version aus dem Play Store und lassen Sie sie auf Ihrem Telefon öffnen, um die Übertragung durchzuführen.
Schritt 2. Durchsuchen Sie die erforderlichen Dateien
ES File Explorer verhält sich vollständig wie ein normaler Datei-Explorer, mit dem Sie die auf Ihrem Telefon vorhandenen Dateien durchsuchen können. Durchsuchen Sie die auf dem Gerät von WhatsApp vorhandenen Ordner. Öffnen Sie „Interner Speicher“ und dann den „WhatsApp“-Ordner. Dies führt Sie zu dem Ordner, der den Zugriff auf alle Dateien ermöglicht, die in Ihrem WhatsApp Messenger enthalten sind. Wählen Sie die Ordner aus, die Sie sinnvollerweise verschieben möchten.
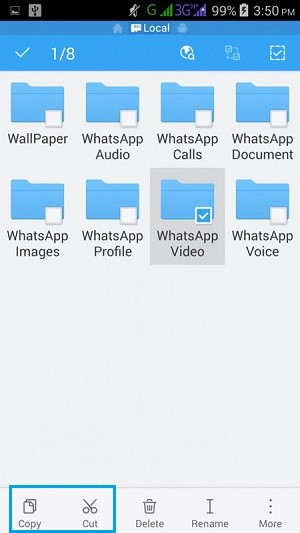
Schritt 3. Verschieben Sie Ihre Dateien
Nachdem Sie alle erforderlichen Ordner ausgewählt haben, wählen Sie einfach die Option unten links in der Symbolleiste, die "Kopieren" anzeigt. Eine weitere Option geht auch auf die Bedürfnisse der Benutzer ein. Die Option "Verschieben nach" kann über die Schaltfläche "Mehr" aufgerufen werden, die ein spezielles Menü öffnet.
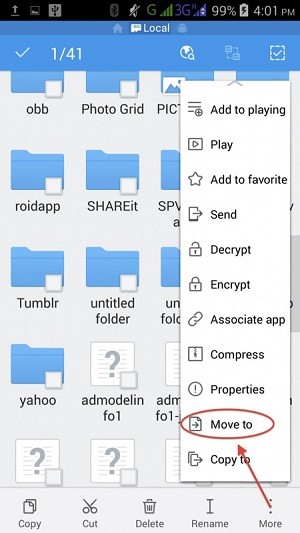
Schritt 4. Navigieren Sie zum Ziel
Nachdem Sie die Option „Verschieben nach“ ausgewählt haben, müssen Sie einfach den Speicherort der SD-Karte durchsuchen, an den Sie Ihre Dateien übertragen möchten. Lassen Sie den Standort bestätigen und führen Sie die Aufgabe aus, um Ihre Daten erfolgreich vom internen Speicher auf die SD-Karte zu übertragen. Dadurch werden jedoch nur die zugehörigen Daten auf die SD-Karte verschoben. Dies bedeutet, dass der Benutzer nicht auf die Daten des WhatsApp Messenger zugreifen kann, da dieser von der Quelle getrennt wurde.
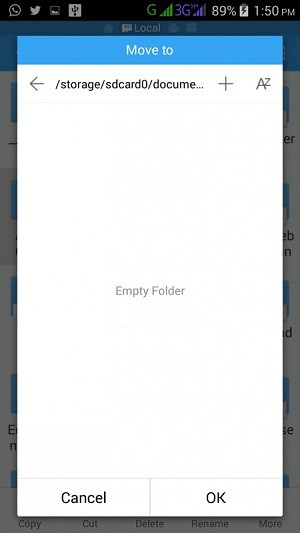
Teil 2: So verschieben Sie WhatsApp mit Dr.Fone auf die SD-Karte – WhatsApp Transfer?
Wenn Sie nach einer Anwendung suchen, die Ihnen die ultimative Lösung bietet, Ihre Daten von WhatsApp auf die SD-Karte zu verschieben, ohne zu rooten, kann dr.fone - WhatsApp Transfer seinen Benutzern sehr explizite Funktionen bieten. Dieses PC-Tool ist nicht auf die Übertragung von Daten beschränkt, sondern umfasst andere Funktionen wie die Bereitstellung von Cloud-Backups und die Wiederherstellung Ihrer WhatsApp-Daten auf Ihrem Telefon. Um die Aufgaben zum Verschieben von WhatsApp-Daten auf die SD-Karte mit Dr.Fone auszuführen, müssen Sie gemäß den unten angegebenen Schritten vorgehen.

Dr.Fone - WhatsApp-Übertragung
Verwalten Sie Ihren WhatsApp-Chat einfach und flexibel
- Übertragen Sie WhatsApp-Nachrichten sowohl auf Android- als auch auf iOS-Geräte.
- Sichern und exportieren Sie WhatsApp-Nachrichten auf Computer und Geräte.
- Stellen Sie das WhatsApp-Backup auf Android- und iOS-Geräten wieder her.
- Unterstützt iPhone X / 8 (Plus)/ iPhone 7(Plus)/ iPhone6s(Plus), iPhone SE und das neueste iOS 13 vollständig!

Schritt 1. Installieren Sie das Dr.Fone-Tool auf dem PC
Für ein perfektes Erlebnis beim Sichern, Übertragen und Wiederherstellen von WhatsApp auf Android bietet Dr.Fone seinen Benutzern ein Erlebnis, das sich lohnt. Installieren Sie das Tool und lassen Sie es öffnen. Auf der Vorderseite wird ein Bildschirm mit einer Reihe von auszuführenden Optionen angezeigt. Sie müssen die Option auswählen, die „WhatsApp-Übertragung“ anzeigt, um die Arbeit zu erledigen.

Schritt 2. Verbinden Sie Ihr Telefon
Schließen Sie Ihr Telefon mit einem USB-Kabel an. Nachdem der Computer das Telefon erfolgreich gelesen hat, tippen Sie auf die Option „WhatsApp-Nachrichten sichern“, um die Sicherung vom Telefon durchzuführen.

Schritt 3. Abschluss der Sicherung
Das Tool verarbeitet das Telefon und initiiert die Sicherung. Die Sicherung läuft erfolgreich ab, was an der Reihe der als abgeschlossen markierten Optionen zu erkennen ist.

Schritt 4. Bestätigen Sie die Sicherung
Sie können auf „Anzeigen“ klicken, um das Vorhandensein der gesicherten Daten auf dem PC zu bestätigen. Es erscheint ein neues Fenster, das die auf dem PC vorhandenen Sicherungsdatensätze anzeigt.

Schritt 5. Ändern Sie den Standardspeicherort Ihres Telefons.
Ändern Sie in den auf Ihrem Telefon verfügbaren Einstellungen den Standardspeicherort auf SD-Karte, damit die Speicherzuweisung über die SD-Karte erfolgt
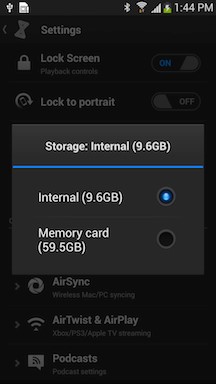
Schritt 6. Öffnen Sie dr.fone und wählen Sie Wiederherstellen
Greifen Sie auf der Homepage auf die Option „WhatsApp-Übertragung“ zu. Wählen Sie die Option „Auf Gerät wiederherstellen“, die Sie zum nächsten Fenster führt.

Schritt 7. Wählen Sie die entsprechende Datei aus und starten Sie sie
Ein neues Fenster mit der Liste der WhatsApp-Backups wird geöffnet. Sie müssen die entsprechende Datei auswählen und der „Nächsten Option“ folgen.
Schritt 8. Die Wiederherstellung läuft ab
Es öffnet sich ein neues Fenster mit der Option „Wiederherstellen“. Alle Daten, die mit dem WhatsApp-Backup verbunden sind, werden auf das Telefon verschoben. Nach erfolgreichem Abschluss ist es im Dateimanager des Telefons zu sehen.

Teil 3: Wie stelle ich WhatsApp als Standardspeicher auf SD Card? ein
Um den WhatsApp-Speicherort standardmäßig auf SD-Karte einzustellen, muss das Gerät zunächst gerootet werden. Dies erfordert eine mehrfache Unterstützung durch verschiedene Anwendungen, mit denen Sie die SD-Karte als Standardspeicherort für die WhatsApp-Medien festlegen können. Ein solches Anwendungsbeispiel, XInternalSD, wird für diesen Artikel verwendet. Die folgenden Schritte beschreiben eine Methode, wie wir WhatsApp-Medien als Standardspeicher auf SD-Karte festlegen können.
- Installieren Sie die Anwendung
Nachdem Sie die .apk-Datei erfolgreich heruntergeladen haben, müssen Sie XInternalSD installieren und sich den Einstellungen nähern. Die Option zum Festlegen eines benutzerdefinierten Pfads muss aktiviert sein. Nach der Aktivierung können Sie die Option „Pfad zur internen SD-Karte“ auf Ihre sortierte externe Karte ändern.
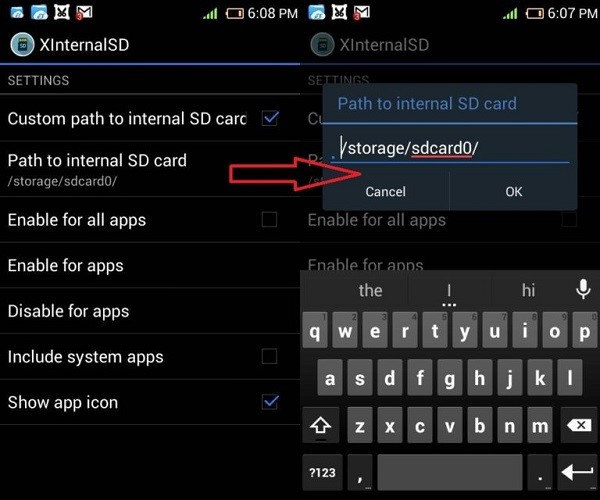
- Aktivieren Sie die Option für WhatsApp
Nachdem Sie den Pfad geändert haben, müssen Sie auf die Option „Für alle Apps aktivieren“ zugreifen. Dies führt Sie zu einem weiteren Fenster, in dem Sie die Aktivierung von WhatsApp in der Option bestätigen müssen.
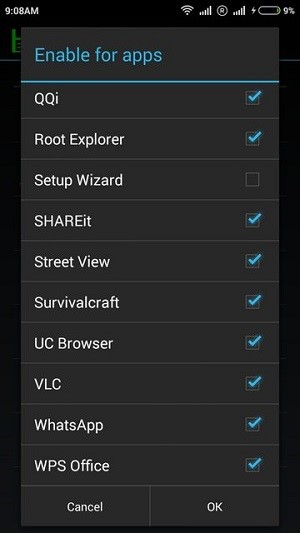
- Dateien übertragen
Damit erlischt das Bewerbungsverfahren. Gehen Sie zum Dateimanager und übertragen Sie Ihre WhatsApp-Ordner auf die SD-Karte. Starten Sie das Gerät neu, um alle Änderungen erfolgreich zu übernehmen.
Endeffekt:
Dieser Artikel stellte seinen Benutzern mehrere Methoden vor, um ihre WhatsApp auf die SD-Karte zu verschieben. Sie müssen einen dieser angegebenen Schritte befolgen, um den Prozess erfolgreich auszuführen.






Alice MJ
Mitarbeiter Redakteur