Detaillierte Schritte für den Zugriff auf WhatsApp-Daten in iCloud und Google Drive
27. Apr. 2022 • Abgelegt unter: Social Apps verwalten • Bewährte Lösungen
Sowohl Google Drive als auch iCloud sind die beliebtesten Cloud-Plattformen für Android bzw. iOS. Egal, ob Sie Ihr Smartphone auf die Werkseinstellungen zurücksetzen oder Ihre Daten einfach für die zukünftige Verwendung sichern möchten, mit diesen beiden Plattformen können Sie Ihre Daten in der Cloud sichern und jederzeit wiederherstellen.
Mit Google Drive und iCloud können Sie fast alles sichern, seien es Ihre Kontakte, Musik, Videos, Bilder usw. Sie können sogar Ihre WhatsApp-Daten ganz einfach in Ihrem iCloud- oder Google Drive-Konto sichern. Auf diese Weise können Sie WhatsApp von Google Drive auf Ihrem Telefon wiederherstellen, falls Sie versehentlich wichtige WhatsApp-Chats löschen.
Lesen Sie diese Anleitung, um zu verstehen, wie Sie auf WhatsApp-Backups auf Google Drive/iCloud zugreifen und ob es möglich ist, Backups von einer Plattform auf die andere zu übertragen.
Teil 1: Kann ich auf die WhatsApp-Sicherung auf iCloud? zugreifen?
Um auf das Whatsapp-Backup in iCloud zuzugreifen, benötigen Sie Ihr iPhone und die Telefonnummer, die mit Ihrem Whatsapp-Konto registriert ist. Im Allgemeinen müssten die Leute auf ihr Whatsapp-Backup von iCloud zugreifen, während sie zu einem neueren iPhone wechseln oder Whatsapp nach einem Zurücksetzen auf die Werkseinstellungen neu installieren. Installieren Sie in beiden Fällen einfach WhatsApp auf Ihrem iPhone und befolgen Sie diese Schritte, um Ihre WhatsApp-Daten aus dem iCloud-Backup abzurufen.
Schritt 1 – Starten Sie WhatsApp auf Ihrem iPhone und geben Sie die registrierte Handynummer ein, um den Vorgang zu starten. Stellen Sie sicher, dass Sie das iPhone bereits mit demselben iCloud-Konto verbunden haben.
Schritt 2 – Befolgen Sie die Anweisungen auf dem Bildschirm, um die Registrierung abzuschließen und WhatsApp automatisch ein iCloud-Backup erkennen zu lassen.
Schritt 3 – Nachdem die gewünschte Sicherungsdatei gefunden wurde, klicken Sie auf „Chatverlauf wiederherstellen“, um WhatsApp-Daten aus dem iCloud-Konto wiederherzustellen.
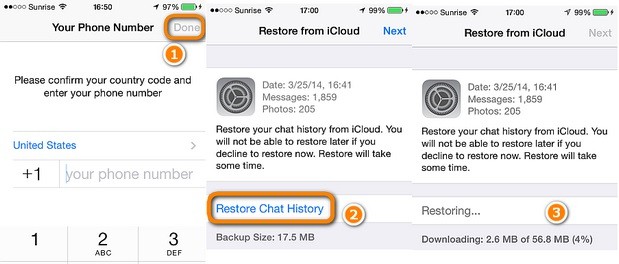
Teil 2: Kann ich auf das WhatsApp-Backup auf Google drive? zugreifen?
Wie iCloud können Sie auch von Google Drive aus auf WhatsApp-Backups zugreifen. Wenn Sie Google Drive so konfiguriert haben, dass Ihre WhatsApp-Chats in der Cloud gesichert werden, können Sie ganz einfach auf die Sicherungsdatei zugreifen.
Es ist jedoch wichtig zu verstehen, dass WhatsApp-Backups auf Google Drive Ende-zu-Ende-verschlüsselt sind. Das bedeutet, dass Sie, um Ihre Nachrichten aus dem Backup abzurufen, Whatsapp von Google Drive mit demselben Konto auf Ihrem Smartphone wiederherstellen müssen.
Aber wenn Sie einfach nur das WhatsApp-Backup überprüfen und Ihre Nachrichten nicht sehen möchten, können Sie auch Ihren Laptop verwenden, um die Arbeit zu erledigen. Befolgen Sie diese Schritte, um mit Ihrem Google Drive-Konto auf WhatsApp auf einem PC/Laptop zuzugreifen.
Schritt 1 – Melden Sie sich mit Ihren Google-Kontodaten an und öffnen Sie Google Drive in Ihrem Browser.
Schritt 2 - Gehen Sie zu „Google Drive-Einstellungen“, indem Sie auf das Symbol „Einstellungen“ in der oberen rechten Ecke tippen und dann „Apps verwalten“ auswählen.
Schritt 3 – Scrollen Sie bis zum Ende nach unten und Sie sehen „Whatsapp Messenger“ am Ende der Liste. Hier können Sie auf die Schaltfläche „Optionen“ tippen, um Ihr WhatsApp-Backup zu verwalten.
Es ist auch wichtig zu verstehen, dass Sie WhatsApp-Backups nicht direkt von Google Drive auf dem iPhone wiederherstellen können. Denn die Whatsapp-App auf iOS kann nur Daten aus einem iCloud-Backup wiederherstellen.
Teil 3: Kann ich WhatsApp-Backups von iCloud auf Google drive? übertragen?
Es gibt mehrere Situationen, in denen Benutzer WhatsApp-Backups von ihrer iCloud auf das Google Drive-Konto übertragen möchten. Dies passiert im Allgemeinen, wenn Sie versuchen, vom iPhone auf ein Android-Gerät zu wechseln, und Ihre WhatsApp-Daten nicht verlieren möchten.
Dazu benötigen Sie eine professionelle Software wie Wondershare InClowdz. Es ist eine voll funktionsfähige Cloud-Migrations- und Verwaltungslösung, die darauf ausgelegt ist, Ihre Daten über verschiedene Cloud-Plattformen hinweg zu verwalten. Mit InClowdz können Sie mit einer App auf alle Ihre Cloud-Speicherkonten zugreifen und verschiedene Konten miteinander synchronisieren, um Daten von einer Plattform auf die andere zu übertragen.
Hauptmerkmale:
Lassen Sie uns Sie durch einige Schlüsselfunktionen von InClowdz führen.
- Ein-Klick-Lösung zum Migrieren all Ihrer Daten von einer Cloud-Plattform zur anderen.
- Greifen Sie an einem Ort auf alle Ihre Cloud-Speicherkonten zu
- Synchronisieren Sie Daten einfach über mehrere Cloud-Plattformen hinweg
- Unterstützt verschiedene Cloud-Plattformen, einschließlich Google Drive, Dropbox, OneDrive und iCloud
Schritt-für-Schritt-Anleitung:
Wenn Sie also auch Backups von iCloud auf Google Drive übertragen möchten, befolgen Sie diese Schritt-für-Schritt-Anleitung.
Schritt 1: Melden Sie sich bei InClowdz an
Starten Sie InClowdz auf Ihrem PC und melden Sie sich mit Ihren Anmeldeinformationen an. Wenn Sie die Software zum ersten Mal verwenden, klicken Sie auf „Konto erstellen“ und befolgen Sie die Anweisungen auf dem Bildschirm, um Ihr Konto einzurichten.
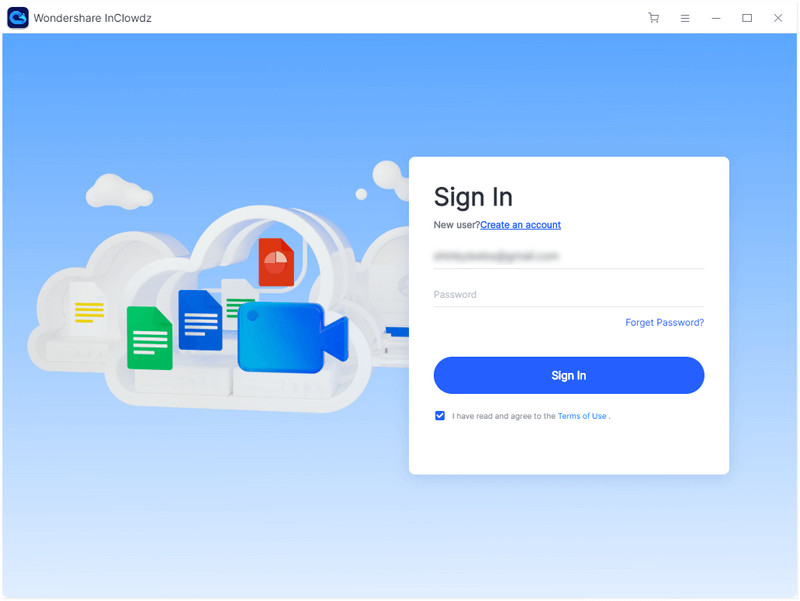
Schritt 2: Wählen Sie Funktion migrieren
Nachdem Sie sich beim Tool angemeldet haben, klicken Sie auf die Option „Migration“. Klicken Sie dann auf „Cloud Drive hinzufügen“, um die Quell- und Ziel-Cloud-Plattformen hinzuzufügen.
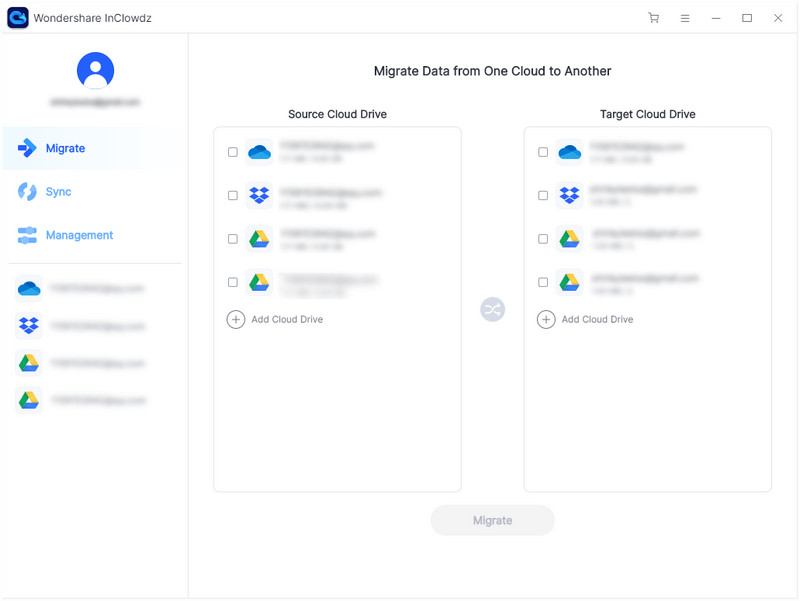
Klicken Sie außerdem auf „Jetzt autorisieren“, um beide Cloud-Laufwerke für die Initiierung der Datenmigration zu autorisieren.
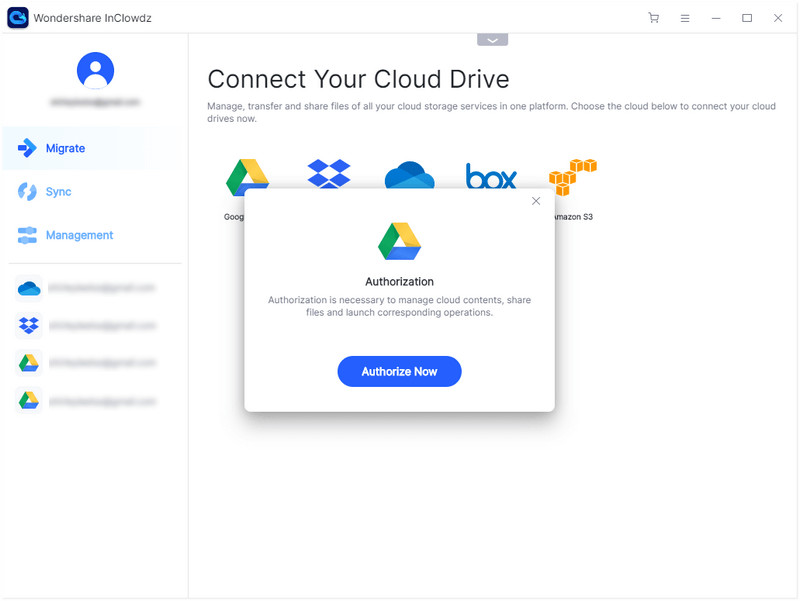
Schritt 3: Wählen Sie Dateien aus und starten Sie die Migration
Wählen Sie nun die Dateien aus, die Sie migrieren möchten, und wählen Sie auch den Zielordner aus, in dem Sie sie speichern möchten.
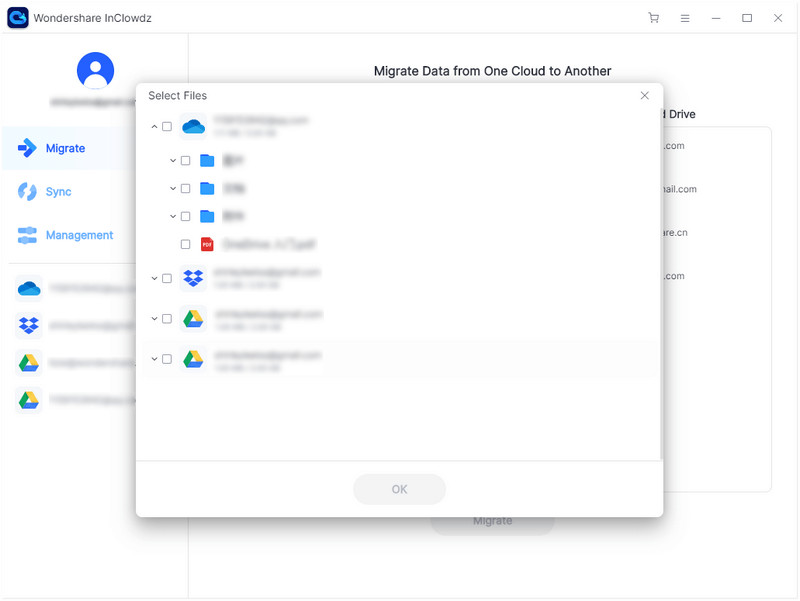
Klicken Sie abschließend auf „Migration“, um die Datenübertragung zu starten.
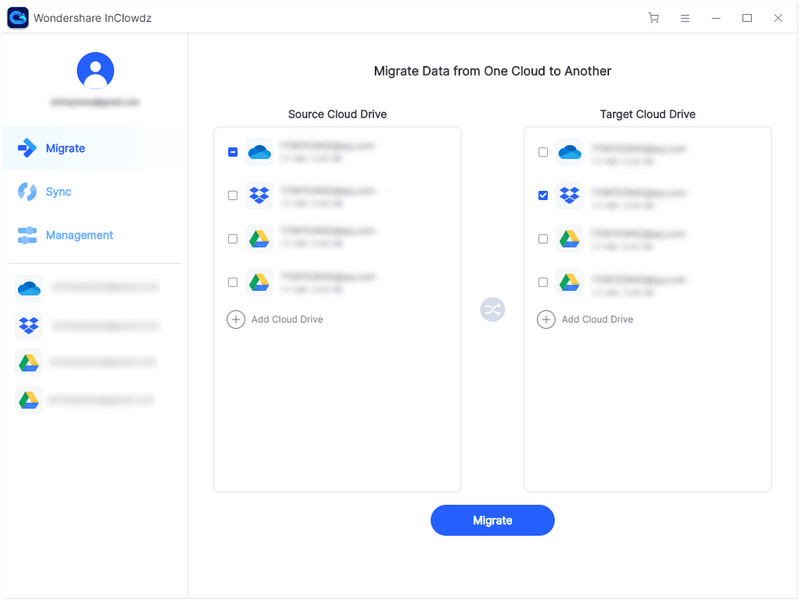
Warten Sie einige Minuten, bis die Software Daten erfolgreich zwischen den beiden Cloud-Plattformen migriert hat.
Teil 4: Alternative Methode zum Sichern von WhatsApp-Daten
Wenn Sie nach einer Alternative zum Backup von WhatsApp auf Ihrem iPhone suchen, können Sie dr.fone - WhatsApp-Übertragung (iOS) verwenden . Es ist ein spezielles Tool, das speziell darauf zugeschnitten ist, WhatsApp-Daten von einem iPhone zu sichern und auf anderen Geräten wiederherzustellen. Sie können das Tool auch verwenden, um WhatsApp-Chats von Ihrem iPhone auf Android zu übertragen. Die Verwendung von dr.fone – WhatsApp-Übertragung ist eine großartige Alternative für Leute, die nur ihre WhatsApp-Daten sichern und sich nicht die Mühe machen wollen, alles in iCloud zu sichern.
Befolgen Sie diese Schritte, um WhatsApp-Daten von Ihrem iPhone mit Dr.Fone – WhatsApp-Übertragung (iOS) zu sichern.
Schritt 1 – Starten Sie WhatsApp Transfer (iOS) auf Ihrem PC und verbinden Sie Ihr iPhone damit.
Schritt 2 – Wählen Sie „Whatsapp-Nachrichten sichern“ und warten Sie, bis die Software Ihr Gerät erkennt und den Sicherungsvorgang einleitet.
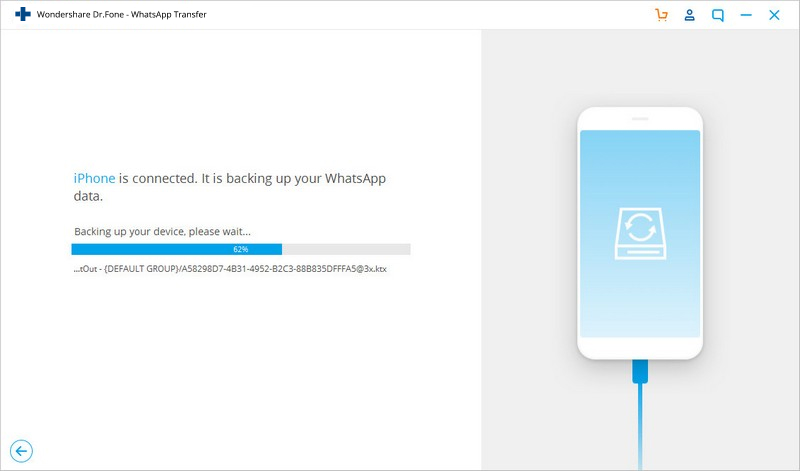
Schritt 3 – Sobald der Vorgang abgeschlossen ist, werden Sie mit einer Bestätigungsnachricht aufgefordert.
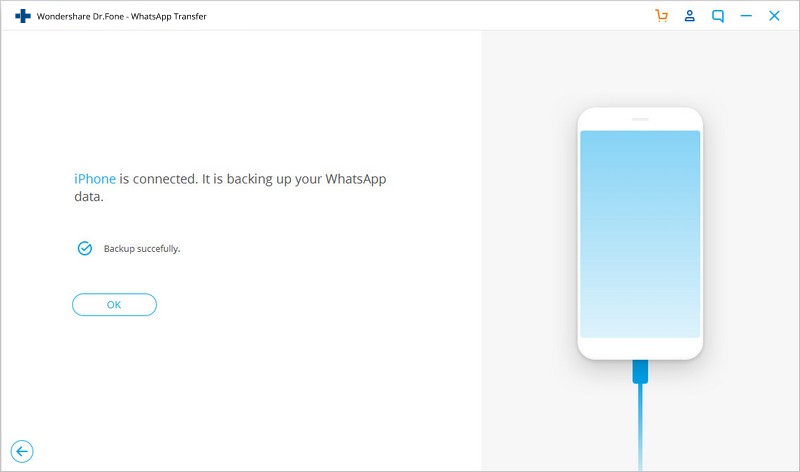
Aus den obigen Schritten geht hervor, dass das Sichern von WhatsApp-Daten mit Dr.Fone - WhatsApp-Übertragung (iOS) vergleichsweise einfacher ist als die Verwendung von iTunes oder iCloud.
Fazit
Cloud-Dienste wie Google Drive und iCloud haben es für alle viel einfacher gemacht, ihre wichtigen Dateien an einem Ort aufzubewahren und unterwegs abzurufen. Da sich beide Cloud-Dienste jedoch unterscheiden, können Sie WhatsApp nicht von Google Drive auf dem iPhone wiederherstellen. Verwenden Sie in solchen Situationen einfach Wondershare InClowdz und übertragen Sie die Whatsapp-Sicherungsdatei von einer Cloud-Plattform auf die andere.
WhatsApp-Inhalt
- 1 WhatsApp-Sicherung
- WhatsApp-Nachrichten sichern
- WhatsApp-Online-Backup
- Automatische WhatsApp-Sicherung
- WhatsApp-Backup-Extraktor
- Sichern Sie WhatsApp-Fotos/-Videos
- 2 WhatsApp-Wiederherstellung
- Android WhatsApp-Wiederherstellung
- Stellen Sie WhatsApp-Nachrichten wieder her
- WhatsApp-Backup wiederherstellen
- Gelöschte WhatsApp-Nachrichten wiederherstellen
- Stellen Sie WhatsApp-Bilder wieder her
- Kostenlose WhatsApp-Wiederherstellungssoftware
- Rufen Sie iPhone WhatsApp-Nachrichten ab
- 3 WhatsApp-Übertragung
- Verschieben Sie WhatsApp auf die SD-Karte
- WhatsApp-Konto übertragen
- Kopieren Sie WhatsApp auf den PC
- Backuptrans-Alternative
- WhatsApp-Nachrichten übertragen
- Übertragen Sie WhatsApp von Android auf Android
- Exportieren Sie den WhatsApp-Verlauf auf dem iPhone
- Drucken Sie die WhatsApp-Konversation auf dem iPhone
- Übertragen Sie WhatsApp von Android auf das iPhone
- Übertragen Sie WhatsApp vom iPhone auf Android
- Übertragen Sie WhatsApp von iPhone zu iPhone
- Übertragen Sie WhatsApp vom iPhone auf den PC
- Übertragen Sie WhatsApp von Android auf den PC
- Übertragen Sie WhatsApp-Fotos vom iPhone auf den Computer
- Übertragen Sie WhatsApp-Fotos von Android auf den Computer






Alice MJ
Mitarbeiter Redakteur