Möglichkeiten, einen Whatsapp-Desktop-Videoanruf auf Mac oder PC zu tätigen
27. Apr. 2022 • Abgelegt unter: Social Apps verwalten • Bewährte Lösungen
Es ist unbestreitbar, dass Whatsapp derzeit die beliebteste Messaging-App ist. Milliarden von Benutzern verwenden es täglich, um Textnachrichten zu senden und Videoanrufe mit ihren Freunden/Familienmitgliedern zu tätigen. Tatsächlich ist die Videoanruffunktion von Whatsapp so nützlich, dass sich die Leute nicht einmal die Mühe machen, nach anderen verfügbaren Optionen zu suchen.
Wenn Sie jedoch vorhaben, die App auf Ihrem PC/Laptop zu verwenden, werden Sie überrascht sein, dass Sie damit keine Videoanrufe tätigen können. So unglücklich es auch klingen mag, Sie können Textnachrichten nur mit der Whatsapp-Desktopanwendung senden. Die gute Nachricht ist, dass es Problemumgehungen gibt, um dieses Szenario anzugehen und einen Whatsapp-Desktop-Videoanruf zu tätigen . In dieser Anleitung stellen wir Ihnen solche Tricks vor, damit Sie Ihr Telefon nicht suchen müssen, um einen Whatsapp-Videoanruf zu tätigen.
Teil 1: Wie kann ich WhatsApp-Videoanrufe auf Mac? tätigen?
Der bequemste Weg, einen Whatsapp-Videoanruf auf dem Mac zu tätigen, ist die Verwendung eines Emulators, mit dem Sie die Umgebung Ihres Smartphones auf dem PC replizieren können. Wenn es um macOS geht, können Sie den Bluestacks Emulator verwenden, um die Arbeit zu erledigen. Es ist ein Android-Emulator, mit dem Sie ein separates virtuelles Android-Gerät auf Ihrem PC ausführen können. Das bedeutet, dass Sie WhatsApp aus dem Google Play Store installieren und seine Videoanruffunktionen genauso nutzen können, wie Sie es auf einem Android-Smartphone tun würden.
Hier ist der Schritt-für-Schritt-Prozess, um Bluestacks zu verwenden, um Android OS auf einem Mac zu emulieren und einen Videoanruf auf WhatsApp zu tätigen.
Schritt 1 - Gehen Sie zur offiziellen Bluestacks-Website und laden Sie die Mac-Version herunter. Führen Sie das Installationsprogramm aus und befolgen Sie die Anweisungen auf dem Bildschirm, um den Emulator auf Ihrem macOS zu installieren.
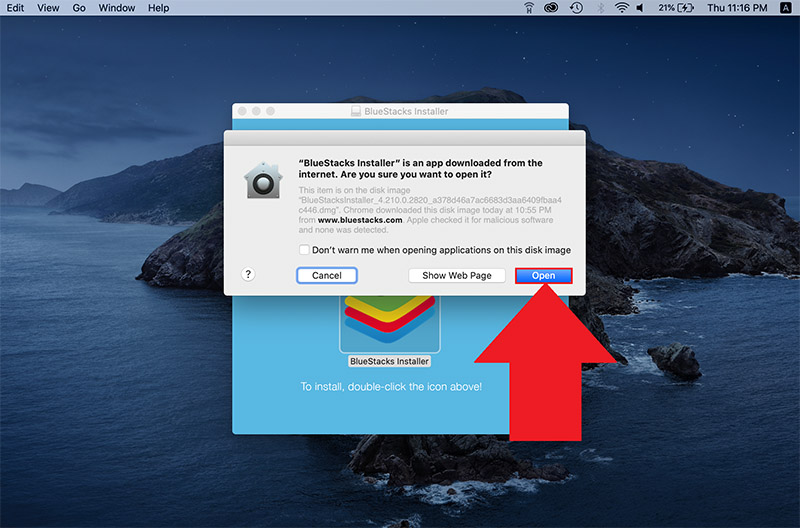
Schritt 2 – Sobald der Installationsvorgang abgeschlossen ist, werden Sie aufgefordert, ein Google-Konto einzurichten. Sie können entweder Ihr vorhandenes Konto verwenden oder ein neues von Grund auf neu erstellen.
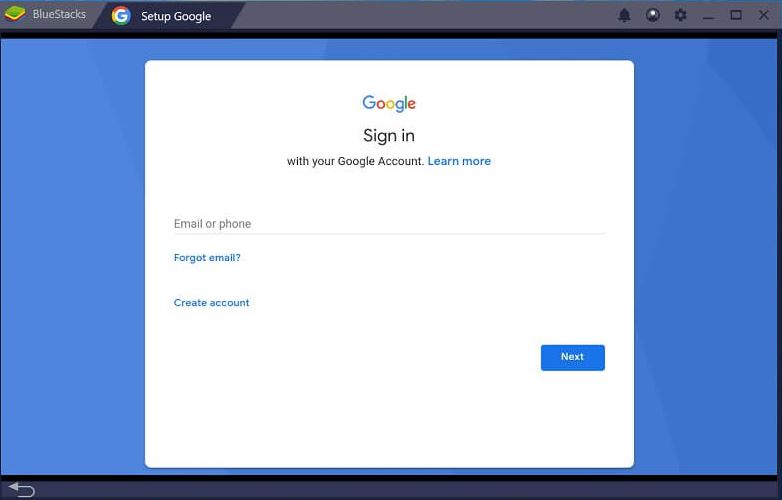
Schritt 3 – Jetzt wirst du zum Startbildschirm von Bluestacks weitergeleitet. Klicken Sie hier auf das Google Play Store-Symbol und suchen Sie nach WhatsApp. Klicken Sie auf die Schaltfläche „Installieren“, um die App auf Ihrem emulierten Computer zu installieren.
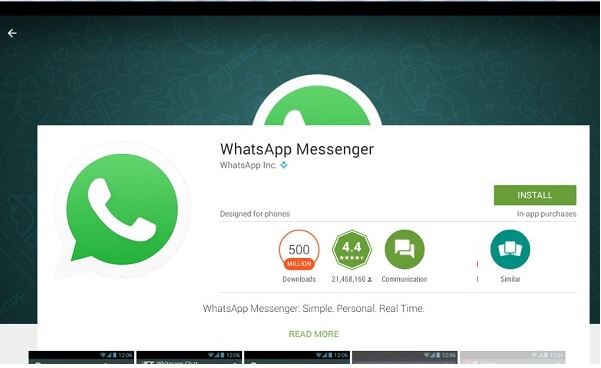
Schritt 4 – Starten Sie WhatsApp und befolgen Sie die entsprechenden Schritte, um Ihr Konto zu registrieren.
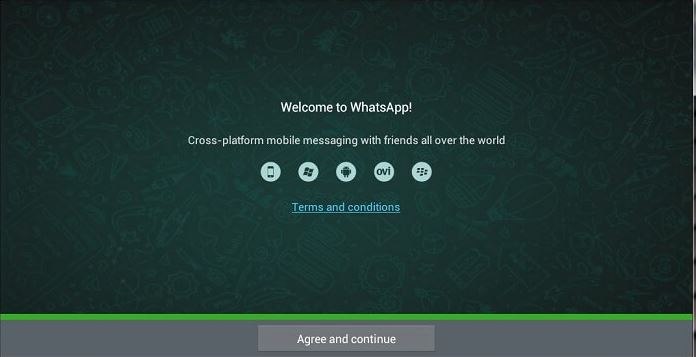
Schritt 5 - Das ist es; Sie können die mobile Version von WhatsApp auf Ihrem Mac ausführen. Tippen Sie auf einen Kontakt und dann auf das Symbol „Videoanruf“, um sofort einen Videoanruf zu tätigen.
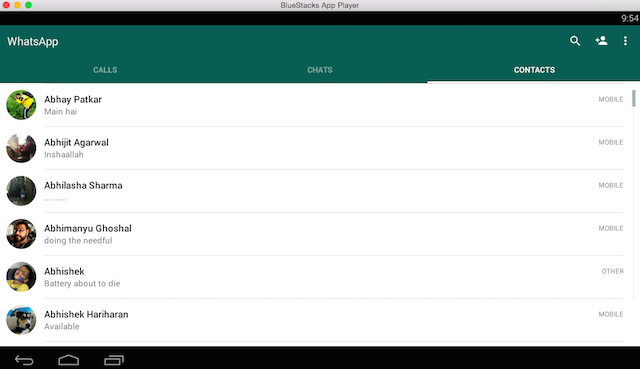
Genauso wie Bluestack es Benutzern ermöglicht, Android zu emulieren, gibt es mehrere andere Emulatoren, die Sie verwenden können, um iOS auf macOS zu emulieren. Diesen iOS-Emulatoren fehlt jedoch die Funktionalität und sie sind möglicherweise nicht die beste Option, wenn Sie einen Whatsapp-Videoanruf auf dem Mac tätigen möchten.
Teil 2: Wie kann ich WhatsApp-Videoanrufe auf PC? tätigen?
Wenn Sie ein Windows-Benutzer sind, können Sie wieder Bluestacks verwenden, um einen Android-Computer auf Ihrem PC zu emulieren und WhatsApp einfach auszuführen. Es gibt jedoch mehrere andere Emulatoren für Windows, die vergleichsweise zuverlässiger sind als Bluestacks. Nachdem wir verschiedene Tools getestet haben, haben wir herausgefunden, dass LD Player der reibungsloseste und schnellste Android-Emulator für Windows ist. Während die Mehrheit der Benutzer LD Player zum Spielen von Spielen verwendet, können Sie damit auch einen Whatsapp-Videoanruf auf einem Computer tätigen. LD Player wird eine geeignete Option für Benutzer sein, die bereits Bluestacks verwendet haben und zu einem leichteren Android-Emulator für den PC wechseln möchten.
Wenn Sie einer von ihnen sind, installieren Sie LD Player und befolgen Sie die unten aufgeführten Anweisungen, um WhatsApp-Videoanrufe auf einem PC/Laptop zu tätigen.
Schritt 1 – Nachdem LD Player erfolgreich installiert wurde, starten Sie die Anwendung und richten Sie sie ein, indem Sie dem gleichen Verfahren folgen, das Sie befolgen, um ein brandneues Android-Smartphone einzurichten.
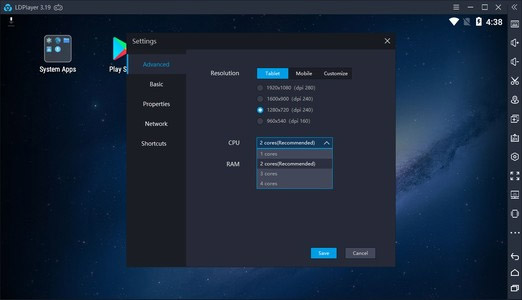
Schritt 2 - Starten Sie auf dem Hauptbildschirm den Google Play Store und installieren Sie Whatsapp.
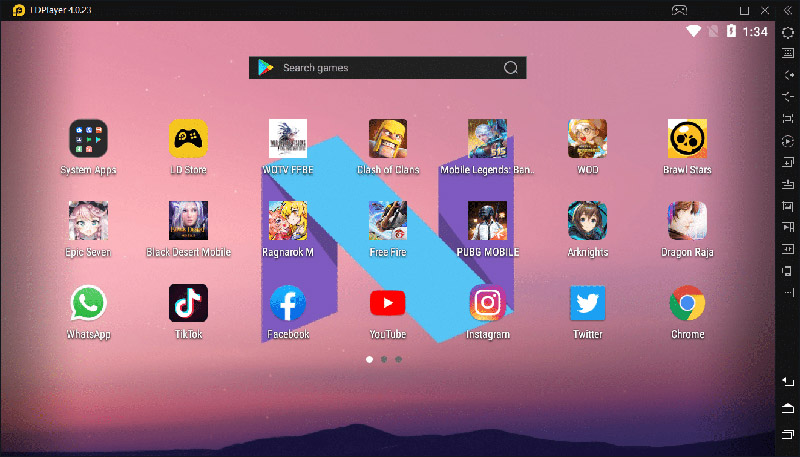
Schritt 3 - Richten Sie WhatsApp erneut mit Ihrer registrierten Handynummer ein und öffnen Sie eine bestimmte Konversation. Klicken Sie einfach auf das Symbol „Video“, um Ihr WhatsApp-Video auf einem Windows-PC zu starten.
So können Sie also einen Whatsapp-Videoanruf auf dem Computer tätigen und Zeit sparen, während Sie sich mitten in einem wichtigen Gespräch befinden.
Teil 3: Tipps zum Wiederherstellen von WhatsApp-Daten auf dem PC
Wenn wir schon beim Thema sind, lassen Sie uns auch besprechen, wie Sie WhatsApp-Daten auf dem PC wiederherstellen können. Es gibt viele Situationen, in denen Menschen ihre WhatsApp-Sicherung entweder sicher auf ihren Computern speichern oder auf verschiedenen Geräten wiederherstellen möchten. Da es natürlich keine direkte Methode zum Wiederherstellen von WhatsApp-Daten auf einem PC gibt, benötigen Sie für diese Aufgabe eine spezielle Software.
Unserer Erfahrung nach empfehlen wir die Verwendung von Dr.Fone – WhatsApp-Übertragung (iOS) . Es ist ein professionelles Whatsapp-Datenübertragungstool, mit dem Sie alle Ihre Whatsapp-Chats von einem iPhone auf ein Android-Gerät und umgekehrt migrieren können.
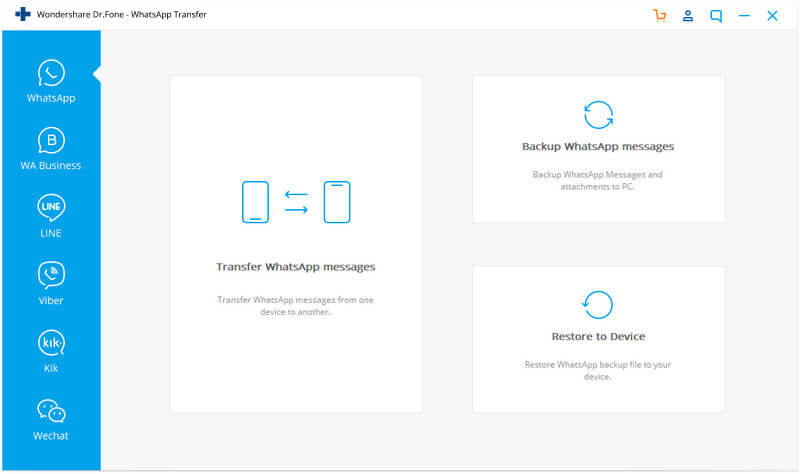
Die Software verfügt außerdem über eine spezielle „Backup & Restore“-Funktion, mit der Sie alle Ihre WhatsApp-Daten auf einem PC sichern können. Dies ist eine ziemlich nützliche Funktion für Leute, die nur ihre WhatsApp-Daten sichern und sich nicht die Mühe machen möchten, ihr gesamtes Smartphone auf iCloud/Google Drive zu sichern.
Hauptmerkmale:
Lassen Sie uns Sie durch einige Schlüsselfunktionen von Dr.Fone – WhatsApp-Übertragung (iOS) führen, die es zu einem zuverlässigen Tool zum Sichern und Wiederherstellen von WhatsApp auf einem PC machen.
- Übertragen Sie Ihre WhatsApp-Chats vom iPhone auf Android.
- WhatsApp-Daten mit einem Klick sichern und wiederherstellen.
- Sie können die Software auch verwenden, um andere Messaging-Plattformen wie KIK/Line/WeChat usw. zu sichern.
Egal, ob Sie Ihr Smartphone wechseln oder einfach nur Ihre Whatsapp-Daten sichern möchten, stellen Sie sicher, dass Sie dr.fone - Whatsapp-Übertragung (iOS) verwenden.
Fazit
Auch wenn die offizielle Desktop-Anwendung von Whatsapp oder sogar die Browserversion es Benutzern nicht erlauben, einen Videoanruf zu tätigen, hilft Ihnen die Verwendung eines Emulators dabei, die Arbeit mühelos zu erledigen. Installieren Sie einfach einen der oben genannten Android-Emulatoren und tätigen Sie direkt von Ihrem PC aus einen Whatsapp-Desktop-Videoanruf.
WhatsApp-Inhalt
- 1 WhatsApp-Sicherung
- WhatsApp-Nachrichten sichern
- WhatsApp-Online-Backup
- Automatische WhatsApp-Sicherung
- WhatsApp-Backup-Extraktor
- Sichern Sie WhatsApp-Fotos/-Videos
- 2 WhatsApp-Wiederherstellung
- Android WhatsApp-Wiederherstellung
- Stellen Sie WhatsApp-Nachrichten wieder her
- WhatsApp-Backup wiederherstellen
- Gelöschte WhatsApp-Nachrichten wiederherstellen
- Stellen Sie WhatsApp-Bilder wieder her
- Kostenlose WhatsApp-Wiederherstellungssoftware
- Rufen Sie iPhone WhatsApp-Nachrichten ab
- 3 WhatsApp-Übertragung
- Verschieben Sie WhatsApp auf die SD-Karte
- WhatsApp-Konto übertragen
- Kopieren Sie WhatsApp auf den PC
- Backuptrans-Alternative
- WhatsApp-Nachrichten übertragen
- Übertragen Sie WhatsApp von Android auf Android
- Exportieren Sie den WhatsApp-Verlauf auf dem iPhone
- Drucken Sie die WhatsApp-Konversation auf dem iPhone
- Übertragen Sie WhatsApp von Android auf das iPhone
- Übertragen Sie WhatsApp vom iPhone auf Android
- Übertragen Sie WhatsApp von iPhone zu iPhone
- Übertragen Sie WhatsApp vom iPhone auf den PC
- Übertragen Sie WhatsApp von Android auf den PC
- Übertragen Sie WhatsApp-Fotos vom iPhone auf den Computer
- Übertragen Sie WhatsApp-Fotos von Android auf den Computer






Alice MJ
Mitarbeiter Redakteur