¿Las llamadas de WhatsApp no funcionan en el iPhone 13? 10 maneras!
27 de abril de 2022 • Archivado en: Administrar aplicaciones sociales • Soluciones comprobadas
Nos guste o no, WhatsApp se ha vuelto fundamental para la vida de los usuarios de teléfonos inteligentes en todo el mundo, a pesar de que hay mejores opciones disponibles, como Signal Messenger o el propio iMessage de Apple. Con la introducción de funciones como llamadas de voz y videollamadas , WhatsApp se ha vuelto aún más útil para los usuarios. La frustración se vuelve comprensible cuando encuentra que las llamadas de WhatsApp no funcionan en su iPhone 13. Aquí le mostramos cómo solucionar el problema de las llamadas de WhatsApp que no funcionan en el iPhone 13.
- Parte I: Cómo arreglar las llamadas de WhatsApp que no funcionan en el iPhone 13
- Comprobar los permisos del micrófono
- Comprobar los permisos de la cámara
- Verifique los permisos del micrófono en Screen Time
- Restablecer la configuración de notificaciones de WhatsApp
- Actualizar WhatsApp
- Reinstalar WhatsApp
- Comprueba tu conexión a Internet
- Permitir datos móviles y antecedentes para WhatsApp
- Deshabilitar el modo de datos bajos en iPhone
- Restaurar el firmware de iOS
- Parte II: Preguntas frecuentes generales sobre las llamadas de WhatsApp
- ¿Puedo hacer llamadas de voz o videollamadas desde WhatsApp Desktop?
- ¿Por qué las llamadas de WhatsApp no funcionan cuando llamo a alguien en Dubái?
- ¿Por qué las llamadas de WhatsApp no se conectan con Car Bluetooth?
- ¿Cuántos datos consume una llamada de WhatsApp de 1 hora?
- Conclusión
Parte I: Cómo arreglar las llamadas de WhatsApp que no funcionan en el iPhone 13
Independientemente de si las llamadas de WhatsApp dejaron de funcionar en el iPhone 13 o si las llamadas de WhatsApp no funcionan en su iPhone 13, las razones y las soluciones son similares para todos los problemas relacionados con WhatsApp que no funciona para las llamadas del iPhone 13. Aquí hay posibles comprobaciones y correcciones para ayudarlo a ponerse en marcha y hacer llamadas de WhatsApp en el iPhone 13.
Solución 1: verifique los permisos del micrófono
Su iPhone se preocupa por su privacidad, y eso puede molestarlo a veces cuando descubre que las aplicaciones que instaló, como WhatsApp, no tienen permiso para acceder a su micrófono y cámara desde el primer momento. En consecuencia, las llamadas, ya sean de video o de audio, no funcionarán. A continuación se explica cómo configurar los permisos para solucionar el problema de las llamadas de WhatsApp que no funcionan en el iPhone:
Paso 1: Ve a Configuración en tu iPhone y toca Privacidad.
Paso 2: toca Micrófono y habilita WhatsApp si estaba apagado.
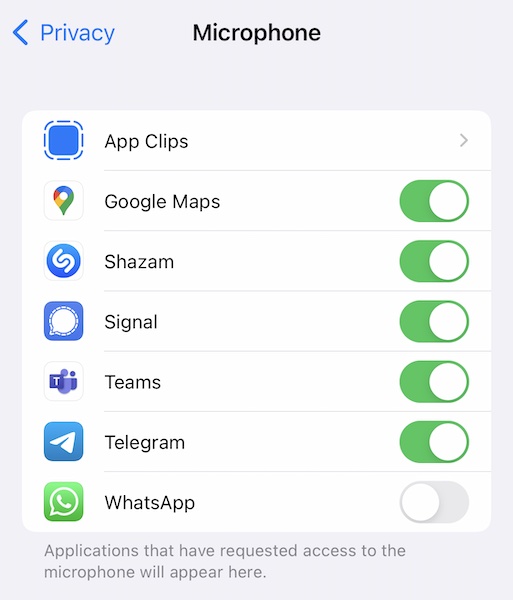
Ahora, las llamadas de WhatsApp que no funcionan en el iPhone 13 se resolverán y podrá volver a realizar llamadas de voz usando WhatsApp.
Solución 2: verifique los permisos de la cámara
Si no puede realizar videollamadas de WhatsApp en el iPhone 13, esto significa que WhatsApp no tiene acceso a su cámara y este permiso debe habilitarse para la aplicación. Aquí se explica cómo habilitar las videollamadas de WhatsApp en el iPhone 13:
Paso 1: Ve a Configuración en tu iPhone y toca Privacidad.
Paso 2: toca Cámara y habilita WhatsApp si estaba apagado.
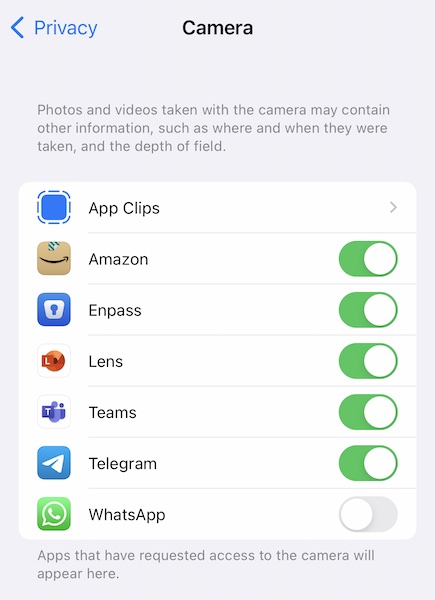
Ahora, las videollamadas de WhatsApp que no funcionan en el iPhone 13 se solucionarán y podrá realizar videollamadas usando WhatsApp correctamente.
Solución 3: verifique los permisos del micrófono en Screen Time
Si para las dos soluciones anteriores encontró que tanto el micrófono como la cámara estaban habilitados, esto significa que es posible que el micrófono no esté permitido en Screen Time, y puede verificarlo aquí:
Paso 1: Ve a Configuración y toca Tiempo de pantalla.
Paso 2: toque Restricciones de contenido y privacidad y vea si el micrófono está configurado en Permitir.
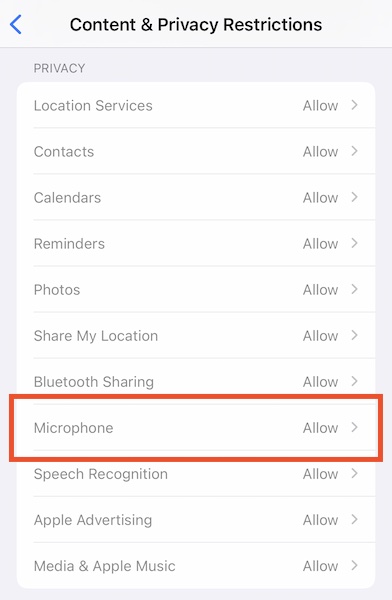
Si no, tendrás que habilitar esto. Si no tiene un código de acceso para acceder a Screen Time, hable con el administrador de su dispositivo.
Solución 4: restablecer la configuración de notificaciones de WhatsApp
Si no recibe notificaciones de llamadas en WhatsApp, puede restablecer las notificaciones en WhatsApp. WhatsApp también le mostrará si necesita habilitar las notificaciones en la configuración de iOS en esta misma pantalla. Aquí se explica cómo restablecer la configuración de notificaciones de WhatsApp en iPhone:
Paso 1: Ve a WhatsApp y toca la pestaña Configuración.
Paso 2: toca Notificaciones.
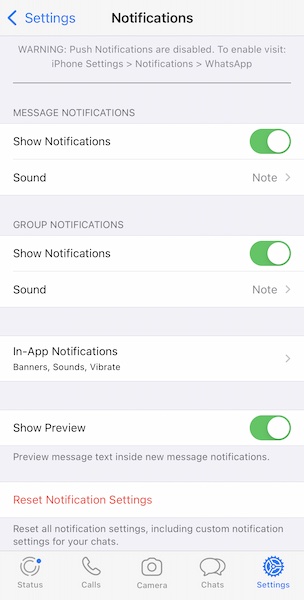
Paso 3: toca Restablecer configuración de notificaciones.
Solución 5: Actualizar WhatsApp
A veces, las empresas actualizan las aplicaciones de una manera que cambia tanto las cosas que las versiones anteriores dejan de funcionar hasta que se actualizan. Esto a menudo se hace para algo que permite una mejor seguridad y protección de los datos del usuario y permite una experiencia más segura. Mantenga su WhatsApp actualizado para garantizar servicios sin inconvenientes. A continuación se explica cómo buscar actualizaciones en WhatsApp:
Paso 1: Inicie App Store y toque su foto de perfil en la esquina superior derecha.
Paso 2: Tire de la pantalla hacia abajo para actualizar la lista de actualizaciones y ver si WhatsApp necesita una actualización.
Solución 6: reinstalar WhatsApp
También puede considerar reinstalar WhatsApp. Tenga en cuenta que esto podría eliminar sus datos de usuario a menos que se realice una copia de seguridad. Para hacer una copia de seguridad de los datos del usuario:
Paso 1: en la pestaña Configuración de WhatsApp, toque Chats.
Paso 2: toca Copia de seguridad de chat.
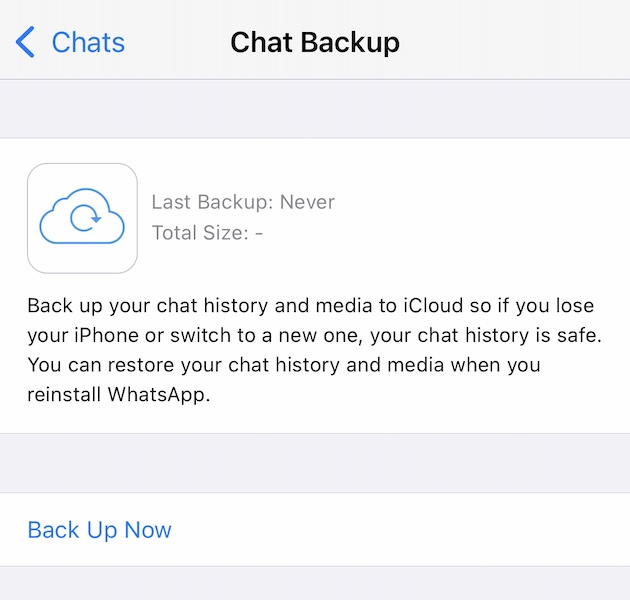
Paso 3: toca Copia de seguridad ahora, independientemente de lo que veas allí sobre la última fecha y hora de la copia de seguridad.
Ahora, para eliminar y reinstalar WhatsApp:
Paso 1: mantenga presionado el ícono de WhatsApp en la pantalla de inicio.
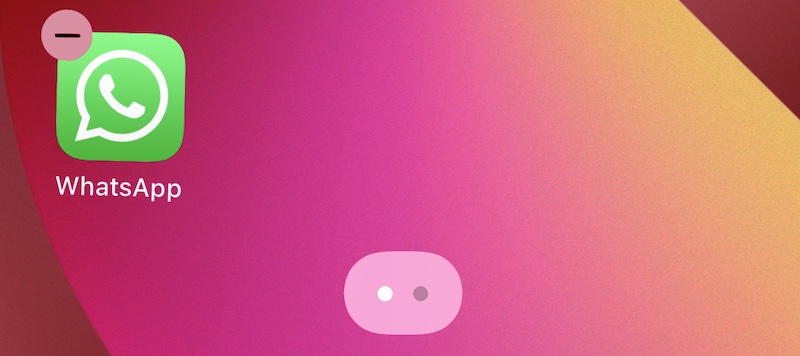
Paso 2: toca el símbolo (-) en el ícono.
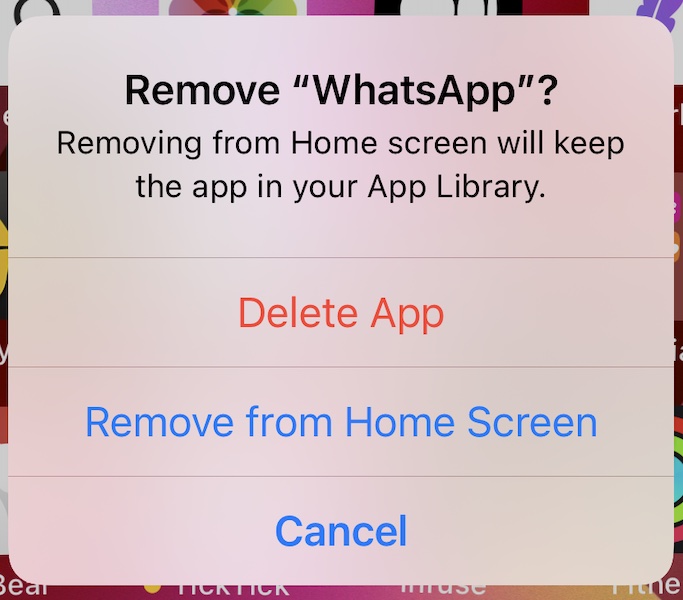
Paso 3: toca Eliminar aplicación.
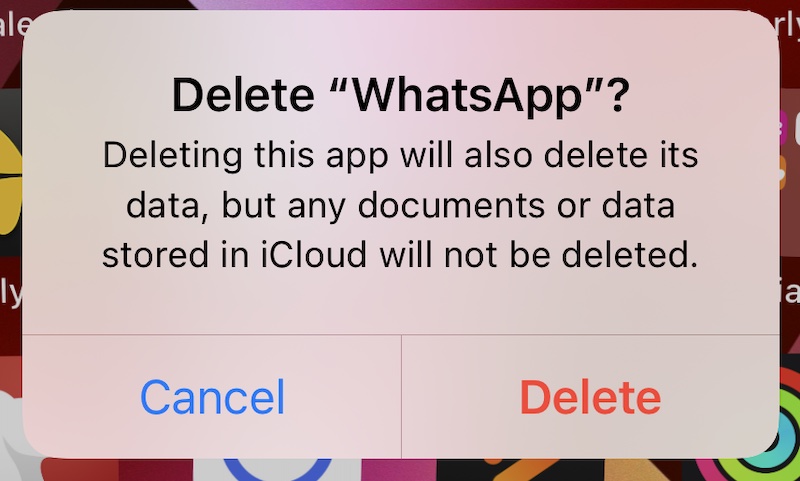
Y confirme una vez más para eliminar WhatsApp.
Paso 4: Abre la App Store y toca tu foto de perfil en la esquina superior derecha.
Paso 5: Seleccione Comprado y luego Mis compras.
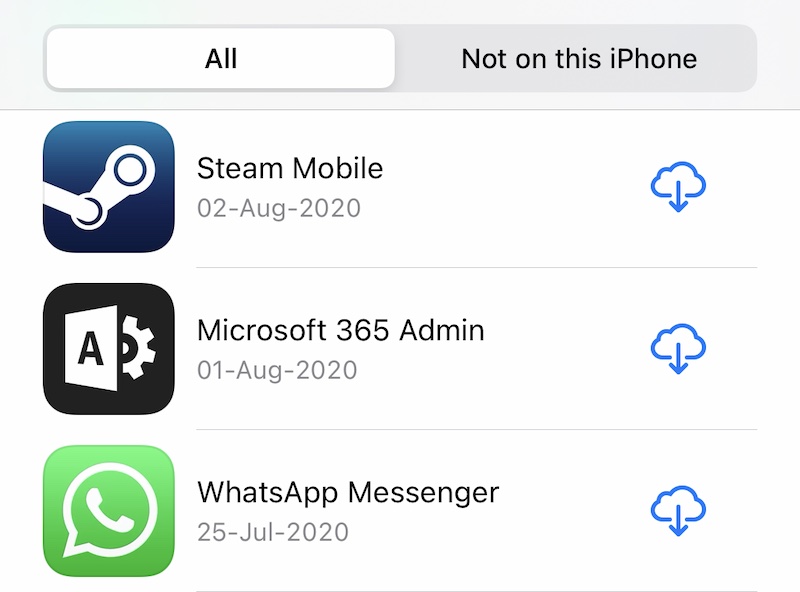
Paso 6: busque WhatsApp y toque el símbolo al lado que parece una nube con una flecha que apunta hacia abajo.
Solución 7: compruebe su conexión a Internet
Puede parecer una locura, pero ¿revisaste tu conexión a Internet? Si está tratando de hacer llamadas de voz usando WhatsApp y las llamadas de voz no funcionan en el iPhone, esta podría ser una de las razones. Puede deshabilitar Wi-Fi si Wi-Fi está habilitado, puede habilitar Wi-Fi si estaba en el celular y no pudo hacer llamadas de voz en el iPhone. Aquí se explica cómo habilitar/deshabilitar Wi-Fi en iPhone:
Paso 1: Desde la esquina superior derecha de su iPhone, deslice hacia abajo para iniciar el Centro de control.
Paso 2: Active Wi-Fi si está atenuado o Desactívelo si está activado.
Así es como se ven los dos:
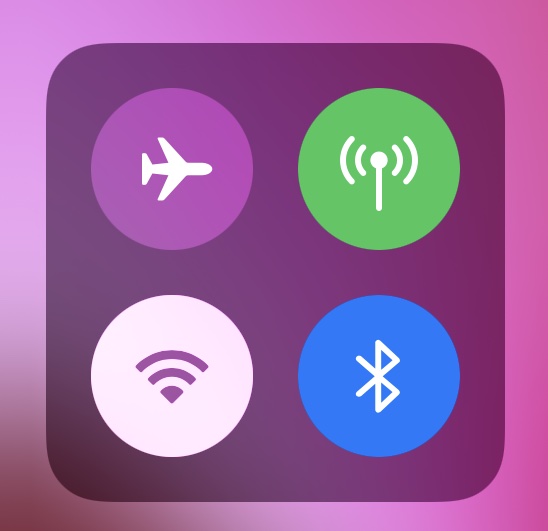
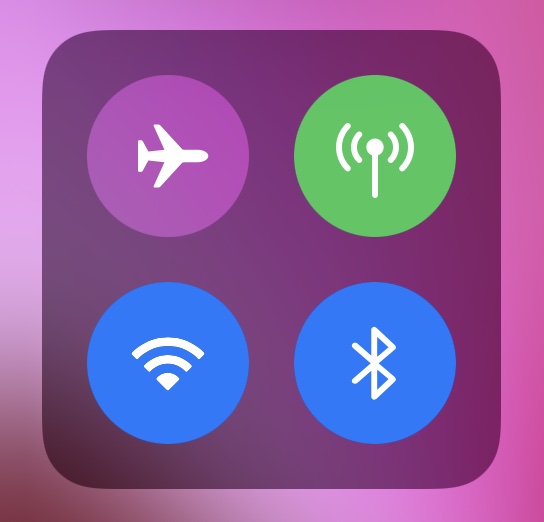
Solución 8: permitir datos móviles y antecedentes para WhatsApp
Si estaba tratando de hacer llamadas de voz en WhatsApp usando sus datos móviles y se enfrentó a un problema de llamada de WhatsApp que no funciona, podría deberse a que WhatsApp no tiene el acceso necesario a los datos. Aquí se explica cómo habilitar el acceso de datos móviles a WhatsApp:
Paso 1: Inicie Configuración y desplácese hacia abajo para encontrar WhatsApp.
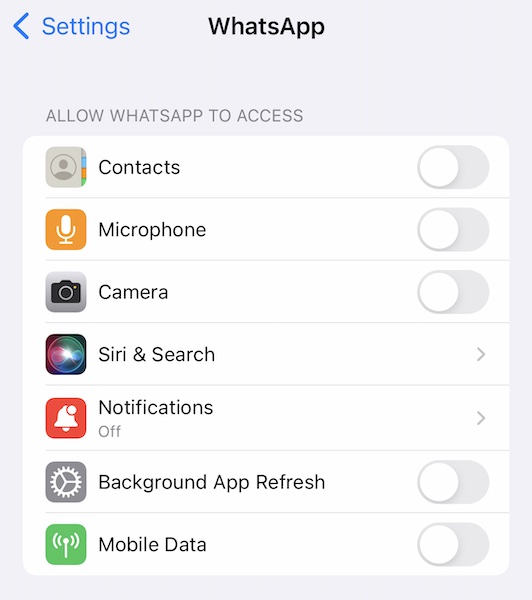
Paso 2: Aquí, active Datos móviles.
Paso 3: también active la actualización de la aplicación en segundo plano.
Solución 9: deshabilite el modo de datos bajos en iPhone
Si bien las llamadas de voz que usan WhatsApp no representan una parte considerable de sus datos, aún es posible que las llamadas no funcionen correctamente si el Modo de datos bajos está habilitado en su iPhone. Verifique los pasos a continuación para deshabilitar el modo de datos bajos en iPhone:
Paso 1: Inicie Configuración y toque Datos móviles.
Paso 2: toca Opciones de datos móviles.
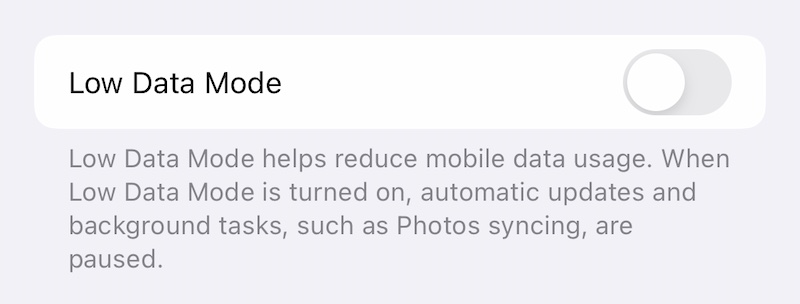
Paso 3: Desactiva el modo de datos bajos.
Solución 10: restaurar el firmware de iOS
Cuando todo lo demás falla, queda el último método: restaurar el firmware de iOS en el dispositivo para solucionar todos los problemas. Si eso te hace pensar que es algo problemático y que consume mucho tiempo, tenemos la herramienta perfecta para ti, Dr.Fone - Reparación del sistema (iOS), que cuenta con módulos intuitivos y fáciles de usar que se adaptan a propósitos específicos. Dr.Fone - Reparación del sistema (iOS) te permite restaurar el firmware de iOS sin problemas mientras te guía paso a paso y con instrucciones claras que puedes entender, en lugar de los códigos de error que enfrentas cuando lo haces a la manera de Apple usando iTunes o macOS Descubridor.

dr.fone - Reparación del sistema
Arreglar las llamadas de WhatsApp que no funcionan sin pérdida de datos.
- Solo arregle su iOS a la normalidad, sin pérdida de datos en absoluto.
- Solucione varios problemas del sistema iOS atascados en el modo de recuperación , el logotipo blanco de Apple , la pantalla en negro , el inicio en bucle, etc.
- Rebaje iOS sin iTunes en absoluto.
- Funciona para todos los modelos de iPhone, iPad y iPod touch.
- Totalmente compatible con el último iOS 15.

Aquí se explica cómo usar Dr.Fone - Reparación del sistema (iOS) para solucionar problemas de iOS que podrían estar causando problemas con las llamadas de WhatsApp en el iPhone 13:
Paso 1: Obtener Dr.Fone
Paso 2: Conecta el iPhone a la computadora e inicia Dr.Fone:

Paso 3: seleccione el módulo Reparación del sistema:

Paso 4: el modo estándar soluciona la mayoría de los problemas en iOS, como el que enfrenta ahora, las llamadas de WhatsApp no funcionan en el iPhone y lo hace sin eliminar los datos del usuario.
Paso 5: Después de que dr.fone detecte su modelo de iPhone y la versión de iOS, confirme que los detalles identificados sean correctos y haga clic en Iniciar:

Paso 6: el firmware se descargará y verificará, y ahora puede hacer clic en Reparar ahora para comenzar a restaurar el firmware de iOS en su iPhone.

Después de que Dr.Fone - Reparación del sistema (iOS) termine, los problemas del sistema iOS desaparecerán. Ahora, cuando vuelva a instalar WhatsApp, es probable que la llamada de voz que no funciona en el problema de WhatsApp no aparezca.
Parte II: Preguntas frecuentes generales sobre las llamadas de WhatsApp
Pregunta 1: ¿Puedo hacer llamadas de voz o video desde WhatsApp Desktop?
Sí, puede realizar llamadas de voz o videollamadas en WhatsApp Desktop si está utilizando Windows 10 de 64 bits compilación 1903 o posterior y macOS 10.13 o posterior para Apple. Si tiene una versión anterior del sistema operativo, no existe una forma oficial de realizar llamadas de voz y videollamadas en WhatsApp Desktop.
Pregunta 2: ¿Por qué las llamadas de WhatsApp no funcionan cuando llamo a alguien en Dubái?
Las llamadas de WhatsApp no funcionan en algunos países, como China y Dubái, porque WhatsApp está prohibido en esos países por sus respectivos gobiernos. Si intenta llamar a alguien en un país donde WhatsApp está prohibido, las llamadas de WhatsApp no funcionarán.
Pregunta 3: ¿Por qué las llamadas de WhatsApp no se conectan con Car Bluetooth?
WhatsApp es una aplicación de mensajería que ofrece llamadas de voz y video a través de Internet. No se reconoce como una aplicación de teléfono y, por lo tanto, no podrá recibir llamadas usando el Bluetooth de su automóvil si está usando Android. Sin embargo, esa limitación desaparece cuando estás usando un iPhone. ¡Otra razón para amar el iPhone!
Pregunta 4: ¿Cuántos datos consume una llamada de WhatsApp de 1 hora?
Las llamadas de voz de WhatsApp consumen datos a una velocidad de aproximadamente 0,5 MB por minuto, mientras que las videollamadas consumen aproximadamente 5 MB por minuto. Esto se traduce en alrededor de 30 MB por hora de llamadas de voz y 300 MB por hora de videollamadas en promedio.
Conclusión
WhatsApp atiende a alrededor de mil millones y medio de personas en todo el mundo. Eso la convierte en una de las aplicaciones más utilizadas del planeta y, a menudo, se vincula con Facebook Messenger en el primer puesto como la aplicación más utilizada del planeta. Entonces, si tiene problemas con las llamadas de WhatsApp en su iPhone 13, se vuelve frustrante y molesto. Afortunadamente, hay varias maneras de resolver el problema, incluida la restauración del firmware de iOS fácil y rápidamente usando Dr.Fone - Reparación del sistema (iOS). Desafortunadamente, no puede hacer nada si usted o la otra persona con la que desea conectarse mediante la llamada de WhatsApp se encuentran en un país donde WhatsApp está prohibido.
También podría gustarte
iPhone 13
- iPhone 13 Noticias
- Acerca del iPhone 13
- Acerca del iPhone 13 Pro Max
- iPhone 13 VS iPhone 12
- iPhone 13 VS Huawei
- iPhone 13 VS Huawei 50
- iPhone 13 VS Samsung S22
- Desbloqueo de iPhone 13
- Desbloquear iPhone 13
- Eliminar identificación facial
- Omitir bloqueo de activación
- Desbloquear ID de Apple
- iPhone 13 Borrar
- Eliminar SMS de forma selectiva
- Borrar completamente el iPhone 13
- Acelera el iPhone 13
- Borrar datos
- Almacenamiento de iPhone 13 lleno
- Transferencia de iPhone 13
- Transferir datos al iPhone 13
- Transferir archivos al iPhone 13
- Transferir fotos al iPhone 13
- Transferir contactos al iPhone 13
- iPhone 13 Recuperar
- Restaurar iPhone 13
- Restaurar copia de seguridad de iCloud
- Copia de seguridad del video del iPhone 13
- Restaurar copia de seguridad de iPhone 13
- Restaurar copia de seguridad de iTunes
- Copia de seguridad del iPhone 13
- iPhone 13 Administrar
- Problemas con el iPhone 13
- Problemas comunes del iPhone 13
- Error de llamada en iPhone 13
- iPhone 13 sin servicio
- Aplicación atascada al cargar
- Batería que se agota rápidamente
- Mala calidad de llamada
- Pantalla congelada
- Pantalla en negro
- Pantalla blanca
- iPhone 13 no se carga
- iPhone 13 se reinicia
- Aplicaciones que no se abren
- Las aplicaciones no se actualizan
- Sobrecalentamiento del iPhone 13
- Las aplicaciones no se descargan



margarita lluvias
editor de personal
Calificación general 4.5 ( participaron 105 )