Las formas comprobadas de corregir la mala calidad de las llamadas en el iPhone 13
27 de abril de 2022 • Archivado en: Solucionar problemas de dispositivos móviles iOS • Soluciones comprobadas
Si tiene problemas con la calidad de las llamadas en su nuevo iPhone 13, ¿en qué está pensando? ¿Estás pensando en cambiarlo? ¿Estás pensando en abandonar el barco y cambiarte a Android? ¡No! Antes de tomar medidas tan drásticas, siga leyendo y descubra formas básicas y avanzadas de solucionar fácilmente el problema de mala calidad de las llamadas del iPhone 13 .
Parte I: Formas básicas de solucionar el problema de mala calidad de las llamadas del iPhone 13
Cuando sufre de mala calidad de sonido en las llamadas con su nuevo iPhone 13, existen algunos métodos que puede intentar arreglar y mejorar la calidad de la llamada, dependiendo de lo que sienta que está mal en primer lugar.
Problema 1: No se puede escuchar a la otra parte
Si no puede escuchar a la otra persona en la línea, es posible que el volumen de su dispositivo esté configurado demasiado bajo para sus niveles de audición, y puede ver si al aumentar el volumen de su dispositivo vuelve a un nivel aceptable de volumen. Aquí le mostramos cómo aumentar el volumen en su iPhone 13:
Hay dos botones en el lado izquierdo de su iPhone, el que está en la parte superior es el botón para subir el volumen y el que está en la parte inferior es el botón para bajar el volumen. Mientras está en una llamada, presione el botón Subir volumen para aumentar el volumen del auricular y ver si eso resuelve el problema de mala calidad de la llamada de su iPhone 13.
Método adicional: limpiar el auricular
Si incluso después de poner el volumen del iPhone al límite, no siente que el volumen sea lo suficientemente alto, es posible que el auricular se haya ensuciado. Esto sucede fácilmente debido a la cera del oído si presionamos nuestros teléfonos contra el oído con mucha presión mientras hablamos. Aquí se explica cómo limpiar el auricular del iPhone 13 para solucionar el problema de mala calidad de las llamadas del iPhone:
Paso 1: Obtenga alguna sustancia Blu-tac en una papelería. Esta es una sustancia que se ve y actúa como goma de mascar y es muy pegajosa pero no se rompe fácilmente cuando se presiona y se levanta.
Paso 2: tome una pequeña porción de esta sustancia y presiónela contra el auricular de su iPhone 13, empujándola un poco dentro del auricular.
Paso 3: levántelo con cuidado. El Blu-tac tomaría la forma de su auricular y probablemente tendría algo de suciedad adherida; esta es suciedad que obstruía los orificios de su auricular, lo que causaba problemas de calidad en las llamadas de voz en su iPhone 13.
Problema 2: No se puede escuchar claramente a la otra parte
Si, por otro lado, puede escuchar a la otra persona lo suficientemente fuerte, pero no puede escucharla con la suficiente claridad, entonces esto justifica una toma diferente. Para esto, hay varios métodos que puede intentar para resolver este problema.
Método 1: reinicia el iPhone
Como siempre, lo primero que debe hacer cada vez que enfrenta un problema es reiniciar el dispositivo. Si tiene una mala calidad de llamadas de voz en su iPhone, simplemente intente reiniciarlo. Aquí se explica cómo reiniciar el dispositivo:
Paso 1: Presione el Subir volumen y el Botón lateral juntos hasta que la pantalla cambie para mostrar el control deslizante de encendido
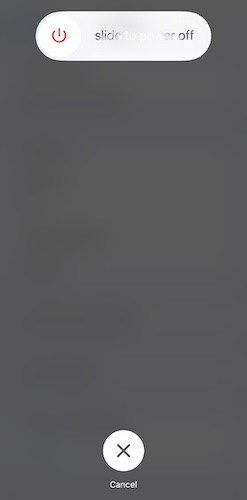
Paso 2: arrastre el control deslizante de encendido para apagar el dispositivo
Paso 3: después de unos segundos, presione el botón lateral para encender el iPhone.
Método 2: reinicio completo del iPhone
Si un reinicio no resuelve los problemas de calidad de la llamada en su iPhone 13, intente reiniciarlo. Así es como se reinicia el iPhone 13:
Paso 1: Presione el botón Subir volumen y déjelo
Paso 2: presiona el botón para bajar el volumen y déjalo ir
Paso 3: Presione el botón lateral y manténgalo presionado hasta que aparezca el logotipo de Apple.
La diferencia entre el reinicio completo y el reinicio suave es que el reinicio completo detiene todos los procesos inmediatamente y corta la energía del teléfono desde la batería, por lo tanto, momentáneamente, elimina por completo todos los datos de la memoria volátil. Esto puede resolver problemas persistentes, a veces.
Método 3: Actualizar a la última versión de iOS
Si su iPhone 13 tiene una versión anterior de iOS, por ejemplo, si todavía tiene la misma versión de iOS que vino con su iPhone, es posible que desee actualizar su iOS para resolver los problemas de calidad de sus llamadas . Tal como está, iOS 15.4.1 lanzado en marzo de 2022 soluciona específicamente los problemas de calidad de las llamadas para los modelos de iPhone 12 y 13.
Aquí se explica cómo actualizar a la última versión de iOS en su iPhone:
Paso 1: Inicie la aplicación Configuración, desplácese hacia abajo y seleccione General
Paso 2: toque Actualización de software y, si hay una actualización disponible, se mostrará aquí.
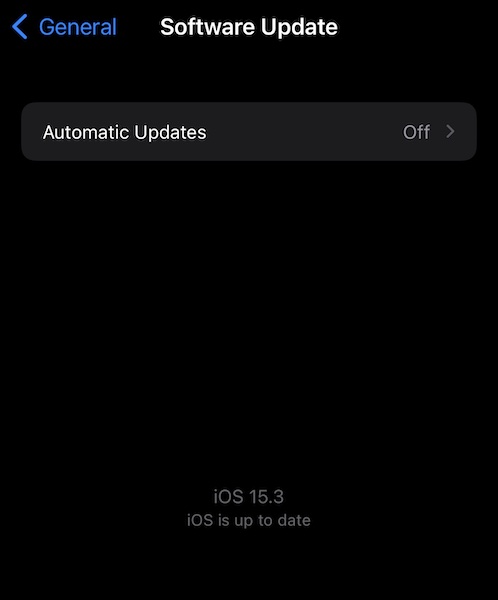
Paso 3: si hay una actualización disponible, conecte su iPhone a la corriente y podrá iniciar el proceso de descarga y actualización.
Método 4: use el altavoz
El altavoz del iPhone es, en este momento, más fuerte y más claro que el auricular. Es como es. Por lo tanto, si tiene problemas con la calidad de las llamadas en el iPhone 13, es posible que desee usar el altavoz durante las llamadas y ver cómo funciona. Para usar el altavoz durante las llamadas, toque el símbolo que parece un altavoz:
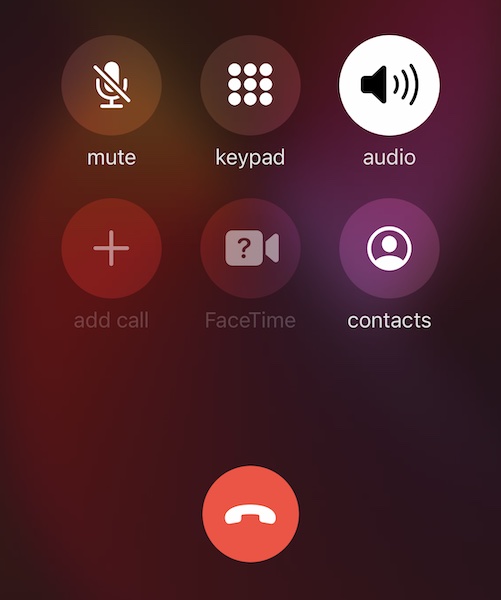
Método 5: usar auriculares
También puede usar auriculares para hablar con las personas cuando llama si tiene problemas de calidad de llamada en el iPhone 13. Los auriculares pueden ser de cualquier marca y pueden ser con cable o Bluetooth. Por supuesto, los AirPods de Apple funcionarán a la perfección, pero cualquiera funcionaría.
Método 6: verificar la fuerza de la red
La fuerza de la red juega un factor crítico en la calidad de la llamada. Si enfrenta problemas de mala calidad de llamadas en su iPhone 13, podría deberse a una red deficiente. A continuación se muestran dos imágenes que muestran una señal de 2 barras y 4 barras. Lo que representan las dos barras es que la señal es moderada y la calidad de la señal debe ser adecuada, mientras que las 4 barras completas representan que la calidad de la señal es excepcional.
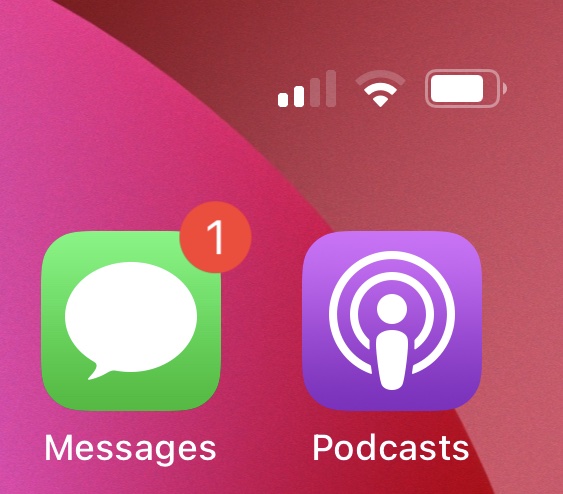
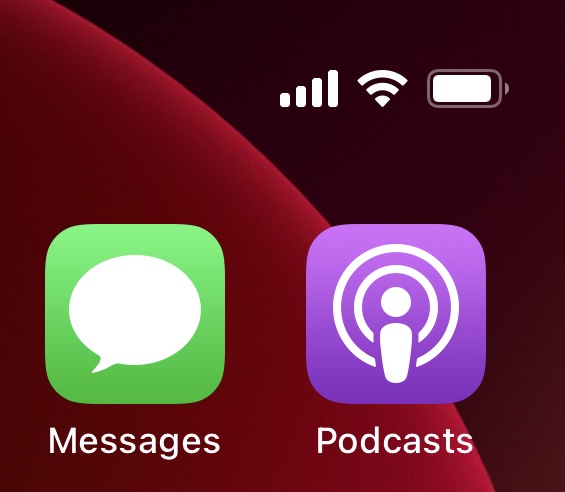
Es más propenso a enfrentar problemas de calidad de llamadas en su iPhone 13 si la intensidad de la señal es baja que cuando la calidad de la señal es alta.
Método 7: cambiar de proveedor de servicios
Si la intensidad de su señal y, por lo tanto, la calidad de la señal es consistentemente baja, es posible que desee cambiar a otro proveedor que ofrezca una intensidad y calidad de señal satisfactorias en su área. Si lo hace, tendrá la ventaja adicional de ser más fácil para la batería de su iPhone, ya que las radios en el dispositivo no necesitarán operar a una potencia más alta para mantener la conectividad de la señal.
Método 8: quitar la funda del teléfono
Si está utilizando un estuche que no es de Apple, es posible que desee quitar el estuche y ver si eso ayuda. A veces, los casos evitan que el iPhone reciba una señal adecuada, y algunos casos de imitación de mala calidad incluso interfieren con la calidad de la red, causando problemas de llamadas de voz en el iPhone.
Método 9: deshabilitar Bluetooth (y desconectar los auriculares Bluetooth)
Deshabilitar la conexión Bluetooth en su iPhone y, en consecuencia, desconectar cualquier accesorio Bluetooth conectado, como los auriculares, puede resolver los problemas de mala calidad de las llamadas de voz en el iPhone 13. Un auricular Bluetooth que no sea de Apple podría estar causando interferencia o no estar funcionando de manera óptima con el iPhone, lo que lleva que pienses que algo anda mal con el iPhone cuando en cambio el accesorio es el que podría tener la culpa.
Paso 1: deslice hacia abajo desde la esquina superior derecha de su iPhone para iniciar el Centro de control
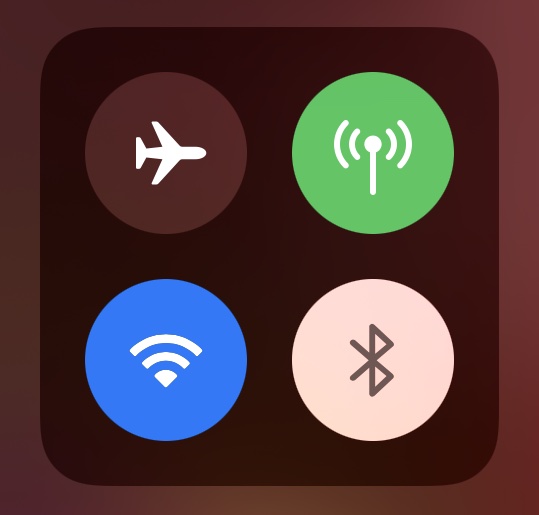
Paso 2: en el primer cuadrante, toque el símbolo de Bluetooth para desactivarlo.
Método 10: compruebe si VoLTE está habilitado
Las redes 4G LTE de hoy vienen con funciones VoLTE. Se trata de Voice Over LTE, que a su vez es Long Term Evolution, un estándar de red 4G. Cuando realiza llamadas en una red 4G con VoLTE desactivado, es posible que las llamadas se enruten a través de los protocolos 3G y 2G más antiguos, los que existían antes de 4G. Esto sucede cuando su proveedor de red actualizó la red para admitir 4G (y VoLTE) en lugar de actualizar la red a 4G por completo. Las redes 4G puras siempre funcionarán en VoLTE, ya que ya no tienen respaldos.
Aquí se explica cómo ver si tiene una red adicional 4G, en cuyo caso, podrá habilitar VoLTE manualmente. Si no ve las siguientes opciones, significa que está utilizando una red 4G pura y utilizará VoLTE automáticamente.
Paso 1: Inicie Configuración y toque Datos móviles
Paso 2: toca Opciones de datos móviles
Paso 3: toca Habilitar LTE
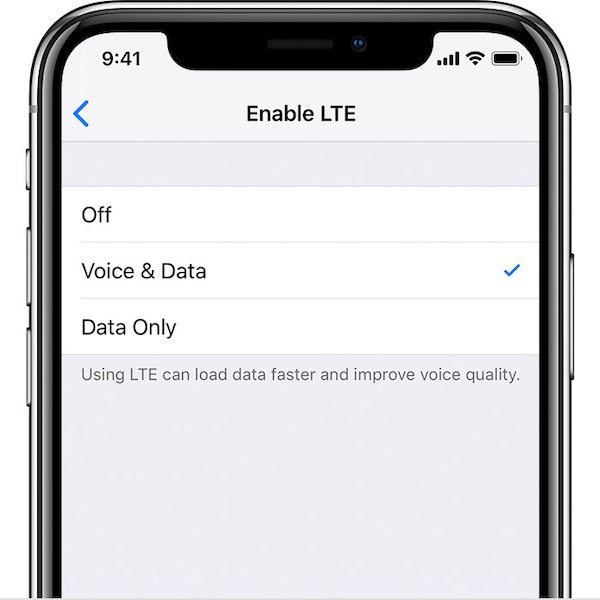
Paso 4: Ahora, marque Voz y datos para habilitar el protocolo Voz sobre LTE.
Método 11: habilite las llamadas Wi-Fi
Si su red lo admite, podrá habilitar las llamadas Wi-Fi en su iPhone 13. Esto mejora enormemente la calidad de las llamadas de voz, ya que utiliza la señal Wi-Fi de su hogar/oficina para transmitir la voz, lo que permite llamadas más claras y fuertes. Aquí se explica cómo habilitar las llamadas Wi-Fi en su iPhone 13:
Paso 1: Inicie Configuración y desplácese hacia abajo hasta Teléfono
Paso 2: en la configuración del teléfono, busque Llamadas Wi-Fi
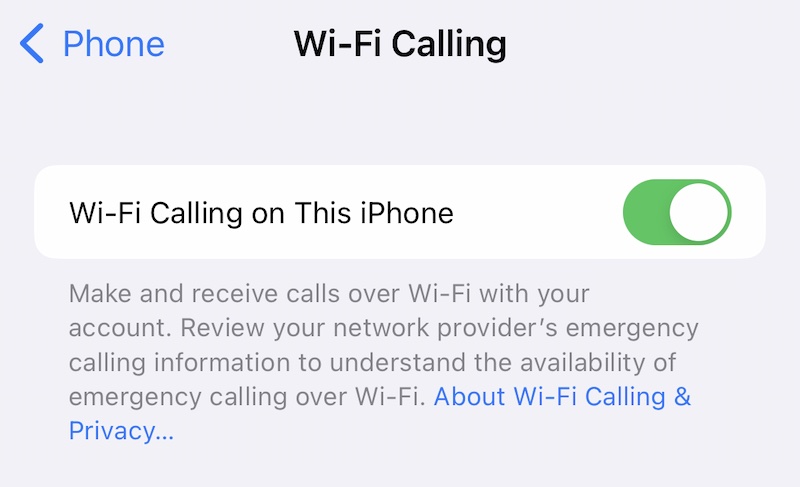
Paso 3: toca la opción y actívala.
Método 12: restablecer la configuración de red
Un restablecimiento de la configuración de red a menudo ayuda, ya que esto restablece la configuración que usa su teléfono para conectarse a su red. Esto restablecerá la configuración de su red Wi-Fi y de su red celular, lo que significa que para su Wi-Fi tendrá que ingresar la contraseña nuevamente. Aquí se explica cómo restablecer la configuración de red en su iPhone:
Paso 1: Inicie Configuración, desplácese y busque General y tóquelo
Paso 2: Desplácese hacia abajo y toque Transferir o Restablecer iPhone
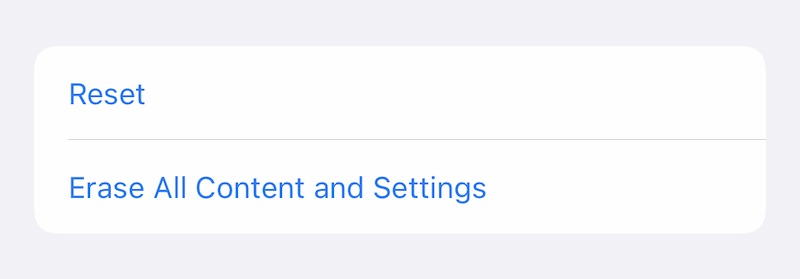
Paso 3: toca Restablecer y toca Restablecer configuración de red
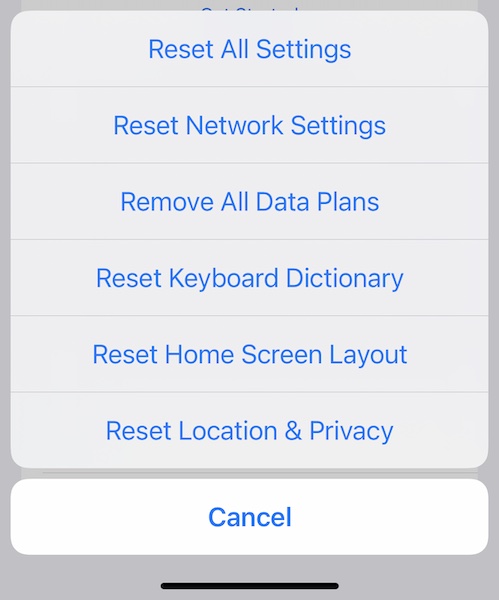
Paso 4: Ingrese su código de acceso para restablecer la configuración de red. El iPhone borrará la configuración de red y se reiniciará.
Método 13: usar servicios Over The Top (OTT)
Los servicios superiores como FaceTime, WhatsApp, Signal y Telegram usan paquetes de datos para transmitir voz usando VoIP o Voz sobre Protocolo de Internet y pueden funcionar mucho mejor que una llamada de red celular típica debido a varios factores que afectan la calidad de la señal en un celular. la red. Como beneficio adicional, estos requieren una cantidad insignificante de datos y le ahorrarán minutos de llamadas de voz en su plan.
Método 14: Activar y desactivar el modo avión
Activar el Modo avión hace que su iPhone se desconecte de la red. Cuando desactiva el modo avión, el teléfono se registra en la red una vez más. Esto a menudo puede resultar en la restauración de la calidad del servicio. Aquí se explica cómo activar y desactivar el modo avión:
Paso 1: desde la esquina superior derecha de su iPhone, deslice hacia abajo para abrir el Centro de control
Paso 2: Active el Modo avión en el primer cuadrante de la izquierda, tocando el círculo con el icono del avión.
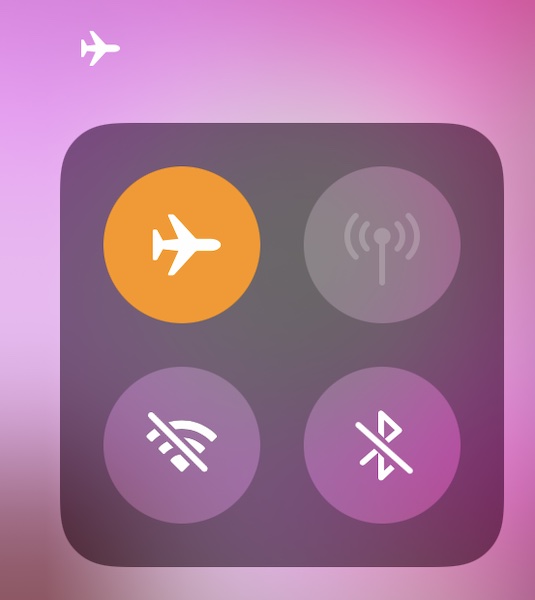
Paso 3: Unos segundos más tarde, tóquelo nuevamente para volver a conectarse a la red.
Método 15: Reposicionar el iPhone
A veces, todo lo que se necesita es una realineación del iPhone al colocarlo sobre la oreja para alinear mejor el auricular con el canal auditivo para que el sonido pueda entrar sin obstrucciones, para solucionar el problema de calidad de la llamada de voz del iPhone 13.
Algunas otras preocupaciones
Hay algunos casos en los que es posible que el iPhone no funcione según las especificaciones, lo que da como resultado una mala calidad de llamada de voz temporal o permanente en el iPhone 13.
Preocupación 1: Daño físico al iPhone
Si el iPhone alguna vez se cayó o si alguna vez recibió un golpe, especialmente en la parte superior del chasis donde reside el auricular, es posible que se haya roto algo en el interior, lo que provocó que el auricular funcionara mal, lo que provocó que sintiera una pérdida en la calidad de la llamada. iPhone 13. Para rectificar dicho daño, solo puede llevarlo a Apple Store para su servicio y reparación.
Preocupación 2: daños por agua en el iPhone
Si alguna vez se sumergió el iPhone en agua, ya sea completamente sumergido o si el agua logró filtrarse en el auricular, el diafragma del auricular no funcionará de manera óptima hasta que se seque. Un síntoma de este problema en particular (junto con saber que el teléfono sufrió daños por agua) es una voz muy baja y apagada. Si el daño no fue permanente, entonces este problema se resolverá cuando el diafragma se seque. No dejes tu iPhone bajo el sol para que se seque más rápido; es probable que cause más problemas en otras partes del iPhone.
Parte II: La forma avanzada de mejorar la calidad de las llamadas
Cuando todo lo anterior falla, ¿qué hacer? Comienza a buscar formas avanzadas de resolver el problema de calidad de las llamadas del iPhone 13 . ¿Cuál sería una de esas formas? Una de esas formas es restaurar el firmware en el iPhone en un intento de solucionar el problema.
Si esto te hace preguntarte si podrías hacerlo por ti mismo, estás de suerte porque aquí hay una herramienta que es intuitiva y fácil de usar, sin mencionar que es fácil de entender, ya que no tienes que lidiar con códigos de error oscuros. que aparecen cuando intentas restaurar el firmware usando iTunes o macOS Finder.
Cómo solucionar el problema de calidad de las llamadas de voz del iPhone 13 con Wondershare Dr.Fone - Reparación del sistema (iOS)

dr.fone - Reparación del sistema
Solucione la mala calidad de las llamadas del iPhone 13 sin pérdida de datos.
- Solo arregle su iOS a la normalidad, sin pérdida de datos en absoluto.
- Solucione varios problemas del sistema iOS atascados en el modo de recuperación , el logotipo blanco de Apple , la pantalla en negro , el inicio en bucle, etc.
- Rebaje iOS sin iTunes en absoluto.
- Funciona para todos los modelos de iPhone, iPad y iPod touch.
- Totalmente compatible con el último iOS 15.

Paso 1: Descarga Dr.Fone en tu computadora.
Paso 2: conecta el iPhone a la computadora e inicia dr.fone.
Paso 3: Haga clic en el módulo "Reparación del sistema".

Paso 4: el modo estándar soluciona la mayoría de los problemas en iOS sin eliminar los datos del usuario y se recomienda para comenzar.
Paso 5: Después de que dr.fone detecte su dispositivo y la versión de iOS, confirme que los detalles identificados sean correctos y haga clic en Iniciar:

Paso 6: el firmware se descargará y verificará, y ahora puede hacer clic en Reparar ahora para comenzar a restaurar el firmware de iOS en su iPhone.

Después de que finalice la reparación del sistema Dr.Fone, el teléfono se reiniciará. Con suerte, el problema de la llamada de voz ahora se resolvería.
Conclusión
Uno pensaría que los dispositivos de Apple funcionan mejor en lo que respecta a la calidad de las llamadas y se sorprende cuando enfrenta problemas de mala calidad de llamadas de voz en su iPhone 13. Eso se debe a que la calidad de las llamadas de voz tiene varios factores que la favorecen y, a veces, es tan tan simple como ajustar la ubicación del teléfono a su oído para que el auricular esté mejor alineado con su canal auditivo. Ahora, es posible que haya notado que este artículo no habla sobre la cancelación de ruido cuando habla de formas de mejorar la calidad de las llamadas en el iPhone 13. Eso se debe a que ya no hay una opción para ese efecto en el iPhone 13, Apple parece haberlo eliminado por alguna razón. . Sin embargo, no importa, ya que todavía hay muchas maneras de intentar solucionar fácilmente el problema de mala calidad de voz de su iPhone 13.
iPhone 13
- iPhone 13 Noticias
- Acerca del iPhone 13
- Acerca del iPhone 13 Pro Max
- iPhone 13 VS iPhone 12
- iPhone 13 VS Huawei
- iPhone 13 VS Huawei 50
- iPhone 13 VS Samsung S22
- Desbloqueo de iPhone 13
- Desbloquear iPhone 13
- Eliminar identificación facial
- Omitir bloqueo de activación
- Desbloquear ID de Apple
- iPhone 13 Borrar
- Eliminar SMS de forma selectiva
- Borrar completamente el iPhone 13
- Acelera el iPhone 13
- Borrar datos
- Almacenamiento de iPhone 13 lleno
- Transferencia de iPhone 13
- Transferir datos al iPhone 13
- Transferir archivos al iPhone 13
- Transferir fotos al iPhone 13
- Transferir contactos al iPhone 13
- iPhone 13 Recuperar
- Restaurar iPhone 13
- Restaurar copia de seguridad de iCloud
- Copia de seguridad del video del iPhone 13
- Restaurar copia de seguridad de iPhone 13
- Restaurar copia de seguridad de iTunes
- Copia de seguridad del iPhone 13
- iPhone 13 Administrar
- Problemas con el iPhone 13
- Problemas comunes del iPhone 13
- Error de llamada en iPhone 13
- iPhone 13 sin servicio
- Aplicación atascada al cargar
- Batería que se agota rápidamente
- Mala calidad de llamada
- Pantalla congelada
- Pantalla en negro
- Pantalla blanca
- iPhone 13 no se carga
- iPhone 13 se reinicia
- Aplicaciones que no se abren
- Las aplicaciones no se actualizan
- Sobrecalentamiento del iPhone 13
- Las aplicaciones no se descargan






margarita lluvias
editor de personal
Calificación general 4.5 ( participaron 105 )