¿Almacenamiento del iPhone 13 lleno? ¡Aquí están las soluciones definitivas!
7 de marzo de 2022 • Archivado en: Borrar datos del teléfono • Soluciones comprobadas
¿Está lleno el almacenamiento de tu iPhone 13? El problema de almacenamiento completo del iPhone 13 se puede resolver económicamente y no necesita vender su nuevo iPhone 13 y comprar un teléfono de mayor capacidad todavía. Pruebe estos métodos para liberar espacio en su iPhone 13 hoy y resuelva fácilmente el problema de almacenamiento completo del iPhone 13.
Parte I: Cómo arreglar el problema completo de almacenamiento del iPhone 13
El iPhone 13 viene con un almacenamiento base de 128 GB. En papel, suena increíble, pero, en realidad, considerando las inmensas capacidades del iPhone 13, esta capacidad suele ser inferior a lo que puede ser óptimo para los usuarios. En consecuencia, los usuarios de iPhone sufren constantemente el problema del almacenamiento completo del iPhone. Aquí hay 10 formas de solucionar ese problema.
Método 1: Eliminar aplicaciones no deseadas
Con miles de millones de aplicaciones en la App Store, cada una compitiendo por nuestra atención y espacio en la pantalla de inicio, nunca sabes cuántas aplicaciones tienes en tu iPhone hoy. Adelante, imagina un número. Ahora, verifique ese número en Configuración> General> Acerca de. ¿Sorprendido?
Muchas de estas aplicaciones nos facilitan la vida cada día. Sin embargo, hay muchos que no sirven para nada hoy en día, se olvidaron de que incluso existen porque simplemente se restauraron en el nuevo iPhone 13 durante la configuración. Apple lo sabe y proporciona una forma de ver una lista de todas las aplicaciones en el iPhone, ya sean predeterminadas o instaladas por usted.
Paso 1: deslícese hacia la izquierda desde la pantalla de inicio para acceder a la biblioteca de aplicaciones.
Paso 2: Ahora, desliza hacia abajo para ver una lista de todas las aplicaciones.
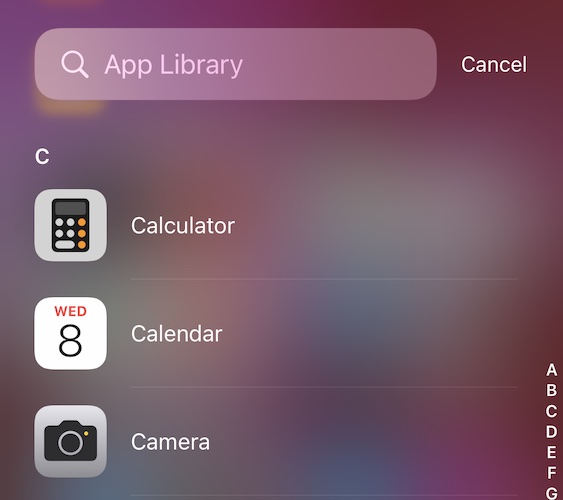
A continuación, revise la lista y vea qué aplicaciones está usando y cuáles no. Elimina los que ni siquiera sabías que estaban en el teléfono. Tome nota de las aplicaciones grandes, como los juegos que ha terminado de jugar y que ocupan una gran cantidad de almacenamiento innecesariamente.
Para eliminar de la biblioteca de aplicaciones:
Paso 1: simplemente toque y mantenga presionada la aplicación que desea eliminar y aparecerá la ventana emergente
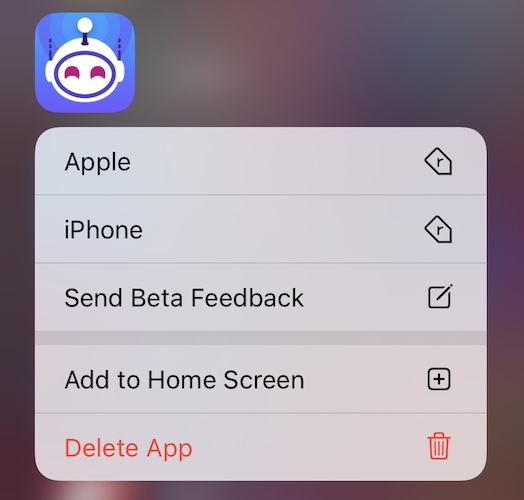
Paso 2: toca Eliminar aplicación y confirma.
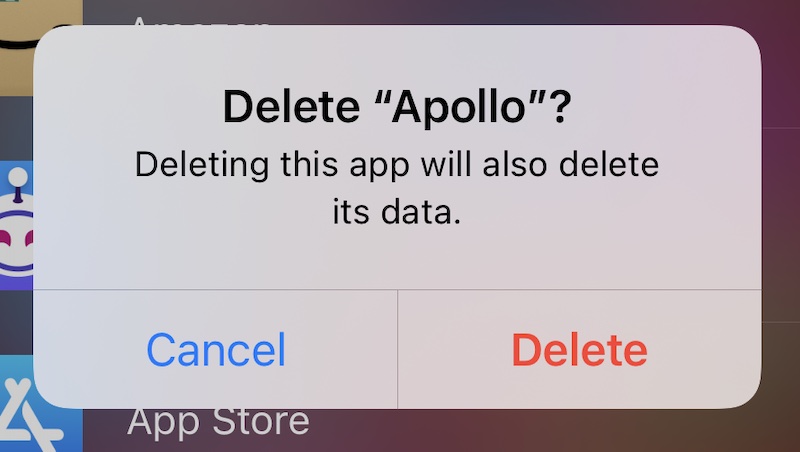
Haz esto para todas las aplicaciones que quieras eliminar. Si estás buscando una forma de eliminar aplicaciones de forma masiva, la parte III tiene una sorpresa para ti.
Método 2: Transmitir música en lugar de almacenarla en el dispositivo
Otro método bastante inofensivo para solucionar el problema completo del almacenamiento del iPhone 13 es utilizar los servicios de transmisión de música. Si te resistes a la idea, considera el costo inicial de optar por un modelo de iPhone con mayor capacidad de almacenamiento. Eso será mucho más que pagar por la transmisión de música y ahorrará almacenamiento en su dispositivo hoy. Además, si solo almacena música y simplemente no pagará por la transmisión, considere mantener su biblioteca en el iPhone actualizada solo con la música que escucharía, digamos, esta semana. De esa manera, toda su biblioteca de música no ocupa espacio en el iPhone. Los servicios de transmisión de música como Apple Music y Spotify gobiernan a nivel mundial con Amazon Music no muy lejos. De todos modos, Amazon Music es una excelente opción si está suscrito a Amazon Prime.
Método 3: eliminar episodios vistos
Si usa servicios de transmisión de video como Netflix y Amazon Prime, le permiten descargar episodios y películas para verlos más tarde. Si tiene algunas descargas allí, puede terminar de verlas y eliminarlas. O bien, elimínelos ahora si necesita almacenamiento de inmediato y mírelos/transmítalos más tarde en el momento de verlos. Mientras lo hace, intente mantener las descargas al mínimo para ahorrar espacio en su iPhone. Es posible que también desee ajustar la calidad del video de la descarga.
Método 4: usar la biblioteca de fotos de iCloud
Puede pagar iCloud Drive y usar funciones como iCloud Photo Library fácilmente para liberar una gran cantidad de almacenamiento en su dispositivo mientras mantiene la capacidad de ver todas sus fotos y videos en todos sus dispositivos Apple. Para usar la biblioteca de fotos de iCloud en su iPhone, estos son los pasos para habilitarlo:
Paso 1: Ve a Configuración y toca tu nombre en la parte superior y toca iCloud.
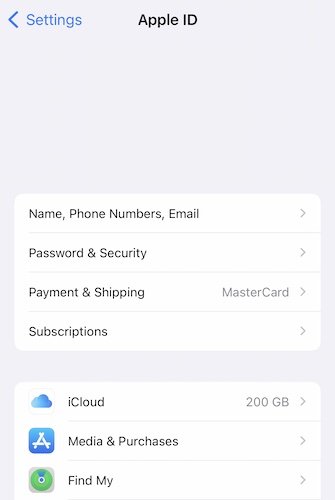
Paso 2: Ahora, seleccione Fotos y asegúrese de que la configuración sea la siguiente para usar la biblioteca de fotos de iCloud y liberar espacio en su iPhone.
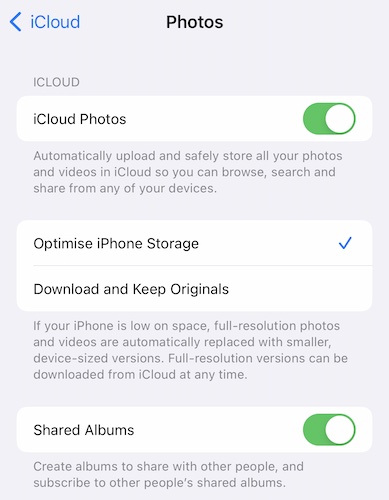
Método 5: Eliminar fotos y videos no deseados
Las aplicaciones de chat como WhatsApp están configuradas para almacenar fotos y videos recibidos en chats en su biblioteca de fotos. Esto significa que cada meme, cada video divertido, cada foto que haya recibido en WhatsApp se almacena en su biblioteca de fotos en su iPhone, y con la biblioteca de fotos de iCloud habilitada, esto también se cargará en iCloud y usará espacio allí. Debe revisar su biblioteca de fotos para ver imágenes y videos que no necesita en absoluto. Además, debe configurar sus aplicaciones de chat para que no almacenen imágenes y videos en su biblioteca de forma predeterminada. Aquí está cómo hacer eso:
Paso 1: Ve a Configuración en WhatsApp y selecciona "Chats"
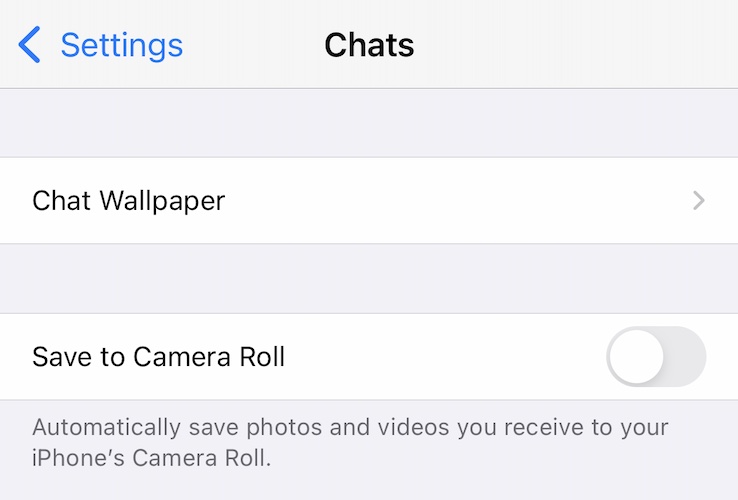
Paso 2: Desactiva "Guardar en rollo de cámara".
Esto asegurará que, a partir de ahora, solo se guardarán las imágenes y los videos que guardes explícitamente.
Método 6: Reducir el tiempo de almacenamiento de iMessage
Lo mismo que arriba se puede y se debe hacer también para iMessage. Los mensajes de iMessage están configurados para caducar los mensajes de audio y los mensajes táctiles digitales después de dos minutos hasta que los conserve, pero las fotos y los videos y todo el historial de mensajes están configurados para almacenarse para siempre. Es posible que desee cambiar esa configuración aquí:
Paso 1: Ve a Configuración > Mensajes. Desplácese hacia abajo hasta Historial de mensajes:
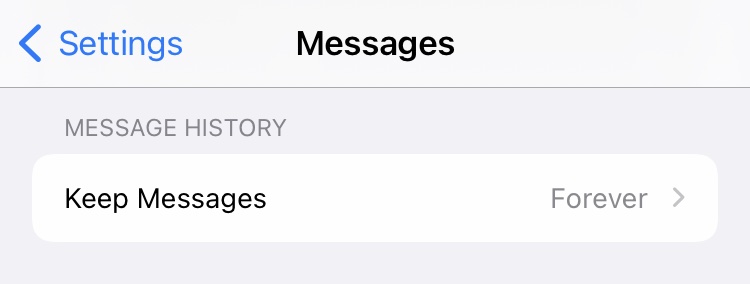
Paso 2: toca "Guardar mensajes" y selecciona el período de tiempo que prefieras:
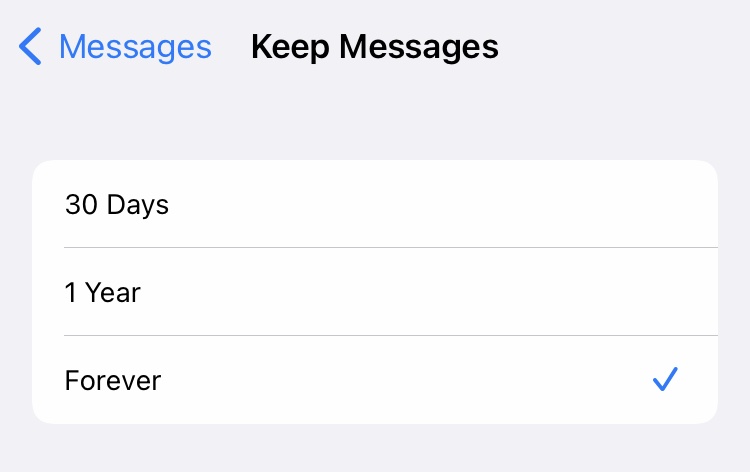
Método 7: Eliminar hilos de mensajes antiguos por completo
Eliminar hilos de mensajes innecesarios es otra forma de recuperar espacio de almacenamiento en un iPhone que tiene su almacenamiento lleno. Puede eliminar hilos de forma masiva o uno por uno.
Aquí se explica cómo eliminar hilos en Mensajes uno por uno:
Paso 1: deslícese hacia la izquierda en el hilo que desea eliminar y toque la opción roja Eliminar.
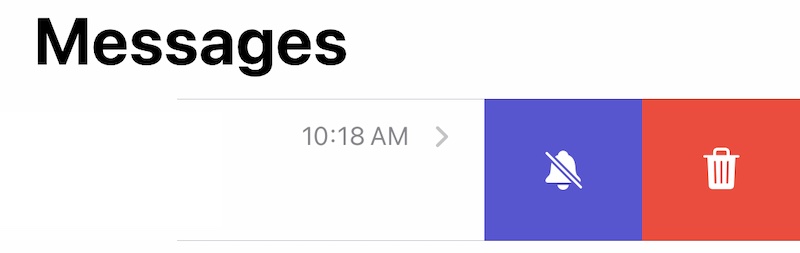
Paso 2: Confirma la eliminación.
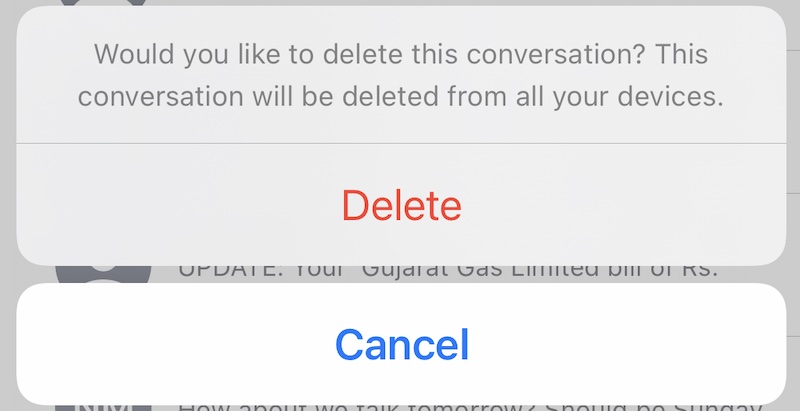
A continuación se explica cómo eliminar hilos de forma masiva:
Paso 1: en Mensajes, toque las elipses redondas en la parte superior y toque "Seleccionar mensajes".
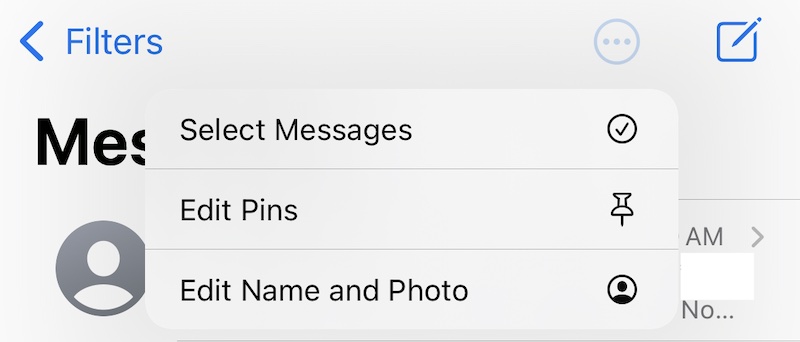
Paso 2: ahora toque el círculo que se presenta a la izquierda de cada hilo para llenarlo con una marca de verificación. Haga esto para todos los hilos de mensajes que desee eliminar.
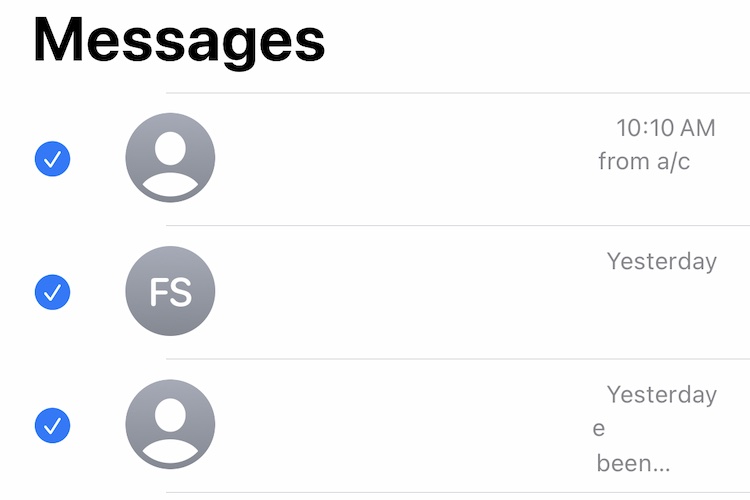
Paso 3: toca Eliminar en la parte inferior y confirma.
Parte II: ¿Qué es el otro almacenamiento del iPhone y cómo borrar el otro almacenamiento del iPhone?
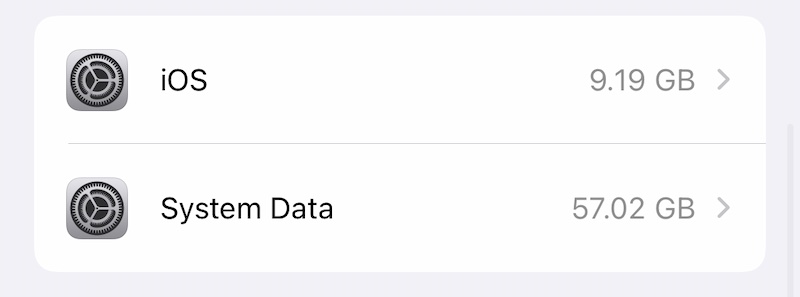
Cada vez que las personas enfrentan el problema de almacenamiento del iPhone, casi siempre se sorprenden al encontrar otro almacenamiento que ocupa varios gigabytes y cambia de tamaño dinámicamente. ¿Qué es este Otro almacenamiento y cómo recuperar espacio de este almacenamiento?
Este otro almacenamiento es su iOS que almacena "todo lo demás que necesita" y eso es lo que lo hace dinámico por naturaleza. Contiene registros de diagnóstico, cachés, datos de Safari, caché de imágenes y videos en Mensajes, etc. Apple proporciona una explicación de lo que podría constituir Otro almacenamiento. Si toca los Datos del sistema arriba, verá esto:
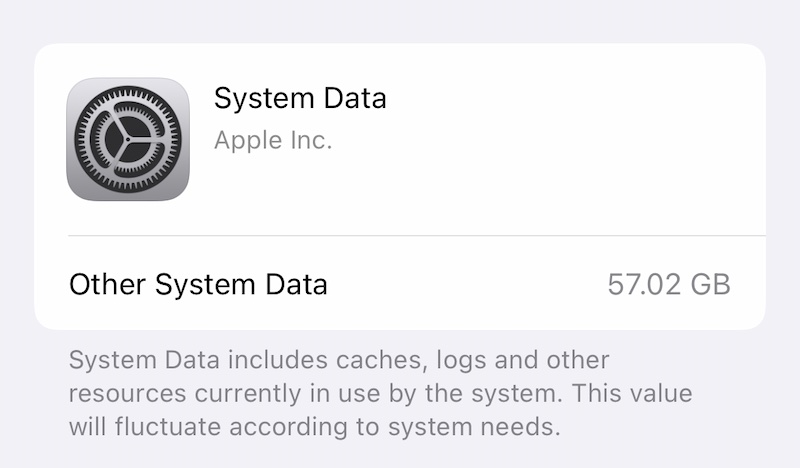
¿Cómo reducir el tamaño de este almacenamiento?
Método 8: Borrar datos de Safari
Navegamos constantemente por Internet en nuestros dispositivos. Safari es el navegador web de facto que usamos en los iPhone, e incluso cuando mantenemos las pestañas abiertas al mínimo, el caché y otros datos no desaparecen por sí solos, al menos tan eficientemente como nos gustaría. Aquí se explica cómo borrar manualmente los datos de Safari para recuperar y liberar espacio en un iPhone 13. Tenga en cuenta que esto cerrará todas las pestañas abiertas pero no eliminará ningún marcador.
Paso 1: Ve a Configuración > Safari
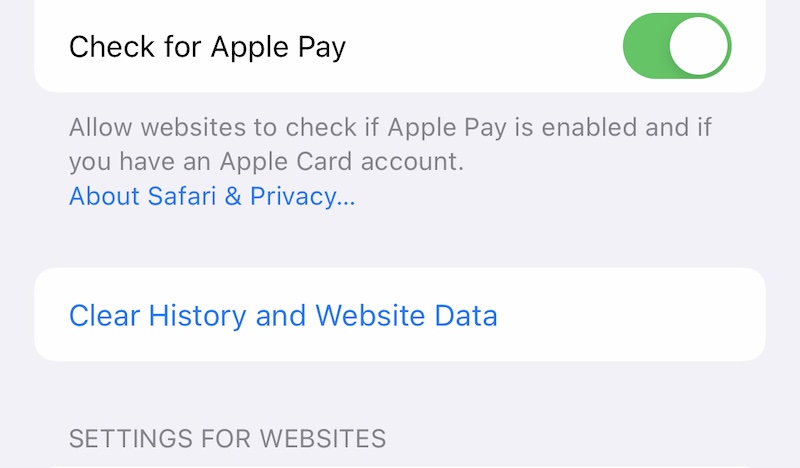
Paso 2: desplácese hacia abajo y toque Borrar historial y datos del sitio web y toque nuevamente para confirmar.
Método 9: Borrar 'Otros' datos como...
Sus notas de voz, las tareas completadas en Recordatorios, notas en la aplicación Notas, esencialmente todo en su iPhone 13 está usando espacio de almacenamiento. Entonces, la mejor manera de mantener todo optimizado es realizar un mantenimiento periódico, como eliminar tareas completadas en la aplicación Recordatorios, asegurarse de que las notas sean relevantes y las notas antiguas e innecesarias se eliminen periódicamente, y lo mismo ocurre con las notas de voz que, según en su configuración, también puede ocupar una parte decente. Elimine estos datos en las aplicaciones individuales.
Método 10: Borrar archivos en el dispositivo
Puede usar la aplicación Archivos en el iPhone para verificar si hay archivos en su iPhone que pueda eliminar. Por lo general, estos son los archivos que transfirió a su iPhone desde su Mac (y almacenados en Archivos) o pueden ser videos que transfirió al iPhone.
Paso 1: abra la aplicación Archivos y toque Examinar (en la parte inferior) dos veces para mostrar Ubicaciones:
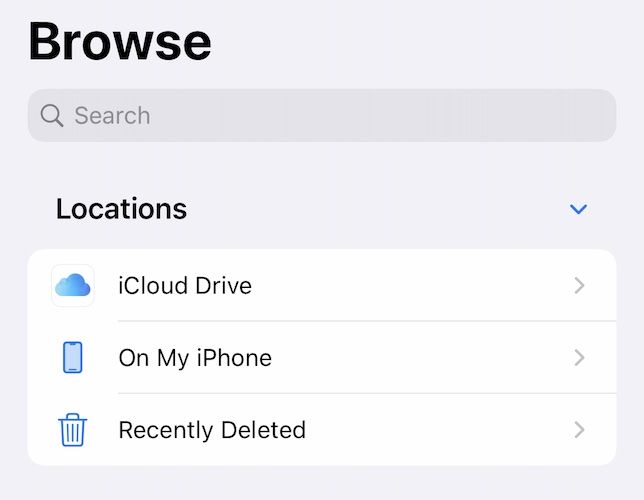
Paso 2: toca En mi iPhone para ver lo que tienes aquí y elimina lo que crees que ya no necesitas.
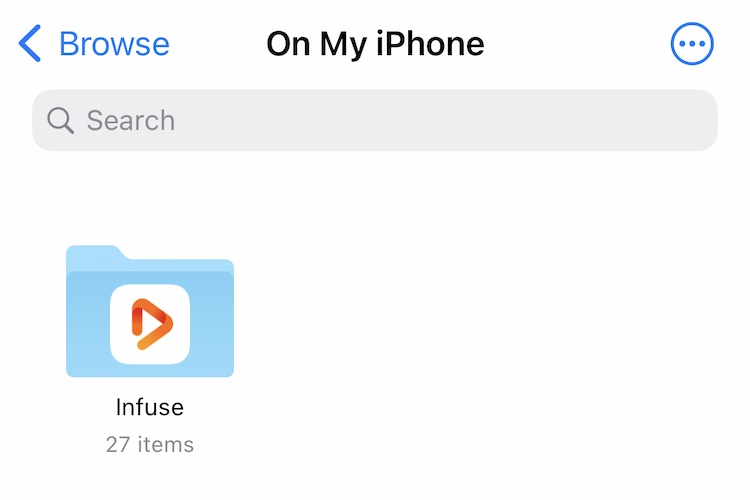
Paso 3: retroceda un nivel y toque Eliminados recientemente y elimine todo lo que se encuentre aquí.
Parte III: Solucione el problema completo de almacenamiento del iPhone 13 usando Dr.Fone - Borrador de datos (iOS)
Dr.Fone es una herramienta increíble para solucionar una variedad de problemas con sus teléfonos inteligentes. Sería desafiado a encontrar algo que quiere hacer y no lo hace. Naturalmente, hay un módulo en Dr.Fone para ayudarte a solucionar el problema de almacenamiento completo de tu iPhone 13.

Dr.Fone - Borrador de datos (iOS)
Herramienta de un clic para borrar iPhone permanentemente
- Puede eliminar todos los datos e información en los dispositivos Apple de forma permanente.
- Puede eliminar todo tipo de archivos de datos. Además, funciona con la misma eficiencia en todos los dispositivos Apple. iPad, iPod touch, iPhone y Mac.
- Ayuda a mejorar el rendimiento del sistema ya que el kit de herramientas de Dr.Fone elimina por completo todos los archivos basura.
- Le proporciona una privacidad mejorada. Dr.Fone - Data Eraser (iOS) con sus funciones exclusivas mejorará su seguridad en Internet.
- Además de los archivos de datos, Dr.Fone Eraser (iOS) puede deshacerse permanentemente de las aplicaciones de terceros.
El software le permite eliminar la basura de su dispositivo, eliminar aplicaciones grandes, incluso le permite eliminar datos de forma selectiva, incluidas fotos y videos de su dispositivo para liberar almacenamiento de inmediato sin problemas y sin pagar una suscripción a iCloud si no lo desea. .
Paso 1: Descarga dr.fone
Paso 2: después de conectar su iPhone 13 a la computadora, inicie Dr.Fone y seleccione el módulo Borrador de datos.

Paso 3: Seleccione "Liberar espacio".
Paso 4: ahora, puede elegir lo que desea hacer con su dispositivo: borrar archivos basura, borrar aplicaciones específicas, borrar archivos grandes, etc. ¡También hay una opción para comprimir y exportar fotos desde el dispositivo!
Paso 5: Seleccione Borrar archivos basura. Después de escanear su iPhone, la aplicación mostrará los archivos basura en su dispositivo.

Paso 6: simplemente marque la marca de verificación junto a lo que desea eliminar y haga clic en Limpiar en la parte inferior.
Así de fácil es usar Wondershare Dr.Fone - Data Eraser (iOS) para solucionar de forma rápida y segura el problema completo de almacenamiento del iPhone 13.
Conclusión
Incluso con un almacenamiento inicial de 128 GB, el iPhone puede quedarse corto en espacio de almacenamiento debido a las poderosas capacidades del hardware. El sistema de la cámara puede grabar videos de 8K, el procesador y los sistemas de gráficos pueden permitirle editar sus videos en movimiento e incluso editar fotos RAW en el teléfono. Además de eso, los consumidores están aprovechando al máximo las ofertas de hardware, grabando videos y tomando fotos dondequiera que vayan. Luego están los juegos, cada uno de ellos ocupando espacio en varios gigabytes, a menudo. Todo eso llena rápidamente el almacenamiento, y ni siquiera hemos alcanzado el almacenamiento en aplicaciones de chat como Mensajes y WhatsApp o videos descargados para verlos más tarde o contenido descargado en aplicaciones de transmisión de video para verlo más tarde. O bien, los datos generados al usar Safari, o los diagnósticos y registros que el teléfono genera periódicamente. Se hace una idea, el almacenamiento es escaso y necesita ayuda para administrarlo. Hay consejos simples que puede usar para hacer el trabajo, paso a paso, o puede ahorrar tiempo y comenzar a usar Dr.Fone - Borrador de datos (iOS) que le permite eliminar de forma rápida y segura la basura de su dispositivo y también mantener una comprobación de archivos y aplicaciones de gran tamaño.
iPhone 13
- iPhone 13 Noticias
- Acerca del iPhone 13
- Acerca del iPhone 13 Pro Max
- iPhone 13 VS iPhone 12
- iPhone 13 VS Huawei
- iPhone 13 VS Huawei 50
- iPhone 13 VS Samsung S22
- Desbloqueo de iPhone 13
- Desbloquear iPhone 13
- Eliminar identificación facial
- Omitir bloqueo de activación
- Desbloquear ID de Apple
- iPhone 13 Borrar
- Eliminar SMS de forma selectiva
- Borrar completamente el iPhone 13
- Acelera el iPhone 13
- Borrar datos
- Almacenamiento de iPhone 13 lleno
- Transferencia de iPhone 13
- Transferir datos al iPhone 13
- Transferir archivos al iPhone 13
- Transferir fotos al iPhone 13
- Transferir contactos al iPhone 13
- iPhone 13 Recuperar
- Restaurar iPhone 13
- Restaurar copia de seguridad de iCloud
- Copia de seguridad del video del iPhone 13
- Restaurar copia de seguridad de iPhone 13
- Restaurar copia de seguridad de iTunes
- Copia de seguridad del iPhone 13
- iPhone 13 Administrar
- Problemas con el iPhone 13
- Problemas comunes del iPhone 13
- Error de llamada en iPhone 13
- iPhone 13 sin servicio
- Aplicación atascada al cargar
- Batería que se agota rápidamente
- Mala calidad de llamada
- Pantalla congelada
- Pantalla en negro
- Pantalla blanca
- iPhone 13 no se carga
- iPhone 13 se reinicia
- Aplicaciones que no se abren
- Las aplicaciones no se actualizan
- Sobrecalentamiento del iPhone 13
- Las aplicaciones no se descargan






margarita lluvias
editor de personal