¿Tu iPhone 13 no se carga? ¡7 soluciones en tu mano!
27 de abril de 2022 • Archivado en: Solucionar problemas de dispositivos móviles iOS • Soluciones comprobadas
Puede ser una sorpresa desagradable cuando descubre que su nuevo iPhone 13 dejó de cargarse repentinamente. Eso puede suceder por una variedad de razones, como daños por líquidos en el puerto o si el teléfono se cayó desde una altura. Dicho daño de hardware solo puede ser reparado por el Centro de servicio autorizado de Apple, pero a veces el teléfono puede dejar de cargarse debido a otros problemas de software aleatorios. Esos problemas se pueden resolver manualmente, como se muestra a continuación.
Parte 1: reparar un iPhone 13 que no se carga: formas estándar
Como puede haber varias formas de resolver un problema de iPhone 13 que no se carga según la gravedad de la causa subyacente, debemos tomar medidas de la forma menos disruptiva a la más disruptiva. Los métodos a continuación no tomarán mucho tiempo y son medidas externas, por así decirlo. Si esto no ayuda, tendremos que tomar medidas de reparación de software más avanzadas que pueden o no eliminar todos sus datos, según los métodos elegidos para solucionar el problema.
Método 1: restablecimiento completo de su iPhone
No lo llaman kickstart por nada. ¡En realidad! A veces, todo lo que necesita es un reinicio de la manera difícil para que las cosas vuelvan a funcionar. Hay una diferencia entre el reinicio normal y el reinicio completo: un reinicio normal apaga el teléfono correctamente y lo reinicia con el botón lateral, mientras que un reinicio completo reinicia el teléfono con fuerza sin apagarlo; esto a veces resuelve problemas de bajo nivel como iPhone no se carga.
Paso 1: en su iPhone 13, presione y suelte el botón para subir el volumen
Paso 2: haz lo mismo con el botón para bajar el volumen
Paso 3: mantenga presionado el botón lateral hasta que el teléfono se reinicie y se muestre el logotipo de Apple.
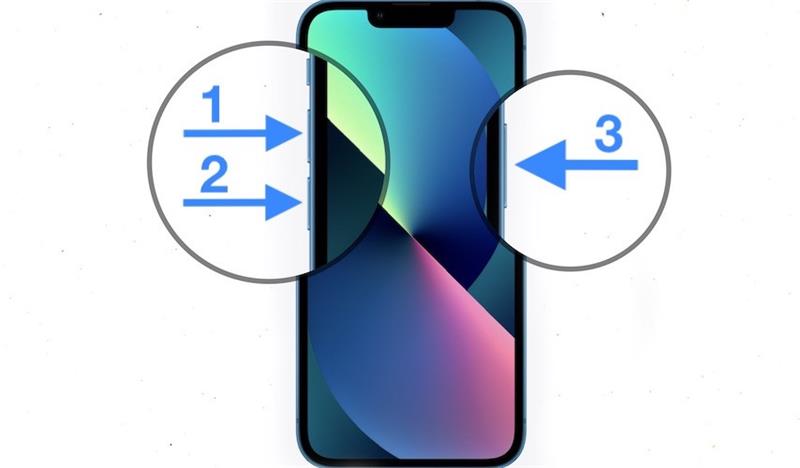
Conecte su teléfono al cable de carga y vea si el teléfono comienza a cargarse ahora.
Método 2: verifique el puerto Lightning del iPhone 13 en busca de polvo, desechos o pelusa
La electrónica ha recorrido un largo camino desde las computadoras de tubo de vacío de antaño, pero te sorprendería lo sensibles que pueden ser los electrónicos incluso hoy en día. Incluso la mota de polvo más pequeña en el puerto Lightning de tu iPhone puede hacer que deje de cargarse si de alguna manera logra interferir con la conexión entre el cable y el puerto.
Paso 1: Inspeccione visualmente el puerto Lightning de su iPhone en busca de residuos o pelusas. Esto puede entrar mientras está en su bolsillo más fácilmente de lo que piensa. Una forma de evitar esto es dedicar un bolsillo exclusivamente para el iPhone y evitar usarlo cuando las manos están sucias o sucias.
Paso 2: Si encuentra algo de suciedad o pelusa en el interior, puede soplar aire dentro del puerto para desalojar y eliminar la suciedad. Para la pelusa que no sale, puede intentar usar un palillo de dientes delgado que pueda entrar en el puerto y sacar la bola de pelusa.
Con suerte, su iPhone debería comenzar a cargarse ahora. Si aún no se carga, puede continuar con el siguiente método.
Método 3: verifique el cable USB en busca de desgaste o signos de daño
Un cable USB puede causar más problemas de los que imaginas. Un cable deshilachado es una de las razones más comunes por las que el iPhone 13 no se carga, y luego está el hecho de que puede haber daños en el interior del cable incluso cuando no parece dañado. Por ejemplo, si alguien estiró el cable, o lo dobló en ángulos extremos, o si se desarrolló alguna falla aleatoria en el circuito de los conectores, es probable que el cable no muestre ningún daño externo. Los cables están diseñados para cargar el iPhone, pero cualquier tipo de daño en los circuitos internos puede incluso provocar que los cables se descarguen en el iPhone. Dichos cables nunca volverán a cargar el iPhone y tendrá que reemplazar el cable.
Paso 1: Para los conectores de tipo USB-A y USB-C, es posible que entren suciedad, desechos y pelusas. Sople aire en los conectores y vea si eso ayuda.
Paso 2: Reemplace el cable y vea si eso ayuda.

Si nada ayudó, continúe con el siguiente método.
Método 4: verifique el adaptador de corriente
El sistema de carga externo de su iPhone está compuesto por el adaptador de corriente y el cable de carga. Si el iPhone se niega a cargar incluso después de reemplazar el cable, es posible que el adaptador de corriente tenga la culpa. Pruebe con un adaptador de corriente diferente y vea si eso resuelve el problema.

Método 5: use una fuente de energía diferente
Pero, hay una cosa más en ese sistema de carga: ¡la fuente de alimentación!
Paso 1: si está intentando cargar su iPhone conectando el cable de carga a un puerto de su computadora, conecte el cable de carga de su iPhone a un puerto diferente.
Paso 2: si eso no ayuda, intente conectarse a un adaptador de corriente y luego a un adaptador de corriente diferente. Si estaba probando adaptadores de corriente, intente cargar a través de los puertos de la computadora.
Paso 3: incluso debe intentar usar una toma de corriente diferente si está usando adaptadores de corriente.
Si eso no ayuda, ahora tendrá que tomar medidas más avanzadas, como se describe a continuación.
Parte 2: Repare un iPhone 13 que no se carga - Formas avanzadas
Si las formas anteriores no han ayudado y su iPhone aún no se carga, debe realizar procedimientos avanzados que incluyen reparar el sistema operativo del teléfono e incluso restaurar el sistema operativo nuevamente. Estos métodos no son para los débiles de corazón, ya que pueden ser de naturaleza compleja y puede terminar con un iPhone bloqueado si algo sale mal. Apple es conocido por su facilidad de uso, pero, por alguna razón desconocida, elige ser completamente oscuro cuando se trata de restaurar el firmware del dispositivo, ya sea mediante iTunes o macOS Finder.
Hay dos formas de realizar la reparación del sistema en un dispositivo iOS. Una forma es usar el modo DFU e iTunes o macOS Finder. Este método es un método no guiado y necesita saber lo que está haciendo. También eliminará todos los datos de su dispositivo. El otro método es usar herramientas de terceros como Dr.Fone - Reparación del sistema (iOS), con las que no solo puedes reparar tu iOS, sino que también tienes la opción de conservar tus datos si lo deseas. Es fácil de usar, lo guía en cada paso y es simple e intuitivo de usar.
Método 6: Usar dr.fone - Reparación del sistema (iOS)
Dr.Fone es una aplicación que comprende una serie de módulos diseñados para ayudarte a realizar varias tareas en tu iPhone. Puede respaldar y restaurar datos (incluso datos selectivos como solo mensajes o solo fotos y mensajes, etc.) en su dispositivo usando Dr.Fone - Copia de seguridad del teléfono (iOS), puede usar Dr.Fone - Desbloqueo de pantalla (iOS) en caso de que olvide su contraseña y la pantalla esté desbloqueada o por cualquier otro motivo. En este momento, nos centraremos en Dr.Fone - Módulo de reparación del sistema (iOS) que está diseñado para reparar su iPhone de forma rápida y sin problemas y ayudarlo con los problemas.

dr.fone - Reparación del sistema
Solucionar problemas del sistema iOS.
- Solo arregle su iOS a la normalidad, sin pérdida de datos en absoluto.
- Solucione varios problemas del sistema iOS atascados en el modo de recuperación , el logotipo blanco de Apple , la pantalla en negro , el inicio en bucle, etc.
- Funciona para todos los modelos de iPhone, iPad y iPod touch.
- Totalmente compatible con el último iOS 15.

Hay dos modos aquí, Estándar y Avanzado. El modo Estándar no elimina sus datos y el modo Avanzado realiza la reparación más completa y elimina todos los datos del dispositivo.
Aquí se explica cómo usar Dr.Fone - Reparación del sistema (iOS) para reparar iOS y ver si eso resuelve el problema de que el iPhone no se carga:
Paso 1: Obtenga Dr.Fone aquí: https://drfone.wondershare.com
Paso 2: conecta el iPhone a la computadora e inicia dr.fone.
Paso 3: Haga clic en el módulo Reparación del sistema para descargarlo e iniciarlo:

Paso 4: Elija Estándar o Avanzado, según su gusto. El modo estándar no elimina sus datos del dispositivo, mientras que el modo avanzado realiza una reparación completa y elimina todos los datos del dispositivo. Se recomienda comenzar con el modo estándar.

Paso 5: Su dispositivo y su firmware se detectan automáticamente. Si algo se detecta incorrectamente, use el menú desplegable para seleccionar la información correcta y haga clic en Iniciar

Paso 6: el firmware ahora se descargará y verificará, y se le presentará una pantalla con el botón Reparar ahora. Haga clic en ese botón para iniciar el proceso de reparación del firmware del iPhone.

Si la descarga del firmware se interrumpió por algún motivo, hay botones para descargar manualmente el firmware y seleccionarlo para aplicarlo.
Una vez que Dr.Fone - Reparación del sistema (iOS) haya terminado de reparar el firmware de su iPhone, el teléfono se reiniciará a la configuración de fábrica, con o sin sus datos retenidos, dependiendo del modo que haya seleccionado.
Método 7: restaurar iOS en modo DFU
Este método es el método de último recurso que Apple proporciona a sus usuarios para eliminar por completo todos los datos del dispositivo, incluido el sistema operativo del dispositivo, y reinstalar el sistema operativo desde cero. Naturalmente, esta es una medida drástica y debe usarse solo como última opción. Si nada de lo anterior le ha ayudado, este es el último método que puede usar y vea si esto ayuda. Si este método no ayuda, lamentablemente es hora de llevar el iPhone al centro de servicio y hacer que le echen un vistazo al dispositivo. No hay nada más que pueda hacer como usuario final.
Paso 1: conecta tu teléfono a una computadora
Paso 2: si se trata de una Mac que ejecuta uno de los sistemas operativos más nuevos, como Catalina o posterior, puede iniciar macOS Finder. Para PC con Windows y Mac con macOS Mojave o anterior, puede iniciar iTunes.
Paso 3: ya sea que su dispositivo sea reconocido o no, presione el botón para subir el volumen en su dispositivo y suéltelo. Luego, haz lo mismo con el botón para bajar el volumen. Luego, presiona y mantén presionado el Botón lateral hasta que el dispositivo reconocido desaparezca y vuelva a aparecer en Modo de recuperación:
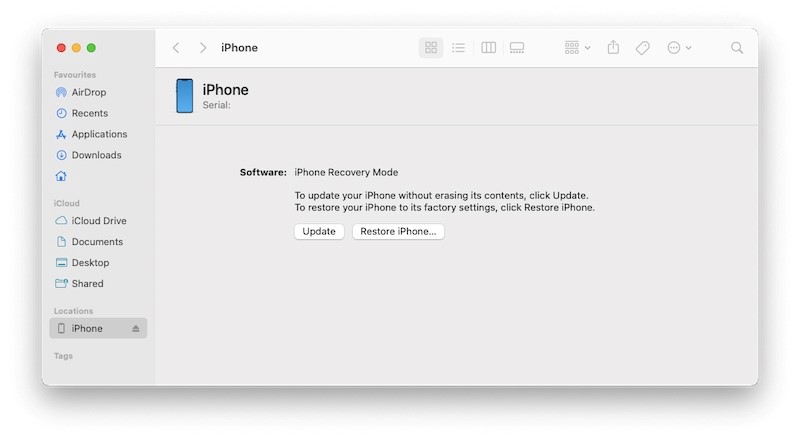
Paso 4: Ahora, haga clic en Restaurar para restaurar el firmware de iOS directamente desde Apple.
Cuando el dispositivo se reinicie, vea si se está cargando correctamente ahora. Si aún así no se carga, por favor lleva tu dispositivo al centro de servicio de Apple más cercano ya que no hay nada más que puedas hacer en este momento y tu iPhone necesita ser examinado en profundidad, algo que el centro de servicio podrá hacer.
Conclusión
Un iPhone 13 que se niega a cargar es frustrante y molesto. Afortunadamente, hay algunas maneras en que puede intentar resolver el problema y hacer que su iPhone se cargue nuevamente. Existen métodos básicos de solución de problemas, como usar un cable diferente, un adaptador de corriente diferente, una toma de corriente diferente, y hay opciones avanzadas, como usar el modo DFU para restaurar el firmware del iPhone. En ese caso, el uso de software como Dr.Fone - Reparación del sistema (iOS) es útil, ya que es un software intuitivo que guía al usuario en cada paso y resuelve el problema rápidamente. Desafortunadamente, si ninguno de estos métodos funciona, no hay otra opción que visitar un centro de servicio de Apple más cercano a su lugar para que echen un vistazo y solucionen el problema por usted.
iPhone 13
- iPhone 13 Noticias
- Acerca del iPhone 13
- Acerca del iPhone 13 Pro Max
- iPhone 13 VS iPhone 12
- iPhone 13 VS Huawei
- iPhone 13 VS Huawei 50
- iPhone 13 VS Samsung S22
- Desbloqueo de iPhone 13
- Desbloquear iPhone 13
- Eliminar identificación facial
- Omitir bloqueo de activación
- Desbloquear ID de Apple
- iPhone 13 Borrar
- Eliminar SMS de forma selectiva
- Borrar completamente el iPhone 13
- Acelera el iPhone 13
- Borrar datos
- Almacenamiento de iPhone 13 lleno
- Transferencia de iPhone 13
- Transferir datos al iPhone 13
- Transferir archivos al iPhone 13
- Transferir fotos al iPhone 13
- Transferir contactos al iPhone 13
- iPhone 13 Recuperar
- Restaurar iPhone 13
- Restaurar copia de seguridad de iCloud
- Copia de seguridad del video del iPhone 13
- Restaurar copia de seguridad de iPhone 13
- Restaurar copia de seguridad de iTunes
- Copia de seguridad del iPhone 13
- iPhone 13 Administrar
- Problemas con el iPhone 13
- Problemas comunes del iPhone 13
- Error de llamada en iPhone 13
- iPhone 13 sin servicio
- Aplicación atascada al cargar
- Batería que se agota rápidamente
- Mala calidad de llamada
- Pantalla congelada
- Pantalla en negro
- Pantalla blanca
- iPhone 13 no se carga
- iPhone 13 se reinicia
- Aplicaciones que no se abren
- Las aplicaciones no se actualizan
- Sobrecalentamiento del iPhone 13
- Las aplicaciones no se descargan






margarita lluvias
editor de personal
Calificación general 4.5 ( participaron 105 )