Cómo acelerar un iPhone 13 lento: consejos y trucos
7 de marzo de 2022 • Archivado en: Borrar datos del teléfono • Soluciones comprobadas
El iPhone 13 ha llegado con nuevos conjuntos de chips A15 Bionic que rompen todos los récords anteriores de velocidad y prometen el mejor rendimiento absoluto en un teléfono inteligente. Y, sin embargo, está aquí, leyendo sobre cómo acelerar su lento iPhone 13, porque, por suerte, el último y mejor iPhone 13 funciona lento. ¿Por qué el iPhone 13 funciona lento? ¿Cómo acelerar el iPhone 13?
No se supone que el dispositivo Apple más nuevo funcione lento. Puede haber algunos factores que contribuyen a un iPhone 13 lento, y aquí hay 5 formas de acelerar un iPhone 13 lento.
- Parte I: reiniciar un iPhone 13 para acelerar un iPhone 13
- Parte II: cerrar aplicaciones de fondo no deseadas para acelerar el iPhone 13
- Parte III: Limpie el espacio en su iPhone 13 usando Dr.Fone - Borrador de datos (iOS)
- Parte IV: eliminar widgets no deseados para acelerar el iPhone 13
- Parte V: restablecer el iPhone 13 a la configuración de fábrica
- Parte VI: Conclusión
Parte I: reiniciar un iPhone 13 para acelerar un iPhone 13
En el mundo de los sistemas operativos, desde sus inicios, se sabe que un reinicio soluciona muchos problemas. Es francamente divertido cómo parece funcionar y resolver las cosas, pero el hecho es que simplemente funciona, así es la tecnología. Entonces, cuando su nuevo iPhone 13 se siente lento, lo primero que debe hacer es reiniciarlo y ver si eso resuelve el problema de la velocidad. Reiniciar un iPhone de Apple solía ser simple, pero ahora parece que cada otra iteración tiene una forma ligeramente diferente de reiniciarlo. ¿Cómo se reinicia un iPhone 13? Así es cómo:
Paso 1: mantenga presionado cualquiera de los botones de volumen a la izquierda de su iPhone y el botón lateral (botón de encendido) a la derecha de su iPhone juntos.
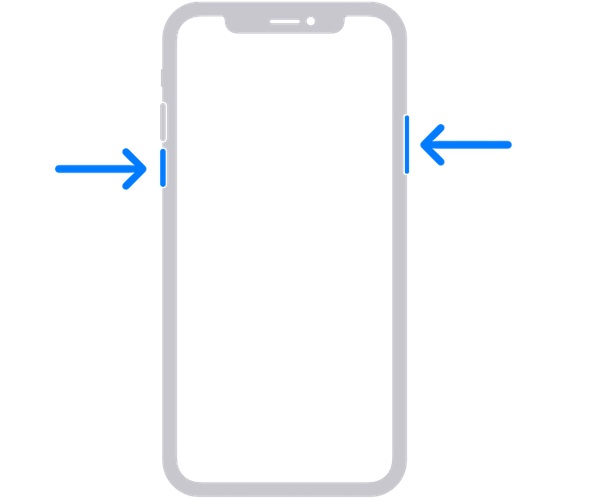
Paso 2: cuando aparezca el control deslizante de encendido, suelte los botones y arrastre el control deslizante para apagar el dispositivo.
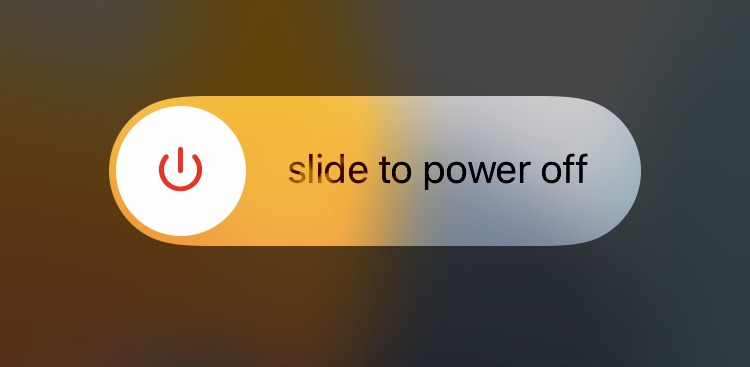
Paso 3: Espere unos segundos para que el dispositivo se apague por completo, espere unos segundos más y luego vuelva a encender el dispositivo presionando el botón de encendido (botón lateral) en el lado derecho del dispositivo.
Lo anterior es una forma suave de reiniciar un iPhone 13. También hay un método de reinicio completo, que se usa cuando este método no funciona. También puede usar ese método cuando se trata de un iPhone 13 lento. Este método hace que el dispositivo se apague y reinicie automáticamente (aunque se muestra el control deslizante de encendido). Aquí se explica cómo forzar el reinicio de un iPhone 13:
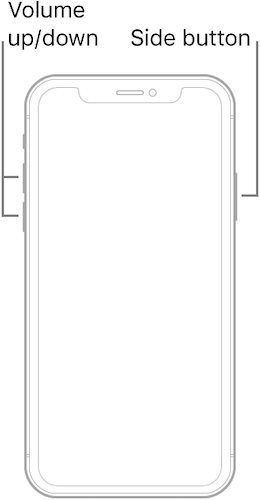
Paso 1: Presiona el botón para subir el volumen en tu iPhone y suéltalo.
Paso 2: Presiona el botón para bajar el volumen y suéltalo.
Paso 3: Presione el botón lateral (botón de encendido) a la derecha del dispositivo y manténgalo presionado hasta que el dispositivo se reinicie automáticamente y aparezca el logotipo de Apple. Luego, suelte el botón.
Hacer esto provoca un reinicio forzado del iPhone y, a veces, puede ayudar a acelerar un iPhone 13 lento.
Parte II: cerrar aplicaciones de fondo no deseadas para acelerar el iPhone 13
iOS es bastante famoso por su optimización de memoria. En consecuencia, los usuarios no suelen encontrar problemas con iOS relacionados con procesos en segundo plano. Las aplicaciones, por otro lado, son un juego de pelota diferente. Hay millones de aplicaciones en la App Store, y aunque Apple supuestamente verifica las aplicaciones antes de lanzarlas en la Tienda, no puede garantizar que las aplicaciones funcionen bien en su iPhone 13. Si está experimentando un iPhone 13 lento, puede ser debido a las aplicaciones. Es posible que el desarrollador no lo haya optimizado bien para el nuevo hardware del iPhone 13, o que haya un código en la aplicación que no funcione bien. ¿Cómo cerrar aplicaciones no deseadas en segundo plano para acelerar el iPhone 13?
Es muy posible que no esté al tanto de algo llamado App Switcher en su iPhone 13. No se ría, es posible, no importa lo difícil que le resulte creerlo porque conoce App Switcher. Muchos no. App Switcher se usa para cambiar rápidamente entre aplicaciones en un iPhone, y también se usa para cerrar aplicaciones completamente desde el fondo. Por naturaleza, iOS no cierra las aplicaciones cuando pasas el dedo para ir a la pantalla de inicio. Administra las aplicaciones por sí solo en segundo plano y, en general, hace el trabajo lo suficientemente bien como para que la mayoría de las personas no sepan que hay un conmutador de aplicaciones. Simplemente tocan la aplicación que quieren usar desde la pantalla de inicio cuando quieren, y la mayoría de las veces, esa es la forma en que Apple quiere que los usuarios usen el iPhone.
Aquí se explica cómo usar App Switcher para cerrar todas las aplicaciones que no está usando en este momento con el objetivo de acelerar su iPhone 13:
Paso 1: deslice hacia arriba desde la parte inferior de la pantalla de inicio para activar App Switcher. Así es como se ve:
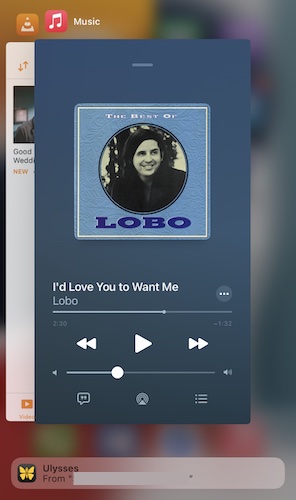
Paso 2: Ahora, no se moleste y simplemente comience a deslizar cada aplicación hacia arriba para cerrarlas por completo y eliminarlas de la memoria del sistema, hasta que se cierre la última aplicación y App Switcher regrese automáticamente a la pantalla de inicio.
Lo que hace es eliminar todas las aplicaciones de la memoria, liberando así memoria y dando al sistema espacio para respirar. Esto puede ayudar a acelerar su iPhone 13 si experimenta una lentitud inesperada.
Después de cerrar todas las aplicaciones, espere uno o dos minutos y luego reinicie el dispositivo, ya sea normalmente o con un reinicio completo. Compruebe si su dispositivo ha vuelto a la velocidad.
Parte III: Limpie el espacio en su iPhone 13 usando Dr.Fone - Borrador de datos (iOS)
El iPhone 13 viene con un almacenamiento base completo de 128 GB. Fuera de esto, los usuarios generalmente obtendrán un poco más de 100 GB para su uso, el resto lo utiliza el sistema en su mejor momento. El sistema también puede utilizar más almacenamiento según sea necesario. Te sorprendería lo rápido que puedes llenar estos 100 GB si te gusta tomar videos con tu iPhone 13. Los videos 4K pueden comerse rápidamente 100 GB para el desayuno y no sabrías cómo sucedió eso. Los almacenes, por naturaleza, se ralentizan cuando se acercan a su capacidad. Por lo tanto, si tiene 97 GB en un disco de 100 GB, es posible que experimente lentitud porque el sistema podría tener dificultades para operar debido a la falta de almacenamiento.
Pero no podemos borrar nuestros recuerdos, ¿verdad? Uno pensaría que la única otra opción sería eliminar los archivos basura. Pero esto es iOS, no Android, donde puede usar aplicaciones más limpias para limpiar la basura de su dispositivo. De hecho, cada aplicación en la App Store que podría prometer eliminar la basura de su iPhone es, en el mejor de los casos, un trabajador de placebo. Apple simplemente no proporciona aplicaciones para hacer eso en el iPhone.
Sin embargo, puede hacerlo desde fuera del sistema iOS, desde su computadora, si tiene las herramientas adecuadas. Ingrese Dr.Fone - Borrador de datos (iOS), una herramienta para ayudarlo a limpiar su dispositivo y liberar espacio en su iPhone 13, deshacerse de la basura y ayudarlo a acelerar su iPhone 13 a nuevos niveles una vez más.
Así es como usa Dr.Fone - Borrador de datos (iOS) para limpiar archivos basura, descubrir los archivos que ocupan más espacio en su disco y eliminarlos si lo desea, e incluso comprimir y exportar fotos en el iPhone.

Dr.Fone - Borrador de datos (iOS)
Elimine datos de forma permanente y proteja su privacidad.
- Proceso simple, con un solo clic.
- Borre iOS SMS, contactos, historial de llamadas, fotos y videos, etc. de forma selectiva.
- Elimina al 100 % las aplicaciones de terceros: WhatsApp, LINE, Kik, Viber, etc.
- Funciona muy bien para iPhone, iPad y iPod touch, incluidos los últimos modelos y la última versión de iOS.

Paso 1: Descarga e instala Dr.Fone en tu computadora.
Paso 2: conecta tu iPhone 13 a tu computadora e inicia Dr.Fone.
Paso 3: Inicie el módulo Data Eraser.

Paso 4: Seleccione Liberar espacio.
Paso 5: Seleccione Borrar archivos basura.

Paso 6: Una vez que se complete el escaneo, verá toda la basura que Dr.Fone - Data Eraser (iOS) detectó en su iPhone 13. Ahora puede seleccionar todo lo que desea limpiar y hacer clic en Limpiar para iniciar el proceso.
Debe reiniciar su dispositivo para darle un nuevo comienzo, literalmente, y experimentar la diferencia que Dr.Fone - Data Eraser (iOS) hizo en su experiencia con el iPhone 13.
Parte IV: eliminar widgets no deseados para acelerar el iPhone 13
Debe saber que absolutamente todo en su iPhone está ocupando espacio, ya sea en el almacenamiento o en la memoria de su sistema. La última moda en iOS son los widgets, y es posible que tenga demasiados widgets en su iPhone 13, lo que hace que se use una gran cantidad de memoria del sistema en los widgets, lo que ralentiza el iPhone 13. El iPhone 13 viene con 4 GB de RAM. Los dispositivos Android, en comparación, vienen con al menos 6 GB en el dispositivo base aceptable, y 8 GB y 12 GB en dispositivos insignia y de nivel medio. En el mundo de Android, 4 GB están reservados para los teléfonos más baratos que suelen estar disponibles para los grupos de bajos ingresos o para cuando quieres un dispositivo que no usarías mucho para algo.
Los widgets se comen la memoria porque se quedan en la memoria, ¡así es como funcionan en tiempo real, duh! Es una buena práctica mantener sus widgets al mínimo. Hoy en día, todas las aplicaciones ofrecen widgets y es posible que tengas la tentación de usarlos solo por diversión. Esto puede tener el costo de la ralentización del sistema y es probablemente el mayor contribuyente a la ralentización de su iPhone 13.
Aquí se explica cómo eliminar los widgets que simplemente no necesita de su pantalla de inicio para que pueda liberar la memoria del sistema para su teléfono y para otros usos.
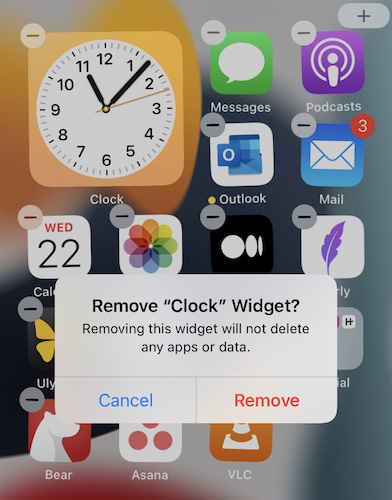
Paso 1: Al estilo clásico de Apple, es fácil eliminar widgets de tu iPhone. Todo lo que necesita hacer es comenzar presionando la pantalla en cualquier lugar en el espacio libre y manteniéndola presionada hasta que los íconos comiencen a hacer malabarismos.
Paso 2: toque el signo menos en el widget que desea eliminar y confirme la eliminación.
Repita esto para cada widget que desee eliminar. Después de eliminar los widgets innecesarios, reinicie el dispositivo para acelerar su iPhone 13.
Parte V: restablecer el iPhone 13 a la configuración de fábrica
Si todo lo demás falla, puede borrar todas las configuraciones y el contenido de su iPhone 13 para restaurarlo a la configuración de fábrica y comenzar de nuevo, para acelerar su iPhone 13. Hay dos formas de hacerlo, la forma de Apple y la forma de terceros. eso le brinda más control y borra por completo sus datos para que no se puedan recuperar si desea entregar su iPhone 13.
Paso 1: Inicie la Configuración en su iPhone.
Paso 2: Desplácese hacia abajo hasta General.
Paso 3: Desplácese hacia abajo hasta Transferir o Restablecer.
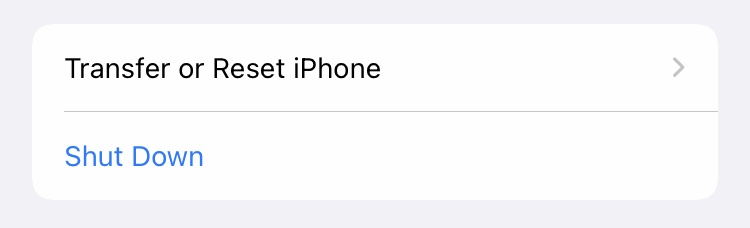
Paso 4: seleccione Borrar todo el contenido y la configuración.
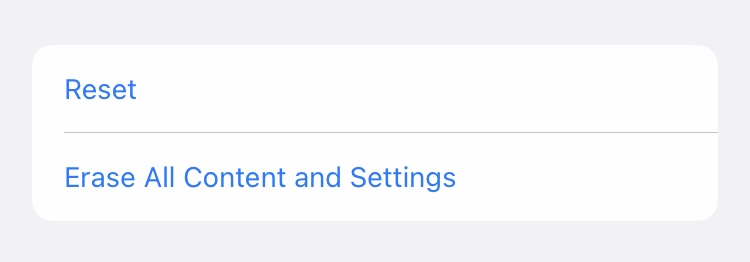
Este método suele ser todo lo que se requiere para restaurar su iPhone a la forma original. También puedes usar el segundo método aquí, usando Dr.Fone - Borrador de datos (iOS) para borrar de forma completa y segura tu iPhone 13 a la configuración de fábrica.
Restablece el iPhone 13 a la configuración de fábrica usando Dr.Fone - Borrador de datos (iOS)
Aquí se explica cómo restablecer la configuración de fábrica del iPhone 13 usando Dr.Fone - Borrador de datos (iOS) para borrar completamente los datos en su iPhone 13 y preservar su privacidad:
Paso 1: Descarga e instala dr.fone.
Paso 2: Después de la instalación de Dr.Fone, conecta el iPhone a la computadora.
Paso 3: Inicie Dr.Fone, seleccione el módulo Borrador de datos.

Paso 4: seleccione Borrar todos los datos y haga clic en el botón Inicio.
Paso 5: puede seleccionar el nivel de seguridad de la operación de borrado entre 3 configuraciones, siendo el valor predeterminado Medio:

Paso 6: para confirmar la operación de borrado, ingrese el dígito cero (0) seis veces (000 000) en el cuadro y haga clic en Borrar ahora para comenzar a borrar el dispositivo por completo.

Paso 7: Después de que el iPhone se borre por completo y de forma segura, la aplicación le pedirá confirmación antes de reiniciar el dispositivo. Haga clic en Aceptar para confirmar y reiniciar su iPhone 13 a la configuración de fábrica.
Parte VI: Conclusión
El iPhone 13 es el iPhone más rápido de la historia, sin duda. Y, sin embargo, existe la posibilidad de que puedas ponerlo de rodillas, sin saberlo. Cuando logras esa hazaña notable, vale la pena saber cómo acelerar el iPhone 13 y conocer algunos consejos y trucos que puedes usar para que todo funcione cuando tu iPhone 13 se ralentiza. A veces, se puede arreglar con un simple reinicio, a veces necesita restablecer completamente su iPhone 13 a la configuración de fábrica para comenzar de nuevo. Con estos consejos y trucos, puede hacer que su iPhone 13 se acelere en poco tiempo, con la menor cantidad de esfuerzo. Puede limpiar la basura en su iPhone 13 de vez en cuando usando Dr.Fone - Borrador de datos (iOS) para que su iPhone 13 se mantenga rápido como siempre.
Borrar teléfono
- 1. Limpiar iPhone
- 1.1 Borrar permanentemente el iPhone
- 1.2 Limpie el iPhone antes de venderlo
- 1.3 Formatear iPhone
- 1.4 Limpie el iPad antes de vender
- 1.5 Borrado remoto de iPhone
- 2. Eliminar iPhone
- 2.1 Eliminar el historial de llamadas del iPhone
- 2.2 Eliminar calendario de iPhone
- 2.3 Eliminar historial de iPhone
- 2.4 Eliminar correos electrónicos de iPad
- 2.5 Eliminar mensajes de iPhone de forma permanente
- 2.6 Eliminar permanentemente el historial del iPad
- 2.7 Eliminar el correo de voz del iPhone
- 2.8 Eliminar contactos de iPhone
- 2.9 Eliminar fotos de iPhone
- 2.10 Eliminar mensajes de iMessage
- 2.11 Eliminar música del iPhone
- 2.12 Eliminar aplicaciones de iPhone
- 2.13 Eliminar marcadores de iPhone
- 2.14 Eliminar iPhone Otros Datos
- 2.15 Eliminar documentos y datos de iPhone
- 2.16 Eliminar películas del iPad
- 3. Borrar iPhone
- 3.1 Borrar todo el contenido y la configuración
- 3.2 Borrar iPad antes de vender
- 3.3 El mejor software de borrado de datos de iPhone
- 4. Borrar iPhone
- 4.3 Limpiar iPod touch
- 4.4 Borrar cookies en iPhone
- 4.5 Borrar caché de iPhone
- 4.6 Mejores limpiadores de iPhone
- 4.7 Liberar almacenamiento de iPhone
- 4.8 Eliminar cuentas de correo electrónico en iPhone
- 4.9 Acelerar iPhone
- 5. Borrar/Borrar Android
- 5.1 Borrar caché de Android
- 5.2 Borrar partición de caché
- 5.3 Eliminar fotos de Android
- 5.4 Borrar Android antes de vender
- 5.5 Borrar Samsung
- 5.6 Borrar Android de forma remota
- 5.7 Mejores potenciadores de Android
- 5.8 Principales limpiadores de Android
- 5.9 Eliminar el historial de Android
- 5.10 Eliminar mensajes de texto de Android
- 5.11 Las mejores aplicaciones de limpieza de Android






margarita lluvias
editor de personal