Cómo eliminar SMS de forma selectiva en el iPhone 13: una guía paso a paso
7 de marzo de 2022 • Archivado en: Borrar datos del teléfono • Soluciones comprobadas
La aplicación Mensajes está en el corazón de la experiencia de iOS en un iPhone. Es compatible con SMS e iMessage y es la aplicación de mensajería predeterminada en el iPhone. iOS 15 acaba de ser lanzado, e incluso hoy Apple parece distante ante la idea de permitir a los usuarios una forma clara de eliminar los SMS de las conversaciones en el iPhone 13. ¿Cómo borrar un SMS de una conversación en el iPhone 13? A continuación se muestra una guía paso a paso para hacerlo.
- Parte I: Cómo eliminar un solo SMS de la conversación en Mensajes en el iPhone 13
- Parte II: Cómo eliminar toda la conversación en Mensajes en el iPhone 13
- Parte III: Cómo eliminar automáticamente mensajes antiguos en iPhone 13
- Parte IV: borrar permanentemente los mensajes y los datos eliminados del iPhone 13 usando Dr.Fone - Borrador de datos (iOS)
- Parte V: Conclusión
Parte I: Cómo eliminar un solo SMS de la conversación en Mensajes en el iPhone 13
Apple no está del todo en contra de la idea del botón Eliminar en las aplicaciones. Hay un hermoso ícono de papelera en Mail, el mismo ícono se usa en Archivos y, en general, en muchos más lugares donde hay un botón Eliminar. El problema es que Apple, incluso en iOS 15, sigue pensando que los usuarios no merecen un botón Eliminar en Mensajes. En consecuencia, incluso con el iPhone 13 recién lanzado, la gente se pregunta cómo eliminar sus SMS en el iPhone 13.
Estos son los pasos para eliminar un solo SMS de las conversaciones en la aplicación Mensajes:
Paso 1: Inicie Mensajes en su iPhone.
Paso 2: toca cualquier conversación de SMS.
Paso 3: mantenga presionado el SMS que desea eliminar y aparecerá una ventana emergente:
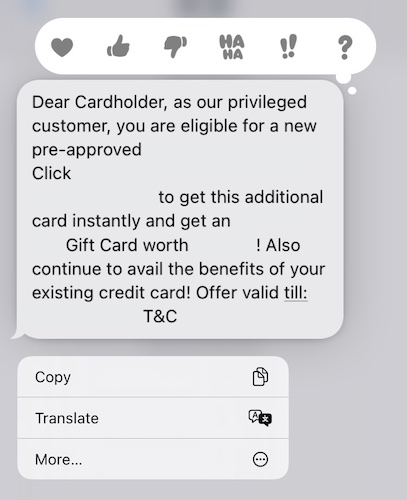
Paso 4: Como puede ver, no hay una opción Eliminar, pero hay una opción Más disponible. Toca esa opción.
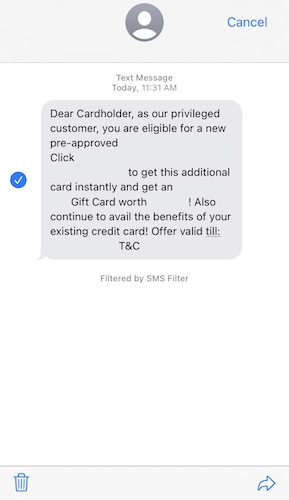
Paso 5: Ahora, en la siguiente pantalla, su SMS estará preseleccionado y encontrará el botón Eliminar (el icono de la papelera) en la esquina inferior izquierda de la interfaz. Toque eso y finalmente toque Eliminar mensaje para confirmar y eliminar el mensaje de Mensajes.
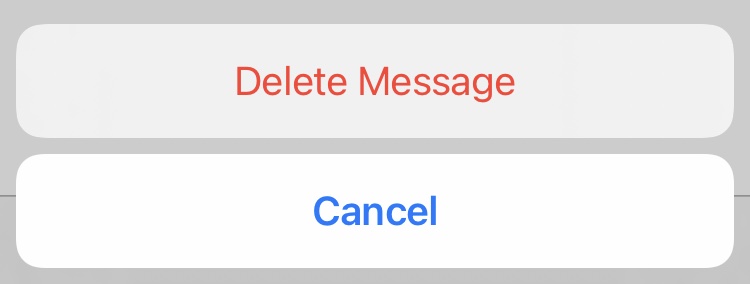
Así de simple (o difícil, dependiendo de cómo lo mires) es borrar un solo SMS en la aplicación Mensajes.
Parte II: Cómo eliminar toda la conversación en Mensajes en el iPhone 13
Uno se preguntaría cuán difícil sería eliminar conversaciones completas en Mensajes en el iPhone 13 considerando la gimnasia requerida para eliminar un solo SMS en el iPhone 13, pero, sorprendentemente, Apple ofrece una manera fácil de eliminar conversaciones completas en Mensajes en el iPhone 13. En De hecho, ¡hay dos formas de hacerlo!
Método 1
Paso 1: Inicie Mensajes en iPhone 13.
Paso 2: mantenga presionada cualquier conversación que desee eliminar.
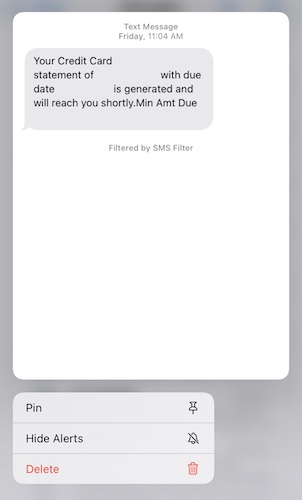
Paso 3: toca Eliminar para eliminar la conversación.
Método 2
Paso 1: Inicie la aplicación Mensajes en el iPhone 13.
Paso 2: desliza la conversación que deseas eliminar hacia la izquierda.
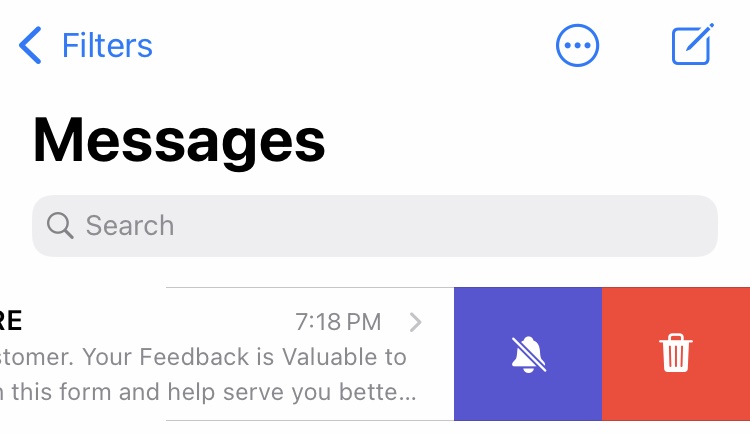
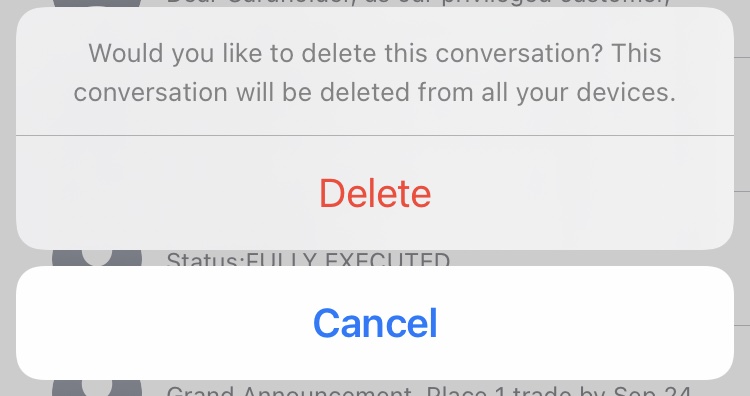
Paso 3: toque Eliminar a y confirme nuevamente para eliminar la conversación.
Parte III: Cómo eliminar automáticamente mensajes antiguos en iPhone 13
¿Eliminar automáticamente los mensajes antiguos en el iPhone 13? Sí, leíste bien, hay una manera de eliminar automáticamente los mensajes antiguos en iOS, solo que está oculto en Configuración y rara vez se habla de él. Si desea eliminar sus mensajes antiguos automáticamente en el iPhone 13, esto es lo que debe hacer:
Paso 1: Configuración de inicio.
Paso 2: Desplázate hacia abajo hasta Mensajes y tócalo.
Paso 3: desplácese hacia abajo hasta la sección titulada Historial de mensajes con la opción Conservar mensajes y vea en qué está configurado. Es probable que se establezca en Forever. Toca esta opción.
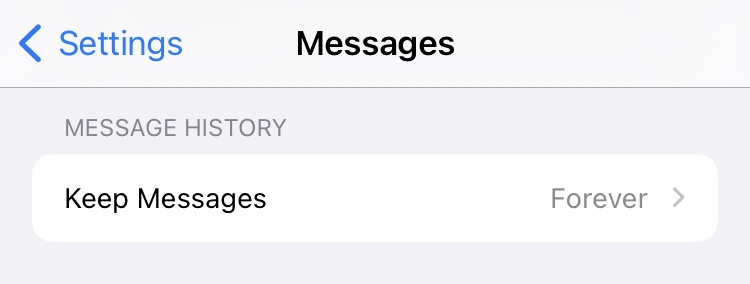
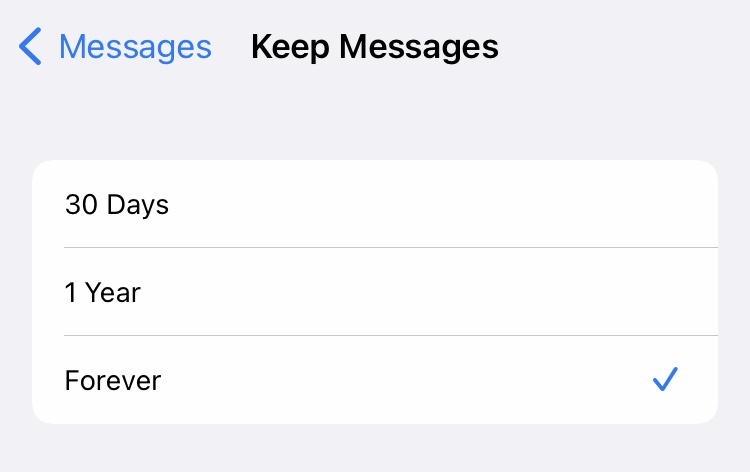
Paso 4: seleccione entre 30 días, 1 año y para siempre. Si selecciona 1 año, los mensajes que tengan más de 1 año se eliminarán automáticamente. Si selecciona 30 días, los mensajes que tengan más de un mes se eliminarán automáticamente. Lo has adivinado: para siempre significa que nunca se elimina nada.
Entonces, si tiene problemas con Mensajes, donde los mensajes de hace años aparecen en Mensajes cuando habilita Mensajes de iCloud, así es como aborda ese problema. Debe decirse que es posible que desee hacer copias / tomar capturas de pantalla de mensajes importantes antes de habilitar la eliminación automática de mensajes en su iPhone 13.
Parte IV: borrar permanentemente los mensajes y los datos eliminados del iPhone 13 usando Dr.Fone - Borrador de datos (iOS)
Puede pensar que los datos que almacena en su disco se eliminan cuando lo elimina. Después de todo, eso es lo que acabas de hacer, ¿no? Hay una opción para borrar todo el contenido y la configuración en el iPhone, por lo que debe estar haciendo eso, ¿verdad? ¡Equivocado!
No es que Apple tenga la culpa aquí o te esté engañando sobre tus datos, es que así es como se hacen las cosas cuando hablamos de eliminación de datos. El almacenamiento de datos en un disco es manejado por el sistema de archivos que sabe dónde buscar en el disco cuando el usuario solicita un dato en particular. Lo que sucede es que cuando hablamos de borrar los datos de un dispositivo, solo borramos este sistema de archivos, haciendo directamente inaccesibles los datos del disco. Pero, esos datos están muy presentes en el disco incluso después de esa supuesta eliminación, ya que esos datos nunca se tocaron, ¡y se puede acceder a ellos indirectamente a través de herramientas! ¡De eso se tratan las herramientas de recuperación de datos!
Nuestras conversaciones son privadas e íntimas. Las conversaciones aparentemente mundanas pueden decir mucho sobre las personas que las tienen si sabes lo que estás buscando. Los imperios como Facebook se basan en conversaciones, que las personas revelan a la empresa de forma inadvertida e intencional a través del uso de su plataforma. Con eso en mente, cuando desee eliminar sus conversaciones, ¿no le gustaría asegurarse de que realmente se eliminen y no se puedan recuperar de ninguna manera?
¿Cómo se asegura de que cuando elimine sus conversaciones de SMS del iPhone 13, se borren del disco de la manera correcta, de modo que los datos sean irrecuperables incluso si alguien usara herramientas de recuperación en el almacenamiento del teléfono? Ingrese a Wondershare Dr.Fone - Borrador de datos (iOS).
Aquí se explica cómo usar Dr.Fone - Borrador de datos (iOS) para borrar de forma segura tus datos privados del dispositivo y asegurarte de que nadie vuelva a tener acceso a ellos nunca más. ¡Puede eliminar solo sus mensajes o más de sus datos privados, y hay una manera de eliminar incluso los datos que ya eliminó!

Dr.Fone - Borrador de datos (iOS)
Elimine datos de forma permanente y proteja su privacidad.
- Proceso simple, con un solo clic.
- Borre iOS SMS, contactos, historial de llamadas, fotos y videos, etc. de forma selectiva.
- Elimina al 100 % las aplicaciones de terceros: WhatsApp, LINE, Kik, Viber, etc.
- Funciona muy bien para iPhone, iPad y iPod touch, incluidos los últimos modelos y la última versión de iOS.

Paso 1: Descarga e instala Dr.fone - Borrador de datos (iOS) en tu computadora.
Paso 2: conecta tu iPhone a tu computadora e inicia dr.fone.
Paso 3: seleccione el módulo Borrador de datos.
Paso 4: Haga clic en la opción Borrar datos privados de la barra lateral.

Paso 5: para escanear sus datos privados, seleccione los tipos de datos que desea buscar y haga clic en Iniciar. En este caso, desea seleccionar Mensajes y hacer clic en Iniciar para buscar sus mensajes y borrarlos de forma segura para que ya no se puedan recuperar.

Paso 6: después del escaneo, la siguiente pantalla muestra su lista de datos privados a la izquierda y puede obtener una vista previa a la derecha. Dado que solo buscó mensajes, verá la lista de mensajes con la cantidad de mensajes en el dispositivo. Haga clic en la casilla de verificación junto a él y haga clic en Borrar en la parte inferior.

Sus conversaciones de mensajes ahora se borrarán de forma segura y serán irrecuperables.
¿Mencionaste algo sobre borrar datos ya eliminados? ¡Si lo hicimos! Dr.Fone - Data Eraser (iOS) lo tiene cubierto cuando desea borrar los datos que ya eliminó de su teléfono. Hay una opción en la aplicación para borrar específicamente solo los datos ya eliminados. Cuando la aplicación termine de analizarse en el paso 5, verá un menú desplegable sobre el panel de vista previa a la derecha que dice Mostrar todo. Haga clic en él y seleccione Mostrar solo los eliminados.

Luego, puede continuar haciendo clic en Borrar en la parte inferior para borrar su SMS ya eliminado del dispositivo. Listo, ¿eh? Sabemos. A nosotros también nos encanta esta parte.
Parte V: Conclusión
Las conversaciones son una parte integral de la interacción humana. Es posible que no estemos usando nuestros teléfonos tanto para llamar a la gente hoy como solíamos hacerlo, pero los estamos usando para comunicarnos y conversar más de lo que solíamos, solo los métodos de comunicación y conversación han cambiado. Ahora enviamos mucho más mensajes de texto, y la aplicación Mensajes en un iPhone puede contener secretos sobre personas que pueden ser halagadores y vergonzosos. Es necesario garantizar que las conversaciones por SMS o las conversaciones por mensajes, en general, se eliminen de un dispositivo de forma segura para que no se puedan recuperar, en aras de la privacidad del usuario. Irónicamente, Apple no proporciona una forma de borrar las conversaciones de mensajes de forma lo suficientemente segura como para hacerlas irrecuperables, pero Wondershare sí lo hace. Dr. Fone - Data Eraser (iOS) puede borrar de forma segura tus conversaciones de mensajes privados aparte de una gran cantidad de otros datos privados de tu iPhone para que puedas estar seguro de que nadie puede recuperar tus conversaciones del dispositivo y estar al tanto de ellas. También puede usar Dr.Fone - Borrador de datos (iOS) para borrar completamente su iPhone mejor que la opción de stock que se encuentra en Configuración en iOS para que los datos se borren realmente en el almacenamiento del iPhone y se vuelvan irrecuperables.
Borrar teléfono
- 1. Limpiar iPhone
- 1.1 Borrar permanentemente el iPhone
- 1.2 Limpie el iPhone antes de venderlo
- 1.3 Formatear iPhone
- 1.4 Limpie el iPad antes de vender v
- 1.5 Borrado remoto de iPhone
- 2. Eliminar iPhone
- 2.1 Eliminar el historial de llamadas del iPhone
- 2.2 Eliminar calendario de iPhone
- 2.3 Eliminar historial de iPhone
- 2.4 Eliminar correos electrónicos de iPad
- 2.5 Eliminar mensajes de iPhone de forma permanente
- 2.6 Eliminar permanentemente el historial del iPad
- 2.7 Eliminar el correo de voz del iPhone
- 2.8 Eliminar contactos de iPhone
- 2.9 Eliminar fotos de iPhone
- 2.10 Eliminar mensajes de iMessage
- 2.11 Eliminar música del iPhone
- 2.12 Eliminar aplicaciones de iPhone
- 2.13 Eliminar marcadores de iPhone
- 2.14 Eliminar iPhone Otros Datos
- 2.15 Eliminar documentos y datos de iPhone
- 2.16 Eliminar películas del iPad
- 3. Borrar iPhone
- 3.1 Borrar todo el contenido y la configuración
- 3.2 Borrar iPad antes de vender
- 3.3 El mejor software de borrado de datos de iPhone
- 4. Borrar iPhone
- 4.3 Limpiar iPod touch
- 4.4 Borrar cookies en iPhone
- 4.5 Borrar caché de iPhone
- 4.6 Mejores limpiadores de iPhone
- 4.7 Liberar almacenamiento de iPhone
- 4.8 Eliminar cuentas de correo electrónico en iPhone
- 4.9 Acelerar iPhone
- 5. Borrar/Borrar Android
- 5.1 Borrar caché de Android
- 5.2 Borrar partición de caché
- 5.3 Eliminar fotos de Android
- 5.4 Borrar Android antes de vender
- 5.5 Borrar Samsung
- 5.6 Borrar Android de forma remota
- 5.7 Mejores potenciadores de Android
- 5.8 Principales limpiadores de Android
- 5.9 Eliminar el historial de Android
- 5.10 Eliminar mensajes de texto de Android
- 5.11 Las mejores aplicaciones de limpieza de Android






margarita lluvias
editor de personal