سه راه حل برای حذف آهنگ ها از iCloud
07 مارس 2022 • ثبت شده برای: مدیریت داده های دستگاه • راه حل های اثبات شده
اپل یک راه حل هوشمند برای کاربران iOS ارائه می دهد تا داده های خود را ایمن و مفید نگه دارند. با استفاده از کمک iCloud می توانید به راحتی آهنگ های خود را در فضای ابری آپلود کنید و بنا به نیاز خود به آنها دسترسی داشته باشید. از آنجایی که اپل تنها 5 گیگابایت فضای ذخیره سازی رایگان ارائه می دهد، کاربران باید یاد بگیرند که چگونه آهنگ ها را از iCloud حذف کنند. این به آنها اجازه می دهد تا از فضای ذخیره سازی iCloud خود نهایت استفاده را ببرند. اگر می خواهید یاد بگیرید که چگونه موسیقی را از iCloud حذف کنید، به جای درستی آمده اید. در این راهنما به سه روش مختلف نحوه حذف آهنگ ها از iCloud را به شما آموزش می دهیم.
قسمت 1: کتابخانه موسیقی iCloud را از iTunes به روز کنید
اگر از iTunes استفاده می کنید، می توانید به راحتی کتابخانه موسیقی iCloud خود را از آن مدیریت کنید. برای انجام این کار، باید گزینه Update iCloud Music Library را در iTunes فعال کنید. با این کار موسیقی iCloud شما به iTunes شما متصل می شود. پس از همگام سازی کتابخانه خود، می توانید مستقیماً از طریق iTunes موسیقی را از iCloud حذف کنید. این بسیار آسان است و به شما کمک می کند موسیقی خود را مستقیماً از iTunes مدیریت کنید. برای یادگیری نحوه حذف آهنگ ها از iCloud از طریق iTunes، این مراحل را دنبال کنید.
- 1. نسخه به روز شده iTunes را روی سیستم خود راه اندازی کنید و به iTunes > Preferences بروید.
- 2. اگر از iTunes در ویندوز استفاده می کنید، می توانید از منوی Edit به Preferences دسترسی داشته باشید.
- 3. در برخی از نسخه های iTunes، می توانید مستقیماً از مسیر File > Library > Update iCloud Music Library به این ویژگی دسترسی داشته باشید.
- 4. پس از باز کردن پنجره Preferences، به تب General رفته و گزینه “Update iCloud Music Library” را فعال کنید.
- 5. روی دکمه Ok کلیک کنید تا تغییرات خود را ذخیره کرده و از ویندوز خارج شوید.
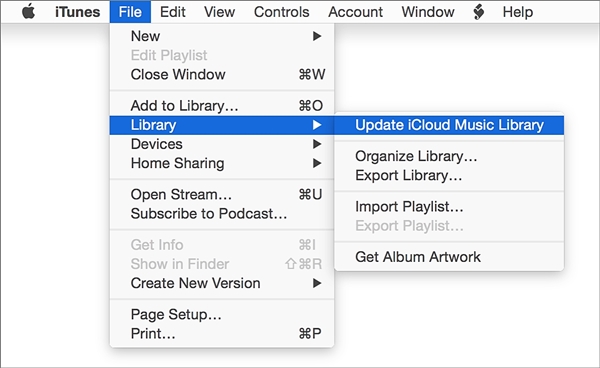
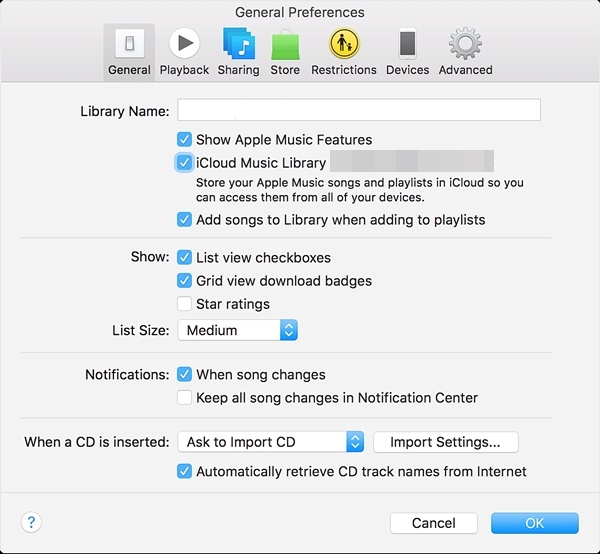
کمی صبر کنید زیرا iTunes موسیقی iCloud شما را مجدداً اسکن می کند و تغییرات لازم را انجام می دهد. پس از آن، می توانید موسیقی iCloud خود را مستقیماً از iTunes حذف کنید.
قسمت 2: کتابخانه موسیقی iCloud خود را مجدداً اسکن کنید تا موسیقی را حذف کنید
گاهی اوقات، ما نیاز داریم که کتابخانه موسیقی iCloud را با iTunes مجدداً اسکن کنیم تا بتوانیم برخی از آهنگها را حذف کنیم. اگرچه این یک فرآیند زمان بر است، اما مطمئناً نتایج مطلوب را ارائه می دهد. با دنبال کردن مراحل زیر می توانید نحوه حذف موسیقی از کتابخانه iCloud را یاد بگیرید:
- 1. iTunes را راه اندازی کنید و به بخش Music آن مراجعه کنید.
- 2. از اینجا می توانید یک کتابخانه را انتخاب کنید و آهنگ های مختلفی که به کتابخانه اضافه می شوند را مشاهده کنید.
- 3. به سادگی آهنگ هایی را که می خواهید حذف کنید انتخاب کنید. برای انتخاب همه آهنگ ها، Command + A یا Ctrl + A (برای ویندوز) را فشار دهید.
- 4. حالا کلید Delete را فشار دهید یا به Song > Delete بروید تا آهنگ های انتخاب شده حذف شود.
- 5. یک پیغام پاپ آپ مانند این دریافت خواهید کرد. فقط با کلیک بر روی گزینه “Delete Items” انتخاب خود را تایید کنید.
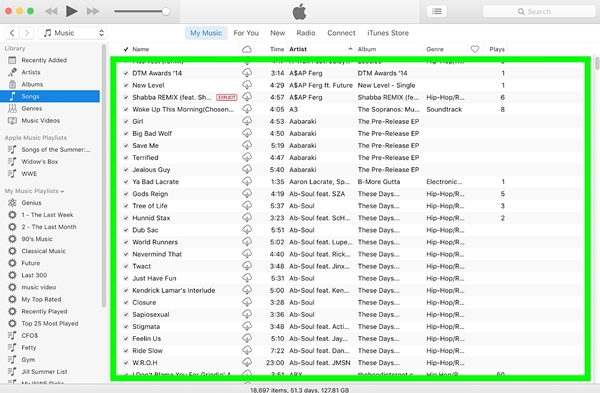
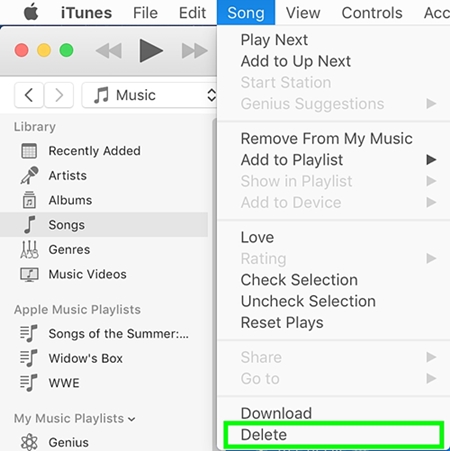
کتابخانه iCloud را مجدداً اسکن کنید و منتظر بمانید تا تغییرات ذخیره شوند. پس از انجام این مراحل ساده، می توانید یاد بگیرید که چگونه آهنگ ها را از iCloud حذف کنید. از آنجایی که کتابخانه iCloud شما با iTunes همگام می شود، تغییراتی که در iTunes ایجاد کرده اید در iCloud نیز منعکس خواهد شد.
قسمت 3: چگونه آهنگ های آیفون را حذف کنیم؟
پس از یادگیری نحوه حذف آهنگ ها از iCloud به دو روش مختلف، می توانید به سادگی کتابخانه موسیقی iCloud خود را مدیریت کنید. اگر میخواهید از شر محتوای ناخواسته در دستگاه iOS خود خلاص شوید، میتوانید به سادگی از یک ابزار شخص ثالث مانند Dr.Fone - Data Eraser کمک بگیرید. این یک ابزار 100٪ ایمن و قابل اعتماد است که می تواند برای پاک کردن فضای ذخیره سازی گوشی شما به طور کامل استفاده شود. به سادگی نوع داده ای را که می خواهید حذف کنید انتخاب کنید و فرآیند کلیک آسان آن را دنبال کنید.
سازگار با هر نسخه پیشرو iOS، برنامه دسکتاپ برای هر دو سیستم مک و ویندوز در دسترس است. نه تنها موسیقی، بلکه می تواند برای حذف عکس ها، فیلم ها، مخاطبین، پیام ها و هر نوع داده دیگری نیز استفاده شود. از آنجایی که داده های شما برای همیشه حذف می شوند، لازم نیست در هنگام فروش مجدد دستگاه خود نگران سرقت هویت باشید. پس از یادگیری نحوه حذف موسیقی از iCloud، با دنبال کردن این مراحل، آهنگ ها را از دستگاه iOS خود نیز حذف کنید:

Dr.Fone - Data Eraser
داده های شخصی خود را به راحتی از دستگاه خود پاک کنید
- پردازش ساده، کلیکی.
- شما انتخاب می کنید که کدام داده ها را می خواهید پاک کنید.
- داده های شما برای همیشه حذف شده است.
- هیچ کس هرگز نمی تواند داده های خصوصی شما را بازیابی و مشاهده کند.
1. Dr.Fone - Data Eraser (iOS) را روی رایانه خود نصب کنید. آن را اجرا کنید و روی گزینه Data Eraser از صفحه اصلی Dr.Fone toolkit کلیک کنید.

2. دستگاه iOS خود را با استفاده از کابل USB یا لایتنینگ به سیستم متصل کنید. مدتی صبر کنید زیرا برنامه به طور خودکار دستگاه شما را شناسایی می کند. برای شروع فرآیند روی "Erase Private Data" > "Start Scan" کلیک کنید.

3. کمی صبر کنید تا برنامه دستگاه شما را اسکن کند. اطمینان حاصل کنید که با انجام فرآیند اسکن به سیستم متصل می ماند.
4. پس از انجام اسکن، می توانید تمام داده های نمایش داده شده در دسته های مختلف (عکس ها، یادداشت ها، پیام ها و موارد دیگر) را مشاهده کنید. به سادگی از نوع داده دیدن کنید و فایل های صوتی را که می خواهید حذف کنید انتخاب کنید.
5. پس از انتخاب فایل ها، روی دکمه “Erase from the Device” کلیک کنید.
6. پیغام پاپ آپ زیر ظاهر می شود. برای تایید انتخاب خود کافی است کلمه کلیدی ("حذف") را تایپ کنید و روی دکمه "حذف" کلیک کنید.

7. به محض کلیک بر روی دکمه Delete، برنامه شروع به پاک کردن دائمی محتوای انتخابی شما می کند.

8. پس از اتمام مراحل، با پیغام «Erase تکمیل شد» مواجه می شوید.
شما به سادگی می توانید دستگاه iOS خود را از سیستم جدا کرده و به روشی که دوست دارید از آن استفاده کنید. از آنجایی که فایل های شما برای همیشه حذف می شوند، هیچ راهی برای بازیابی آنها وجود نخواهد داشت. بنابراین، باید اطلاعات خود را با استفاده از این ابزار تنها زمانی که یک نسخه پشتیبان دارید یا زمانی که مطمئن هستید که نمی خواهید آن را بازگردانید حذف کنید.
پس از دنبال کردن این راه حل ها، می توانید نحوه حذف آهنگ ها از iCloud را بدون هیچ مشکلی یاد بگیرید. با گزینه های بسیار، می توانید به راحتی کتابخانه موسیقی iCloud خود را از طریق iTunes مدیریت کنید. اگر میخواهید برای همیشه از شر موسیقی دستگاه خود خلاص شوید، میتوانید از Dr.Fone iOS Private Data Eraser نیز کمک بگیرید. استفاده بسیار آسان، به شما این امکان را می دهد که دستگاه خود را با فرآیند کلیک ساده خود پاک کنید و همچنین بدون ایجاد آسیب. با خیال راحت از آن استفاده کنید و اگر با مشکلاتی روبرو شدید در نظرات زیر به ما اطلاع دهید.
iCloud
- حذف از iCloud
- رفع مشکلات iCloud
- درخواست ورود مکرر به سیستم iCloud
- چندین ایده را با یک Apple ID مدیریت کنید
- رفع گیرکردن آیفون در بهروزرسانی تنظیمات iCloud
- مخاطبین iCloud همگامسازی نمیشوند
- تقویم iCloud همگامسازی نمیشود
- ترفندهای iCloud
- iCloud با استفاده از نکات
- برنامه ذخیره سازی iCloud را لغو کنید
- بازنشانی ایمیل iCloud
- بازیابی رمز عبور ایمیل iCloud
- اکانت iCloud را تغییر دهید
- شناسه اپل را فراموش کردم
- عکسها را در iCloud آپلود کنید
- فضای ذخیره سازی iCloud کامل است
- بهترین جایگزین های iCloud
- iCloud را از پشتیبان گیری بدون ریست بازیابی کنید
- واتس اپ را از iCloud بازیابی کنید
- بازیابی نسخه پشتیبان گیر کرده است
- پشتیبان گیری از آیفون در iCloud
- پیام های پشتیبان گیری iCloud






آلیس ام جی
ویرایشگر کارکنان