5 راه برای رفع گرفتگی آیفون در به روز رسانی تنظیمات iCloud
13 مه 2022 • ثبت شده برای: مدیریت دادههای دستگاه • راهحلهای اثبات شده
اگر کاربر مداوم آیفون هستید، هر از چند گاهی یک اعلان به روز رسانی iOS دریافت خواهید کرد. حالا تصور کنید که در وسط یک آپدیت iOS هستید. با این حال، این بار به نحوی، ناخودآگاه، صفحه آیفون شما پیام «به روز رسانی تنظیمات iCloud» را نشان می دهد و همچنین برای مدت طولانی. به طور خلاصه، صفحه آیفون شما در به روز رسانی تنظیمات iCloud گیر کرده است. شما چکار انجام خواهید داد؟ آیا باید راهاندازی مجدد کنید و از از دست دادن دادهها بترسید یا راهحل امنتری وجود دارد؟
خوب، نگران نباشید زیرا ما با این مقاله قصد داریم راه حل های مناسبی را که در زیر به آنها اشاره می شود به شما کمک کنیم. به سادگی آنها را دنبال کنید و با خلاص شدن از شر آیفون گیر افتاده در تنظیمات iCloud، آیفون خود را در شرایط عادی برگردانید.
- بخش 1: دلایل گیرکردن آیفون در بهروزرسانی تنظیمات iCloud
- قسمت 2: برای رفع گیرکردن آیفون در به روز رسانی تنظیمات iCloud، آیفون را اجباری راه اندازی مجدد کنید
- قسمت 3: بررسی کنید که آیا سرور iCloud کار می کند یا خیر
- قسمت 4: از فرآیند ورود به سیستم iCloud صرفنظر کنید
- قسمت 5: از iTunes برای به روز رسانی و راه اندازی آیفون استفاده کنید
- قسمت 6: رفع مشکل آیفون در به روز رسانی تنظیمات iCloud با یک ابزار حرفه ای
بخش 1: دلایل گیرکردن آیفون در بهروزرسانی تنظیمات iCloud
می دانید که درک دلایل احتمالی گیر افتادن صفحه نمایش آیفون در به روز رسانی تنظیمات iCloud بسیار مهم است. برخی از دلایل بسیار رایج هستند و باعث میشوند آیفون با مشکل گیر کند و در نتیجه صفحه را پاسخگو نمیسازد. یکی از دلایلی که می تواند علت این مشکل باشد زمانی است که هنگام به روز رسانی سیستم به طور ناخودآگاه دکمه خواب یا بیداری را فشار می دهید. به همین ترتیب، دلایل دیگری وجود دارد که باعث می شود iOS 11 در به روز رسانی صفحه تنظیمات iCloud گیر کند.
بنابراین برای تجزیه و تحلیل مشکل، دلایل زیر را ذکر کرده ایم. برای درک دقیق آنها از آنها عبور کنید:
- 1. در دسترس بودن کم فضا
هنگامی که حافظه آیفون شما پر است ، ممکن است دستگاه شما در کار با دستگاه مشکل داشته باشد. و ممکن است عملکرد و پایداری دستگاه را مختل کند، که باعث میشود آیفون 8 در بهروزرسانی تنظیمات iCloud گیر کند.
- 2. ممکن است سرورهای اپل از کار بیفتند
سرورهای اپل ممکن است گاهی اوقات مشغول یا خراب باشند. معمولاً وقتی بهروزرسانی جدید iOS در دسترس است، بسیاری از کاربران iOS برای بهروزرسانی دستگاههای iOS خود عجله میکنند و سرورهای اپل ممکن است بسیار شلوغ باشند.
- 3. اتصال به اینترنت پایدار نیست
هنگامی که ما به آخرین نسخه iOS به روز می کنیم، برای برقراری ارتباط با سرور اپل باید یک اتصال اینترنتی پایدار داشته باشیم.
- 4. باتری کم
طبق گفته اپل، زمانی که سطح باتری کم شود، صفحه نمایش ممکن است به مدت 10 دقیقه خالی بماند. اگر آیفون شما نیز صفحه ای را با وضعیت به روز رسانی iCloud نشان می دهد، گفته می شود که وارد حالت یخ زده شده است. بنابراین، میتوانید هنگام بهروزرسانی شارژر را وصل کنید تا از تخلیه باتری جلوگیری کنید.
قسمت 2: برای رفع گیرکردن آیفون در به روز رسانی تنظیمات iCloud، آیفون را اجباری راه اندازی مجدد کنید
اگرچه راه اندازی مجدد دستگاه یک روش بسیار رایج برای خلاص شدن از شر چنین شرایطی است، تعداد کمی از ما آن را دنبال می کنیم. با این حال، راهاندازی مجدد میتواند به شما آرامش موقتی از گیرکردن صفحه آیفون در بهروزرسانی iCloud بدهد. بنابراین، ادامه دهید و دستگاه را مجدداً راه اندازی کنید. با این حال، روش راه اندازی مجدد ممکن است بسته به نسخه آیفون شما متفاوت باشد. از این رو ما چند راه را در زیر لیست کرده ایم، نگاهی بیندازید!
زیر را بخوانید تا بدانید چگونه مدلهای مختلف آیفون را مجبور به راهاندازی مجدد کنید تا از شر صفحه نمایش آیفون خود در صفحه تنظیمات iCloud خلاص شوید.
برای آیفون 6s و نسخه های قبلی: دکمه هوم و دکمه پاور را همزمان فشار دهید تا لوگوی اپل ظاهر شود. و منتظر بمانید تا فرآیند تکمیل شود. (در صورت درخواست رمز عبور را وارد کنید)
برای iPhone 7، 7plus: دکمه پاور/قفل و دکمه های ولوم را همزمان فشار دهید. صبر کنید تا نشانواره ظاهر شود، پس از اتمام مراحل راهاندازی، آنها را نگه دارید. (دستورالعمل های روی صفحه را دنبال کنید)
برای آیفون 8/8/X:
- - دکمه افزایش صدا را به سرعت فشار دهید و رها کنید
- - به طور مشابه دکمه کاهش صدا را به سرعت فشار داده و رها کنید
- - حالا دکمه پاور را نگه دارید تا لوگوی اپل ظاهر شود. در هنگام راه اندازی، ممکن است از آن خواسته شود که رمز عبور را وارد کنید (دستورالعمل ها را دنبال کنید)
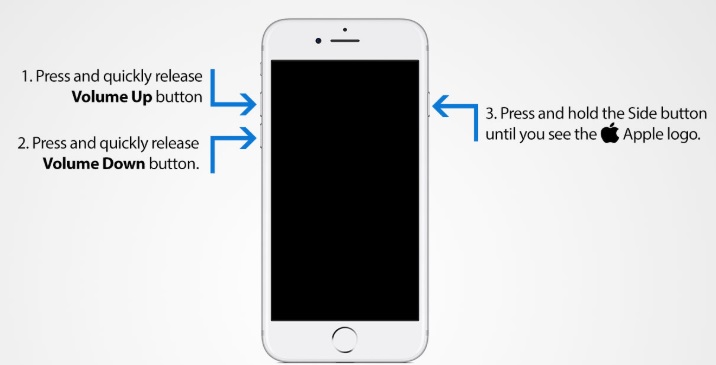
این روش همچنین برای رفع گیرکردن آیفون در بهروزرسانی تنظیمات iCloud نیز کار میکند.
قسمت 3: بررسی کنید که آیا سرور iCloud کار می کند یا خیر
اگر متوجه شدید که iCloud به درستی کار نمی کند، باید بلافاصله وضعیت سیستم اپل را بررسی کنید تا ببینید آیا سرور iCloud مشغول است یا خیر. برای آن، وضعیت صفحه وب سیستم خود اپل را با بازدید از وب سایت رسمی اپل در اینجا باز کنید.
پیوند بالا در صورت وجود هر گونه نقصی به دلیل سرور iCloud منعکس خواهد شد. به عنوان مثال، وقتی صفحه وب اپل را برای بررسی وضعیت سیستم باز می کنید، با اسکرین شات زیر نمایش داده می شوید:
اسکرین شات بالا به شما کمک می کند تا از وضعیت سیری، نقشه ها، اپ استور و اپل پی نیز مطلع شوید. از این صفحه همچنین می توانید بررسی کنید که آیا سرور iCloud از کار افتاده است یا خیر. اگر هیچ ایرادی نشان نداد، پس مشکل از دستگاه شماست. بنابراین، شما باید به قسمت بعدی بروید.
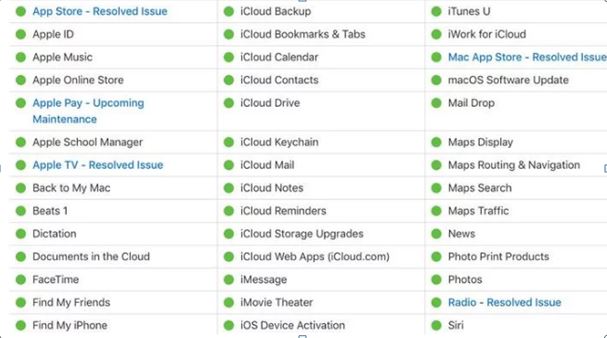
قسمت 4: از فرآیند ورود به سیستم iCloud صرفنظر کنید
اگر آیفون شما در به روز رسانی iCloud گیر کرده است، گاهی اوقات پرش از فرآیند ورود به سیستم iCloud نیز می تواند به رفع مشکل کمک کند. برای انجام این کار، طبق دستورالعمل های ذکر شده در زیر، دستورالعمل ها را دنبال کنید:
- اگر در بین مراحل بهروزرسانی هستید، اولین قدم فشار دادن دکمه هوم برای تکمیل تنظیمات iOS 11 است.
- در مرحله بعد، وضعیت تأیید را به عنوان «بهروزرسانی تکمیل شد» دریافت خواهید کرد.
- از شما می خواهد با وارد کردن نام کاربری و رمز عبور وارد صفحه وب iCloud شوید.
- به سادگی بر روی دکمه "پرش" کلیک کنید.
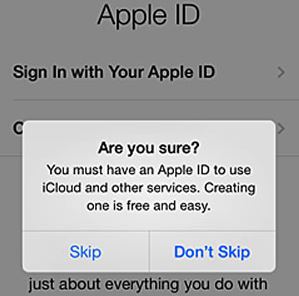
اگر از فرآیند ورود به سیستم iCloud صرفنظر کنید، در حین بهروزرسانی تنظیمات iCloud پس از بهروزرسانی iOS، با مشکل گیر کردن آیفون مواجه نخواهید شد.
قسمت 5: از iTunes برای به روز رسانی و راه اندازی آیفون استفاده کنید
اگر هنگام بهروزرسانی آیفون، آیفون شما همچنان روی صفحه تنظیمات iCloud آپدیت نمیشود، میتوانید از iTunes برای بهروزرسانی آیفون خود کمک بگیرید. برای به روز رسانی آیفون با استفاده از iTunes مراحل زیر را دنبال کنید.
- ابتدا iTunes را باز کرده و منوی Help را جستجو کنید.
- اگر نسخه جدیدی دارید می توانید به روز رسانی را بررسی کنید. اگر بله، لطفا به روز رسانی کنید.
- اکنون باید دستگاه خود را با استفاده از کابل لایتنینگ به رایانه شخصی متصل کنید.
- دوباره iTunes را باز کنید و منوها را با نام دستگاه خود مشاهده خواهید کرد.
- هنگامی که رایانه دستگاه شما را شناسایی کرد، با گزینه "بررسی برای به روز رسانی" نمایش داده می شود.
- در نهایت، گزینه دیگری دریافت خواهید کرد - "دانلود و به روز رسانی". برای ادامه به سادگی روی آن ضربه بزنید.
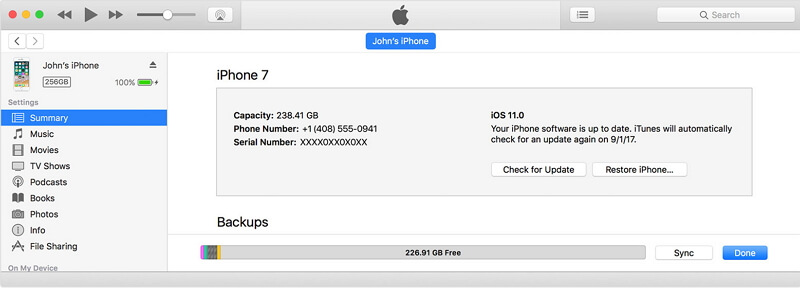
قسمت 6: رفع مشکل آیفون در به روز رسانی تنظیمات iCloud با یک ابزار حرفه ای
اگرچه روش های مورد بحث در بالا برای حل مشکل به روز رسانی آیفون برای همیشه در تنظیمات iCloud مفید هستند، اما اثربخشی آن بسیار مهم است. بنابراین می خواهیم شما را با یکی از موثرترین روش ها به نام Dr.Fone - System Repair آشنا کنیم. این به عنوان یک بسته کامل در هنگام رسیدگی به تمام مشکلات گیر کرده آیفون عمل می کند. Dr.Fone - System Repair به شما در مشکلات مختلف سیستم iOS کمک می کند و پس از انجام مراحل تعمیر، آیفون شما آخرین نسخه iOS را خواهد داشت.
کل فرآیند تعمیر که توسط Dr.Fone-SystemRepair دنبال می شود بسیار روان است و نیازی به نگرانی در مورد از دست دادن اطلاعات ندارید. ما می توانیم به شما اطمینان دهیم که این یکی از ایمن ترین روش ها برای حل مشکل iOS 11 در به روز رسانی تنظیمات iCloud است. فرآیند تعمیر بسیار ساده است، به سادگی مراحل ذکر شده در زیر را طی کرده و دستگاه خود را بدون هیچ مشکل دیگری پس بگیرید.

Dr.Fone - تعمیر سیستم
رفع گرفتگی آیفون در به روز رسانی تنظیمات iCloud بدون از دست دادن اطلاعات.
- فقط iOS خود را به حالت عادی، بدون از دست دادن اطلاعات در همه.
- رفع مشکلات مختلف سیستم iOS که در حالت بازیابی ، لوگوی سفید اپل ، صفحه سیاه ، حلقه زدن هنگام شروع و غیره گیر کرده اند.
- سایر ارورهای آیفون و خطاهای آیتونز مانند خطای iTunes 4013 ، خطای 14 ، خطای آیتونز 27 ، خطای آیتونز نه و غیره را برطرف می کند.
- برای همه مدل های آیفون، آی پد و آی پاد تاچ کار می کند.
- سازگاری کامل با آخرین iOS 11.

مرحله 1: نرم افزار Dr.Fone را از وب سایت رسمی Wondershare دانلود و نصب کنید.
مرحله 2: پس از نصب، ویزارد اصلی را با گزینه های زیر مانند Transfer, Recover, Repair, Erase, Switch و غیره دریافت خواهید کرد. از لیست گزینه "Repair" را انتخاب کنید.

مرحله 3: اکنون، دستگاه خود و رایانه را با استفاده از کابل لایتنینگ وصل کنید. چند ثانیه صبر کنید و اجازه دهید کامپیوتر دستگاه را بشناسد. هنگامی که دستگاه را شناسایی کرد، روی دکمه "شروع" کلیک کنید تا روند ادامه یابد.

مرحله 4: اطلاعات آیفون مانند بیس باند، نسخه و شماره مدل و ... را دریافت خواهید کرد که در آنجا می توانید گزینه بعدی را مشاهده کنید. فقط روی آن ضربه بزنید!
مرحله 5: اکنون زمان راهاندازی دستگاه در حالت DFU است. Dr.Fone اعلان را برای بوت کردن دستگاه شما در حالت DFU می دهد. بنابراین، دستورالعمل ها را به درستی دنبال کنید.
- ابتدا دستگاه را خاموش کنید و تا 10 ثانیه بعد دکمه پاور و کاهش صدا را همزمان نگه دارید.
- سپس، ولوم را پایین نگه دارید و دکمه پاور را رها کنید. دستگاه شما به طور خودکار به حالت DFU هدایت می شود.

مرحله 6: در این مرحله، پنجره ای را خواهید دید که سیستم عامل و شماره مدل را نشان می دهد. اطمینان حاصل کنید که جزئیات صحیح است و سپس بر روی دکمه "دانلود" کلیک کنید.

مرحله 7: لطفاً به خاطر داشته باشید که در این بین روند را قطع نکنید و همچنین لطفاً اتصال شبکه را مرتباً بررسی کنید.
مرحله 8: پس از پایان بارگیری، یک جادوگر دریافت خواهید کرد که فوراً این فرآیند را برطرف می کند. پس از انجام مراحل ذکر شده در بالا، بر روی دکمه "Fix Now" کلیک کنید، دستگاه شما به طور خودکار در حالت عادی راه اندازی مجدد می شود.

نکته: در نهایت، شما یک نرم افزار همه کاره در دست دارید تا مشکل گیر افتادن آیفون 8 در به روز رسانی تنظیمات iCloud را حل کنید.
خودشه! بنابراین، در آینده، اگر آیفون شما در بهروزرسانی تنظیمات iCloud پس از بهروزرسانی iOS گیر کرده است، گیج نشوید. فقط مراحل را طبق دستورالعمل این مقاله انجام دهید و به زودی می توانید بدون هیچ خطایی به گوشی خود دسترسی داشته باشید. در نهایت، Dr.Fone - System Repair را امتحان کنید، که با iPad گیر کرده در به روز رسانی تنظیمات iCloud به بهترین شکل ممکن و بدون از دست دادن داده ها مقابله می کند.
iCloud
- حذف از iCloud
- رفع مشکلات iCloud
- درخواست ورود مکرر به سیستم iCloud
- چندین ایده را با یک Apple ID مدیریت کنید
- رفع گیرکردن آیفون در بهروزرسانی تنظیمات iCloud
- مخاطبین iCloud همگامسازی نمیشوند
- تقویم iCloud همگامسازی نمیشود
- ترفندهای iCloud
- iCloud با استفاده از نکات
- برنامه ذخیره سازی iCloud را لغو کنید
- بازنشانی ایمیل iCloud
- بازیابی رمز عبور ایمیل iCloud
- اکانت iCloud را تغییر دهید
- شناسه اپل را فراموش کردم
- عکسها را در iCloud آپلود کنید
- فضای ذخیره سازی iCloud کامل است
- بهترین جایگزین های iCloud
- iCloud را از پشتیبان گیری بدون ریست بازیابی کنید
- واتس اپ را از iCloud بازیابی کنید
- بازیابی نسخه پشتیبان گیر کرده است
- پشتیبان گیری از آیفون در iCloud
- پیام های پشتیبان گیری iCloud






جیمز دیویس
ویرایشگر کارکنان