Paano Mag-backup ng Mga Larawan/Video sa WhatsApp
Nilalaman ng WhatsApp
- 1 WhatsApp Backup
- I-backup ang Mga Mensahe sa WhatsApp
- WhatsApp Online Backup
- WhatsApp Auto Backup
- WhatsApp Backup Extractor
- I-backup ang WhatsApp Photos/Video
- 2 Pagbawi ng Whatsapp
- Pagbawi ng Android Whatsapp
- Ibalik ang Mga Mensahe sa WhatsApp
- Ibalik ang WhatsApp Backup
- Ibalik ang mga Natanggal na Mga Mensahe sa WhatsApp
- I-recover ang WhatsApp Pictures
- Libreng WhatsApp Recovery Software
- Kunin ang iPhone WhatsApp Messages
- 3 Paglipat ng Whatsapp
- Ilipat ang WhatsApp sa SD Card
- Ilipat ang WhatsApp Account
- Kopyahin ang WhatsApp sa PC
- Alternatibong Backuptrans
- Maglipat ng Mga Mensahe sa WhatsApp
- Ilipat ang WhatsApp mula sa Android patungo sa Anroid
- I-export ang Kasaysayan ng WhatsApp sa iPhone
- I-print ang WhatsApp Conversation sa iPhone
- Ilipat ang WhatsApp mula sa Android patungo sa iPhone
- Ilipat ang WhatsApp mula sa iPhone patungo sa Android
- Ilipat ang WhatsApp mula sa iPhone patungo sa iPhone
- Ilipat ang WhatsApp mula sa iPhone patungo sa PC
- Ilipat ang WhatsApp mula sa Android patungo sa PC
- Ilipat ang WhatsApp Photos mula sa iPhone papunta sa Computer
- Ilipat ang WhatsApp Photos mula sa Android papunta sa Computer
Mar 26, 2022 • Naihain sa: Pamahalaan ang Social Apps • Mga napatunayang solusyon
Pinapadali ng WhatsApp para sa iyo na magbahagi ng mga media file gaya ng mga larawan at video. Ngunit paano mo matitiyak na ang mga attachment na ito ay mananatiling ligtas mula sa iba't ibang panganib sa pagkawala ng data? May mga madaling paraan upang lumikha ng backup ng mga media file sa iyong WhatsApp.
Sa artikulong ito, titingnan natin kung paano awtomatikong bina-back up ng WhatsApp ang mga larawan at video, pati na rin ang ilang iba pang mga opsyon kung paano ka makakagawa ng maaasahang backup ng mga media file na ito.
- Bahagi 1: Paano nagba-backup ang WhatsApp ng Mga Larawan at Video?
- Bahagi 2: Malikhaing I-backup ang Mga Larawan at Video ng WhatsApp sa iPhone
- Bahagi 3: I-backup ang Mga Larawan at Video ng WhatsApp sa Android nang Malikhaing
Bahagi 1: Paano nagba-backup ang WhatsApp ng Mga Larawan at Video?
Sa mga nakaraang bersyon, napakahirap gumawa ng backup ng mga mensahe sa WhatsApp. Kinailangan ng mga user na manu-manong kopyahin ang mga file at folder ng pag-install ng app at i-save ang mga ito sa PC o cloud. Ngunit nitong mga nakaraang panahon, pinadali ng WhatsApp para sa mga user na gumawa ng backup ng mga mensahe at kanilang mga attachment, na kinabibilangan ng mga larawan at video. Ang mga gumagamit ay maaari ding mag-set up ng isang awtomatikong backup na ipapatupad ng WhatsApp sa isang tinukoy na tagal ng panahon.
Paano gumawa ng Awtomatikong Pag-backup ng mga larawan sa WhatsApp para sa iOS
Mahalagang tandaan na ang backup na ito ay magsasama ng mga larawan ngunit hindi pa nito sinusuportahan ang ipinadala at natanggap na mga video sa backup.
Hakbang 1: Buksan ang WhatsApp at pagkatapos ay I-tap ang Tab na Mga Setting.
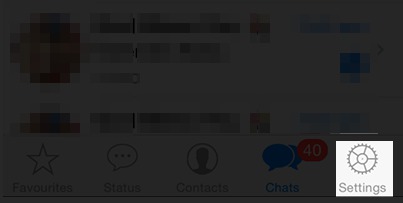
Hakbang 2: Kapag nasa Mga Setting ng Chat, I-tap ang Chat Backup at pagkatapos ay piliin ang opsyong "I-back Up Ngayon." Agad nitong i-backup ang mga mensahe at larawan sa chat.
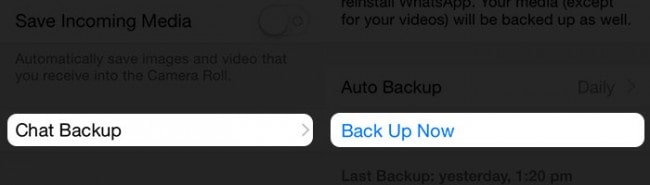
Hakbang 3: Upang i-on ang awtomatikong pag-backup, piliin ang opsyong "Auto Backup" at pagkatapos ay piliin ang iskedyul.
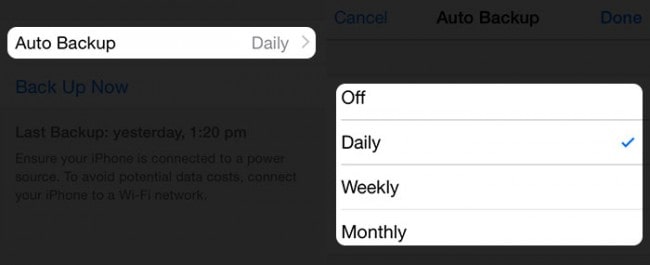
Paano gumawa ng Awtomatikong Pag-backup ng mga larawan/video ng WhatsApp para sa Android
Habang ipinatupad ng Google ang buong pagsasama ng Google Drive sa WhatsApp, maaari mong i-backup ang lahat ng iyong larawan at video sa WhatsApp sa cloud drive na ito nang walang putol.
Tandaan: Ang pag-back up ng lahat ng iyong larawan, mensahe, voice message, at video sa WhatsApp lamang sa Google Drive ay maaaring madaling maubos ang online na espasyo. Bukod pa rito, awtomatikong made-delete ang mga backup na file ng WhatsApp mula sa Google Drive kung iiwang idle ang mga ito nang humigit-kumulang 12 buwan.
Sa pangkalahatan, ang mga hakbang upang i-back up ang mga larawan at video sa WhatsApp sa Google Drive ay medyo madali. Narito kung paano:
Hakbang 1. Simulan ang WhatsApp app mula sa iyong Android.
Hakbang 2. Pumunta sa " Menu" > "Mga Setting" > "Mga Chat at Tawag ".
Hakbang 3. Piliin ang opsyong "Chat Backup", at i-tap mismo sa "I-back up sa Google Drive". Kailangan mong magtakda ng dalas ng pag-backup tulad ng Araw-araw, Lingguhan, o Buwan-buwan.
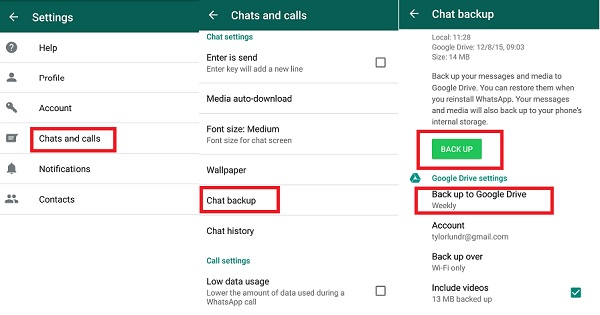
Paano I-access ang WhatsApp Backup Photos
Ang pinakakaraniwang paraan upang tingnan ang mga larawan sa iyong WhatsApp backup ay ang pagpapanumbalik ng WhatsApp backup . Kakailanganin mong i-uninstall at muling i-install ang WhatsApp. Pagkatapos mong i-verify ang iyong numero ng telepono, ipo-prompt kang ibalik ang mga mensahe sa WhatsApp, larawan, atbp. mula sa iyong Google Drive (mga user ng Android) o iCloud Account (mga user ng iPhone). Kapag nakumpleto na ang proseso ng pag-restore, i-tap ang "Next" para ipakita ang iyong mga chat. Ipapakita ng WhatsApp ang mga file ng larawan o video.
Bahagi 2: Malikhaing I-backup ang Mga Larawan at Video ng WhatsApp sa iPhone
Tulad ng nakita natin, ang backup system ng WhatsApp ay may depekto sa maraming paraan. Samakatuwid kung gusto mo ng isang maaasahang paraan upang i-backup ang WhatsApp sa iyong iPhone, kailangan mo ng isang maaasahang tool tulad ng Dr.Fone - WhatsApp Transfer. Sa program na ito, maaari mong i-backup, i-preview, at piliing ibalik ang mga mensahe, larawan, at video sa WhatsApp sa iyong iPhone. Ito ay madali, mabilis, at nababaluktot.

Dr.Fone - Paglipat ng WhatsApp
Isang-click upang i-backup ang mga WhatsApp attachment (mga larawan at video) sa iPhone.
- Nag-aalok ito ng buong solusyon sa pag-backup ng mga mensahe sa iOS WhatsApp.
- I-backup ang mga mensahe sa iOS sa iyong computer.
- Maglipat ng mga mensahe sa WhatsApp sa iyong iOS device o Android device.
- Ibalik ang Mga Mensahe sa WhatsApp sa iOS o Android device.
- I-export ang mga larawan at video ng WhatsApp.
- Tingnan ang backup na file at i-export ang data nang pili.
Paano gamitin ang Dr.Fone - WhatsApp Transfer upang i-backup ang data ng WhatsApp nang pili
Isa sa mga pinakamahusay na tampok na inaalok ng Dr.Fone ay na ito ay napakadaling gamitin. Gaya ng ipapakita ng tutorial sa ibaba, napakadali at mabilis mong makakapili ng mga larawan at video sa WhatsApp.
Hakbang 1: Ilunsad ang Dr.Fone sa iyong PC at pagkatapos ay ikonekta ang iyong iPhone sa PC gamit ang mga USB cable. Awtomatikong makikilala ng Dr.Fone ang device at pagkatapos ay piliin ang tampok na "WhatsApp Transfer".

Hakbang 2: Piliin ang "I-backup ang mga mensahe ng WhatsApp" upang i-backup ang iyong mga mensahe sa iPhone WhatsApp. Ipinakita nito na nakakonekta ang iyong iPhone tulad ng sumusunod:

Hakbang 3: I-click ang "Backup" na buton, at ang software ay nagsisimulang i-back up ang iyong data sa WhatsApp. Awtomatikong matatapos ang proseso.

Hakbang 4: Habang ang backup ay tapos na, maaari mong i-click ang "View" upang suriin ang WhatsApp backup file na gusto mo.

Hakbang 5: Pumili ng WhatsApp backup file upang makita ang mga detalye. I-export ang anumang gusto mo sa iyong computer o i-restore ito sa iyong device.

Gabay sa video: I-backup ang mga larawan sa WhatsApp mula sa iOS device
Bahagi 3: I-backup ang Mga Larawan at Video ng WhatsApp sa Android nang Malikhaing
3.1 I-save ang Mga Larawan at Video ng WhatsApp mula sa Android patungo sa PC sa Isang Pag-click
Maaaring mag-backup ang Google Drive ng mga larawan at video mula sa iyong Android. Ngunit ang pagkukulang na hindi mo ma-overcome ay ang Google Drive ay may backup validity period na 1 taon. Ibig sabihin, kung ang mga larawan at video ng WhatsApp ay naiwan sa Google Drive sa loob ng isang taon, tatanggalin ang mga ito.
Kaya, kailangan mo ng paraan para permanenteng mag-backup ng mga larawan at video sa WhatsApp, tulad ng backup sa iyong PC.
Sa Dr.Fone - WhatsApp Transfer , madali mong mai-backup ang data ng WhatsApp mula sa Android papunta sa PC.
Narito ang mga hakbang kung saan maaari mong i-backup ang mga WhatsApp attachment ng iyong Android sa isang click:
- I-download, i-install at ilunsad ang Dr.Fone. Mga simpleng bagay!
- Ngayon sa window na nagpa-pop up, piliin ang "WhatsApp Transfer".
- Sa susunod na window, piliin ang tab na "WhatsApp" at mag-click sa "Backup WhatsApp messages".
- Awtomatikong magsisimula ang proseso ng pag-backup ng WhatsApp. Maaari mong tingnan ang pag-unlad nito sa isang window na katulad ng sumusunod.

- Pagkatapos ang lahat ng iyong mga larawan at video sa WhatsApp ay maaaring ma-back up sa PC sa ilang sandali. Upang ibalik ang mga larawan at video sa WhatsApp na ito, tingnan kung paano i-restore ang backup ng Android WhatsApp .

3.2 I-extract ang Android WhatsApp Photos/Videos sa PC para sa isang Backup
Para sa mga gumagamit ng Android, ang pinakamahusay na solusyon ay dumating sa anyo ng Dr.Fone - Data Recovery (Android Data Recovery) . Ito ay isang data recovery software na maaaring basahin at i-extract ang lahat ng data ng WhatsApp (nawala at umiiral) mula sa Android, at pagkatapos ay maaari mong i-export ang mga ito sa iyong computer para sa backup.
Kaya sa ganitong diwa, maaari itong mag-backup ng mga larawan at video ng WhatsApp sa Android. Kung kinakailangan, maaari mo ring piliin na i-backup ang mga tinanggal o nawala na nilalaman ng WhatsApp. Ito ay nababaluktot at palakaibigan.

Dr.Fone - Pagbawi ng Data (Android)
Piliing i-backup/i-extract ang mga larawan at video sa WhatsApp sa Android.
- Madali, mabilis, at ligtas.
- I-extract o i-back up ang mga text message, larawan, video, musika, contact, log ng tawag, mga mensahe at larawan sa WhatsApp, at higit pa.
- Nagbibigay-daan sa mga user na i-preview at piliing mabawi ang mga file
- I-recover ang nawalang data dahil sa factory restore, OS update, system crash, pagtanggal, rooting error, ROM flashing SD card issue at marami pa
- Sinusuportahan ang halos lahat ng Android device at ganap na tugma sa lahat ng bersyon ng Android OS
Paano gamitin ang Dr.Fone - Data Recovery (Android) upang mabawi ang mga larawan at video sa WhatsApp nang pili
Pinapadali ng application na ito para sa iyo na lumikha ng ligtas na backup ng iyong mga larawan at video file sa WhatsApp. Sundin ang mga simpleng hakbang na ito para magawa iyon nang epektibo.
Hakbang 1: Ilunsad ang Dr.Fone - Data Recovery (Android) sa iyong PC at ikonekta ang Android device gamit ang mga USB cable.

Hakbang 2: Paganahin ang USB debugging upang payagan ang application na makita ang iyong device. Bibigyan ka ng Dr.Fone ng mga tagubilin kung paano ito gagawin para sa iyong partikular na device sa susunod na window. Kung na-root ang iyong device, payagan ang Superuser Authorization na payagan ang application na i-scan ang device.

Hakbang 3: Sa susunod na window, piliin ang mga mensahe at Mga Attachment sa WhatsApp. Ito ay magbibigay-daan sa Dr.Fone na i-scan para sa parehong magagamit at tinanggal na mga mensahe sa WhatsApp at ang kanilang mga attachment.

Hakbang 4: Ang susunod na hakbang ay piliin ang mode ng pag-scan. Maaari kang pumili sa pagitan ng Standard at advanced na mode. Ang advanced mode ay maghuhukay ng mas malalim ngunit maaaring mas tumagal.

Hakbang 6: Kapag kumpleto na ang proseso ng pag-scan, ang lahat ng mga mensahe, larawan, video, atbp sa WhatsApp ay ipapakita sa susunod na window. Piliin ang mga video at larawan na gusto mong i-backup at pagkatapos ay mag-click sa "Ibalik muli sa Computer" upang i-save ang mga ito sa PC.

Gabay sa video: I-extract ang mga larawan at video sa WhatsApp sa PC para sa isang backup





Bhavya Kaushik
Editor ng kontribyutor