Paano Ilipat ang WhatsApp sa SD Card
Nilalaman ng WhatsApp
- 1 WhatsApp Backup
- I-backup ang Mga Mensahe sa WhatsApp
- WhatsApp Online Backup
- WhatsApp Auto Backup
- WhatsApp Backup Extractor
- I-backup ang WhatsApp Photos/Video
- 2 Pagbawi ng Whatsapp
- Pagbawi ng Android Whatsapp
- Ibalik ang Mga Mensahe sa WhatsApp
- Ibalik ang WhatsApp Backup
- Ibalik ang mga Natanggal na Mga Mensahe sa WhatsApp
- I-recover ang WhatsApp Pictures
- Libreng WhatsApp Recovery Software
- Kunin ang iPhone WhatsApp Messages
- 3 Paglipat ng Whatsapp
- Ilipat ang WhatsApp sa SD Card
- Ilipat ang WhatsApp Account
- Kopyahin ang WhatsApp sa PC
- Alternatibong Backuptrans
- Maglipat ng Mga Mensahe sa WhatsApp
- Ilipat ang WhatsApp mula sa Android patungo sa Anroid
- I-export ang Kasaysayan ng WhatsApp sa iPhone
- I-print ang WhatsApp Conversation sa iPhone
- Ilipat ang WhatsApp mula sa Android patungo sa iPhone
- Ilipat ang WhatsApp mula sa iPhone patungo sa Android
- Ilipat ang WhatsApp mula sa iPhone patungo sa iPhone
- Ilipat ang WhatsApp mula sa iPhone patungo sa PC
- Ilipat ang WhatsApp mula sa Android patungo sa PC
- Ilipat ang WhatsApp Photos mula sa iPhone papunta sa Computer
- Ilipat ang WhatsApp Photos mula sa Android papunta sa Computer
Mar 26, 2022 • Naihain sa: Pamahalaan ang Social Apps • Mga napatunayang solusyon
- Q&A 1: Posible bang ilipat ang WhatsApp sa SD Card?
- Q&A 2: Bakit ko dapat itakda ang SD Card bilang default na storage?
- Bahagi 1: Paano ilipat ang WhatsApp sa SD Card gamit ang ES File Explorer app? [Non-rooted]
- Bahagi 2: Paano ilipat ang WhatsApp sa SD Card gamit ang Dr.Fone - WhatsApp Transfer?
- Bahagi 3: Paano ko itatakda ang WhatsApp bilang default na storage sa SD Card?
Q&A 1: Posible bang ilipat ang WhatsApp sa SD Card?
Sa data na ito, ang WhatsApp Messenger ay walang katutubong tampok na tumutugon sa tanong na ito. Nang walang mga inbuilt na solusyon, mayroong mga manu-manong solusyon na magagamit upang matulungan kang ilipat ang iyong WhatsApp sa storage ng SD Card.
Q&A 2: Bakit ko dapat itakda ang SD Card bilang default na storage?
Ang mga Android phone ay nagbibigay sa iyo ng natatanging feature ng paglilipat ng iyong pangunahing storage mula sa Internal papunta sa SD Card. Ang slot at opsyon ng pag-attach ng mga SD Card sa iyong telepono ang dahilan kung bakit nilalampasan ang kanilang mga karibal. Ang pagtatakda ng iyong telepono sa SD Card bilang default na imbakan ay hindi lamang nakakatulong na makatipid ng espasyo at mapahusay ang bilis nito ngunit mapahusay ang pagganap ng telepono at mai-save ito mula sa pagkakabit dahil sa labis na memorya. Ang pagpapalit ng iyong default na storage ay nakakatulong sa iyo na madaling mai-install ang malalaking application sa iyong telepono, nang walang anumang isyu sa pagganap.
Bahagi 1: Paano ilipat ang WhatsApp sa SD Card gamit ang ES File Explorer app? [Non-rooted]
Gaya ng nakasaad sa itaas, walang mga personalized na setting na available sa WhatsApp Messenger na nagbibigay-daan sa iyong i-backup ang iyong data sa WhatsApp sa iyong SD Card. Gayunpaman, available ang iba't ibang manu-manong mekanismo para sa mga Android phone, na kinabibilangan ng mga application ng file explorer na madaling available sa Play Store. May napakaraming dibidendo na available sa mga Android phone na may iba't ibang katangian na nagpapaunlad ng katotohanang maaaring may iba't ibang inbuilt na file manager sa telepono. Ang mga smartphone na kulang sa isang matalinong tagapamahala ng file ay nangangailangan ng isang panlabas na application upang maihatid ang layunin. Isa sa mga pinakamahusay na application na magagamit sa Play Store, ang ES File Explorer ay nagbibigay sa iyo ng isang libreng platform upang pamahalaan at ilipat ang data mula sa isang pinagmulan patungo sa isa pa. Gayunpaman, bago ilipat ang iyong data sa ibang lokasyon, mahalagang kumpirmahin ang pagkakaroon ng espasyo sa pinagmulan kung saan ililipat ang data. Upang matagumpay na mailipat ang iyong data mula sa WhatsApp patungo sa iyong SD Card, kailangan mong sundin ang mga serye ng mga hakbang na magiging kapaki-pakinabang sa pagsasagawa ng gawain.
Hakbang 1. Buksan ang ES File Explorer
Bago magtrabaho sa application, mahalagang magkaroon ng application na iyon sa iyong telepono. I-install ang pinakabagong bersyon mula sa Play Store at buksan ito sa iyong telepono upang maisagawa ang paglipat.
Hakbang 2. I- browse ang Mga Kinakailangang File
Ang ES File Explorer ay ganap na kumikilos tulad ng isang normal na file explorer na nagbibigay-daan sa iyong i-browse ang mga file na nasa loob ng iyong telepono. I-browse ang mga folder na nasa device ng WhatsApp. Buksan ang "Internal Storage" na sinusundan ng folder na "WhatsApp." Dadalhin ka nito sa folder na nagbibigay-daan sa pag-access sa lahat ng mga file na nakapaloob sa iyong WhatsApp Messenger. Piliin ang mga folder na hinahangad mong makabuluhang ilipat.
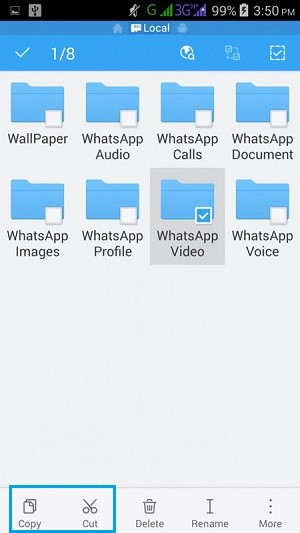
Hakbang 3. Ilipat ang iyong mga File
Pagkatapos piliin ang lahat ng kinakailangang folder, piliin lamang ang opsyon sa kaliwang ibaba ng toolbar na nagpapakita ng "Kopyahin." Ang isa pang pagpipilian ay tumutugon din sa mga pangangailangan ng mga gumagamit. Maaaring ma-access ang opsyon ng "Ilipat sa" mula sa button na "Higit pa" na nagbubukas ng isang espesyal na menu.
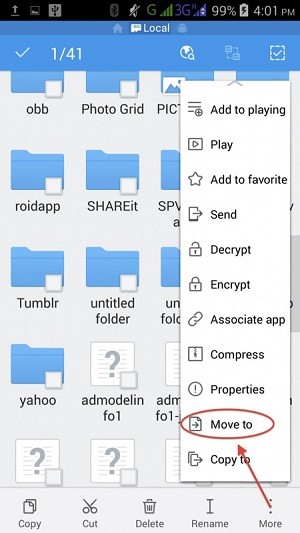
Hakbang 4. Mag -browse sa destinasyon
Pagkatapos piliin ang opsyong "Ilipat sa", kailangan mong i-browse lang ang lokasyon ng SD Card kung saan mo gustong ilipat ang iyong mga file. Ipakumpirma ang lokasyon at isagawa ang gawain upang matagumpay na ilipat ang iyong data mula sa Internal Storage patungo sa SD Card. Gayunpaman, inililipat lamang nito ang nauugnay na data sa SD Card. Nangangahulugan ito na hindi maa-access ng user ang data mula sa WhatsApp Messenger dahil nadiskonekta ito sa pinagmulan.
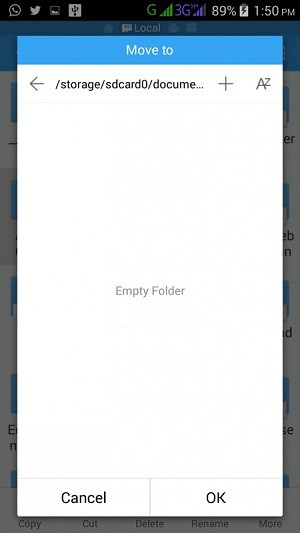
Bahagi 2: Paano ilipat ang WhatsApp sa SD Card gamit ang Dr.Fone - WhatsApp Transfer?
Kung naghahanap ka ng isang application na nagbibigay sa iyo ng pinakahuling solusyon sa paglipat ng iyong data mula sa WhatsApp sa SD Card nang hindi nag-rooting, ang Dr.Fone - WhatsApp Transfer ay maaaring magbigay ng mga tahasang tampok sa mga gumagamit nito. Ang PC tool na ito ay hindi pinaghihigpitan sa paglilipat ng data ngunit nagsasangkot ng iba pang mga tampok tulad ng pagbibigay ng cloud backup at pagpapanumbalik ng iyong data sa WhatsApp sa iyong telepono. Upang maisagawa ang mga gawain ng paglipat ng data ng WhatsApp sa SD Card gamit ang Dr.Fone, kailangan mong gumana ayon sa mga hakbang na ibinigay sa ibaba.

Dr.Fone - Paglipat ng WhatsApp
Pangasiwaan ang Iyong WhatsApp Chat, Madali at Flexibly
- Maglipat ng mga mensahe sa WhatsApp sa parehong Android at iOS device.
- I-back up at i-export ang mga mensahe sa WhatsApp sa mga computer at device.
- Ibalik ang backup ng WhatsApp sa mga Android at iOS device.
- Sinusuportahan nang buo ang iPhone X / 8 (Plus)/ iPhone 7(Plus)/ iPhone6s(Plus), iPhone SE at ang pinakabagong iOS 13!

Hakbang 1. I-install ang Dr.Fone Tool sa PC
Para sa perpektong karanasan sa pag-backup, paglilipat, at pagpapanumbalik ng WhatsApp sa Android, binibigyan ng Dr.Fone ang mga user nito ng karanasang nagkakahalaga ng ilang sandali. I-install ang tool at buksan ito. Ang isang screen ay nagpapakita sa harap na nagpapakita ng isang serye ng mga opsyon upang gumanap. Kailangan mong piliin ang opsyon na nagpapakita ng "WhatsApp Transfer" upang magawa ang gawain.

Hakbang 2. Ikonekta ang iyong Telepono
Ikonekta ang iyong telepono sa isang USB cable. Matapos matagumpay na mabasa ng computer ang telepono, i-tap ang opsyon ng "Backup WhatsApp Messages" upang isagawa ang backup mula sa telepono.

Hakbang 3. Pagkumpleto ng Backup
Pinoproseso ng tool ang telepono at sinisimulan ang backup. Ang backup ay matagumpay na lumipas, na maaaring maobserbahan mula sa serye ng mga opsyon na minarkahan bilang kumpleto.

Hakbang 4. Kumpirmahin ang Backup
Maaari mong i-click ang "Tingnan ito" upang kumpirmahin ang pagkakaroon ng naka-back up na data sa PC. Lumilitaw ang isang bagong window na nagpapakita ng mga backup na talaan na nasa PC.

Hakbang 5. Baguhin ang default na lokasyon ng storage ng iyong Telepono.
Mula sa mga setting na available sa iyong telepono, baguhin ang default na lokasyon sa SD Card para magawa ang anumang paglalaan ng memorya gamit ang SD Card
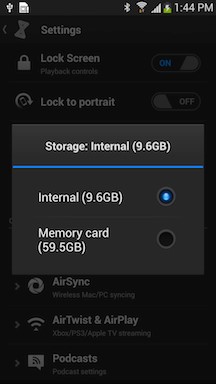
Hakbang 6. Buksan ang Dr.Fone at Piliin ang Ibalik
I-access ang opsyon ng "WhatsApp Transfer" mula sa homepage. Piliin ang opsyong naglalarawan ng "Ibalik sa Device," na magdadala sa iyo sa susunod na window.

Hakbang 7. Piliin ang naaangkop na file at simulan
Magbubukas ang isang bagong window na nagpapakita ng listahan ng mga backup ng WhatsApp. Kailangan mong piliin ang naaangkop na file at sundin ang "Next Option."
Hakbang 8. Ang pagpapanumbalik ay lumipas
Ang isang bagong window na nagpapakita ng opsyon ng "Ibalik" ay bubukas. Ang lahat ng data na nauugnay sa backup ng WhatsApp ay inilipat sa telepono. Pagkatapos ng matagumpay na pagkumpleto, makikita ito sa file manager ng telepono.

Bahagi 3: Paano ko itatakda ang WhatsApp bilang default na storage sa SD Card?
Para sa pagtatakda ng lokasyon ng imbakan ng WhatsApp sa SD Card bilang default, kailangang ma-root ang device sa unang pagkakataon. Nangangailangan ito ng maraming tulong ng iba't ibang mga application na makakatulong sa iyong itakda ang SD Card bilang default na lokasyon ng WhatsApp media. Isang halimbawa ng isang application, ang XInternalSD ay kinuha para sa artikulong ito. Ang mga sumusunod na hakbang ay naglalarawan ng isang paraan kung paano namin itatakda ang WhatsApp media bilang default na storage sa SD Card.
- I-install ang Application
Matapos matagumpay na ma-download ang .apk file nito, kailangan mong i-install ang XInternalSD at lapitan ang mga setting nito. Ang opsyon para sa pagtatakda ng custom na landas ay kailangang i-activate. Pagkatapos paganahin, maaari mong baguhin ang opsyon na nagpapakita ng "Path to Internal SD Card" sa iyong sari-saring external card.
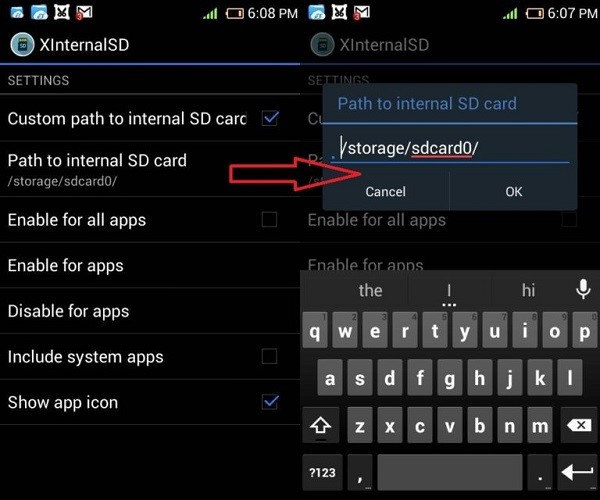
- Paganahin ang opsyon para sa WhatsApp
Pagkatapos baguhin ang landas, kailangan mong i-access ang opsyon na nagpapakita ng "Paganahin para sa lahat ng app." Dadalhin ka nito sa isa pang window kung saan kailangan mong kumpirmahin ang pagpapagana ng WhatsApp sa opsyon.
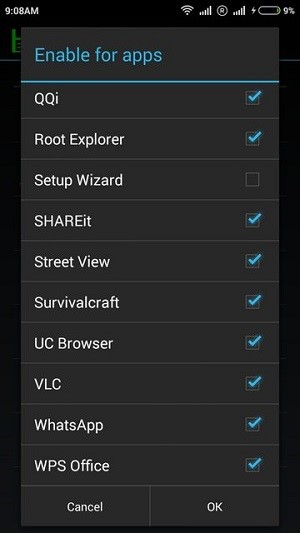
- Maglipat ng mga File
Lumipas ito sa proseso ng aplikasyon. Lumapit sa file manager at ilipat ang iyong mga folder ng WhatsApp sa SD Card. I-restart ang device para matagumpay na mailapat ang lahat ng pagbabago.
Bottom Line:
Iniharap ng artikulong ito ang mga user nito ng maraming paraan ng paglipat ng kanilang WhatsApp sa SD Card. Kailangan mong sundin ang alinman sa mga nakasaad na hakbang na ito upang matagumpay na maisagawa ang proseso.






Alice MJ
tauhan Editor