Paano Kumuha ng Kasaysayan ng WhatsApp Chat
Nilalaman ng WhatsApp
- 1 WhatsApp Backup
- I-backup ang Mga Mensahe sa WhatsApp
- WhatsApp Online Backup
- WhatsApp Auto Backup
- WhatsApp Backup Extractor
- I-backup ang WhatsApp Photos/Video
- 2 Pagbawi ng Whatsapp
- Pagbawi ng Android Whatsapp
- Ibalik ang Mga Mensahe sa WhatsApp
- Ibalik ang WhatsApp Backup
- Ibalik ang mga Natanggal na Mga Mensahe sa WhatsApp
- I-recover ang WhatsApp Pictures
- Libreng WhatsApp Recovery Software
- Kunin ang iPhone WhatsApp Messages
- 3 Paglipat ng Whatsapp
- Ilipat ang WhatsApp sa SD Card
- Ilipat ang WhatsApp Account
- Kopyahin ang WhatsApp sa PC
- Alternatibong Backuptrans
- Maglipat ng Mga Mensahe sa WhatsApp
- Ilipat ang WhatsApp mula sa Android patungo sa Anroid
- I-export ang Kasaysayan ng WhatsApp sa iPhone
- I-print ang WhatsApp Conversation sa iPhone
- Ilipat ang WhatsApp mula sa Android patungo sa iPhone
- Ilipat ang WhatsApp mula sa iPhone patungo sa Android
- Ilipat ang WhatsApp mula sa iPhone patungo sa iPhone
- Ilipat ang WhatsApp mula sa iPhone patungo sa PC
- Ilipat ang WhatsApp mula sa Android patungo sa PC
- Ilipat ang WhatsApp Photos mula sa iPhone papunta sa Computer
- Ilipat ang WhatsApp Photos mula sa Android papunta sa Computer
Mar 26, 2022 • Naihain sa: Pamahalaan ang Social Apps • Mga napatunayang solusyon
Nagpapadala ka man ng komersyal na impormasyon at mga attachment o nakikipag-ugnayan sa pamilya at mga kaibigan, nag-aalok ang WhatsApp ng mga hindi kapani-paniwalang feature at nagbibigay ng user-friendly na platform para sa lahat. Ang mga user ng Android at iOS WhatsApp ay nag-a-access ng mahahalagang inbuilt na tool upang ligtas na makipag-usap sa mga indibidwal o grupo. Habang nakikipag-usap ka sa pamamagitan ng WhatsApp, maaaring gusto mong panatilihin ang ilang mga mensahe at attachment para sa mga layunin sa hinaharap.
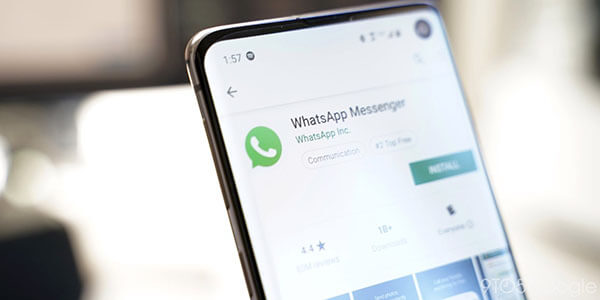
Ang ilang mga kaganapan ay maaaring humantong sa pagkawala ng WhatsApp chat history; samakatuwid, mahalagang i-back up ang data na kailangan mo nang maaga. Nagbibigay ang WhatsApp ng iba't ibang opsyon sa pag-backup depende sa firmware ng OS. Katulad nito, ang mga gumagamit ng WhatsApp ay maaaring gumamit ng iba't ibang mga application ng third-party upang ilipat ang data ng WhatsApp sa isang computer. Gumagamit ang Android WhatsApp ng Google Drive, habang ginagamit ng mga iOS device ang iCloud bilang default na opsyon sa storage para sa backup. Tutulungan ka ng artikulong ito na matutunan kung paano makakuha ng history ng chat sa WhatsApp sa iba't ibang paraan.
- Bahagi 1. Mga paraan upang makakuha ng kasaysayan ng WhatsApp Chat para sa mga gumagamit ng android
- Bahagi 2. Mga paraan upang makuha ang kasaysayan ng WhatsApp Chat para sa mga gumagamit ng iOS
- Bahagi 3. Kumuha ng WhatsApp chat history sa Dr.Fone - WhatsApp Transfer (ang pinakamahusay na alternatibo)
Bahagi 1: Mga paraan upang makakuha ng kasaysayan ng WhatsApp Chat para sa mga gumagamit ng android
Kung naisip mo na kung paano mo makukuha ang iyong kasaysayan ng chat sa WhatsApp sa android, itinatampok ng seksyong ito ang mga posibleng solusyon na magagamit sa iyong kaginhawahan. Ang pag-export ng mga mensahe, larawan, voice note, bukod sa iba pang mga file sa WhatsApp, ay magsasangkot ng ilang hakbang nang walang gaanong abala. Magbasa pa para matutunan ang iba't ibang paraan ng pag-backup ng WhatsApp sa android.
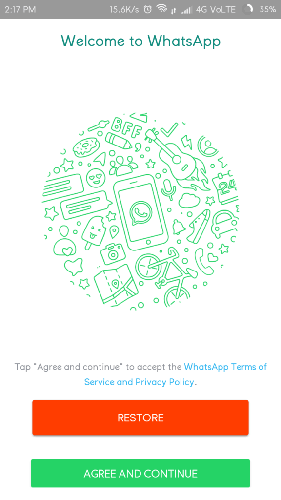
Paraan 1: I-backup ang history ng chat sa WhatsApp sa Google Drive
Gaya ng nabanggit kanina, ang mga android device ay nagba-back up at nagre-restore ng nilalaman ng WhatsApp sa pamamagitan ng Google Drive bilang default. Kung mawala mo ang iyong WhatsApp, madali mong maibabalik ang mga mensahe at attachment sa anumang device nang walang abala. Kapag gumagamit ng pag-back up ng data ng WhatsApp sa Google Drive, ibabalik mo lang ang kamakailang backup ng WhatsApp. Nangangahulugan ito na awtomatikong o-overwrite ng kamakailang data ang umiiral na file. Kapag handa nang i-backup ang data ng WhatsApp sa Google Drive, sundin ang mga sumusunod na hakbang:
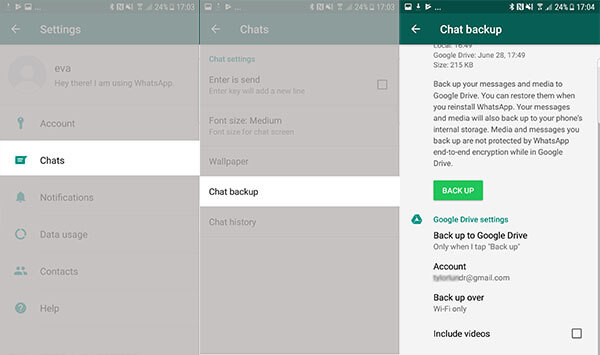
Hakbang 1: Ilunsad ang WhatsApp application sa iyong android phone at pumunta sa mga setting. Hanapin ang opsyong "Mga Chat" at i-click ang "Backup ng Chat."
Hakbang 2: Mula sa seksyong ito, i-tap ang "Back Up" upang i-save ang agarang backup ng iyong mga mensahe sa WhatsApp.
Hakbang 3: Dagdag pa, maaari mong piliin ang naaangkop na dalas para sa isang awtomatikong pag-backup sa WhatsApp. Kasama sa mga opsyon ang pang-araw-araw, lingguhan, buwanan, at mga custom na opsyon para itakda ang iyong paboritong oras sa pag-backup ng data ng WhatsApp sa Google Drive. Isaayos din ang iba pang kinakailangang setting para matiyak na nakumpleto nang tama ang pag-backup ng WhatsApp sa Google Drive. I-link ang Android device sa Google account na balak mong i-save ang mga WhatsApp chat.
Hakbang 4: Upang maibalik ang backup ng WhatsApp mula sa iyong Google Drive, kailangan mong i-install muli ang WhatsApp at i-set up muli ang iyong account kung gumagamit ka ng parehong telepono.
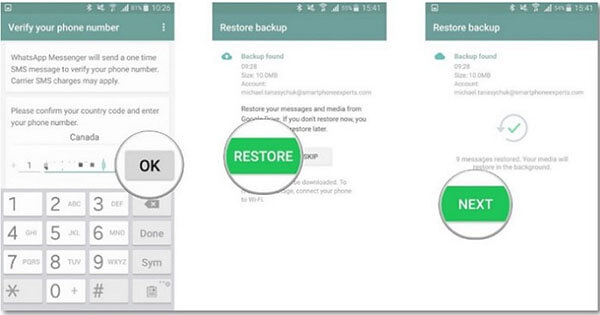
Hakbang 5: Habang sine-set up ang iyong WhatsApp account, awtomatikong makikita ng android device ang backup na file ng WhatsApp sa iyong Google Drive. Makakakuha ka ng prompt upang ibalik ang backup ng WhatsApp. Sa kasong ito, i-tap ang button na "Ibalik". Hintaying mabawi ng device ang data sa ilang sandali.
Kapag isinasagawa ang proseso sa itaas, tiyaking ginagamit ang Google account na ginamit sa proseso ng pag-backup ng WhatsApp para sa proseso ng pagbawi.
Paraan 2: I-backup ang mga chat sa WhatsApp sa mga lokal na backup
Bukod sa opsyon ng Google Drive para sa pag-save ng iyong mga chat sa WhatsApp, maaari kang awtomatikong mag-backup gamit ang mga lokal na backup. Tandaan na awtomatikong sine-save ng WhatsApp ang iyong data sa lokal na storage ng device bawat araw. Ang pag-back up sa Google Drive ay nag-iiwan din ng kopya sa lokal na storage. Sa sinabi nito, palaging papanatilihin ng WhatsApp ang kopya ng WhatsApp sa iyong telepono sa loob ng 7 araw . Ang mga sumusunod ay mga hakbang sa kung paano mo maa-access ang WhatsApp backup file sa lokal na storage.
Hakbang 1: Buksan ang file manager o explorer application sa iyong android device.
Hakbang 2: Bisitahin ang panloob na storage>WhatsApp>Mga Database. Maaari mo ring bisitahin ang SD Card>Mga Database; ito ay depende sa kung saan mo na-save ang WhatsApp backup. Ang pagbubukas ng mga folder na ito ay makakatulong sa iyong ma-access ang WhatsApp backup file sa iyong telepono.
Hakbang 3: Maaari mong kopyahin ang WhatsApp backup file at i-paste ito sa isa pang telepono kung alin.
Hakbang 4: Kakailanganin mong palitan ang pangalan ng backup na file at alisin ang seksyon ng petsa. Halimbawa, ang backup na file na "msgstore-yyyy-mm-dd.1.db.crypt12" ay dapat mapalitan ng "msgstore.db.crypt12".
Hakbang 5: Upang ibalik ang backup na file, i-uninstall ang WhatsApp application at muling i-install ito upang simulan ang proseso ng pag-setup. Awtomatikong makikita ng device ang backup na file at ipo-prompt kang ibalik ito. Dito, i-click mo ang opsyong "Ibalik" upang mabawi ang iyong mga chat sa WhatsApp.
Paraan 3: I-export ang WhatsApp chat history sa pc
Posibleng ilipat ang iyong data sa WhatsApp sa isang pc gamit ang memorya ng telepono. Ang pamamaraan ay karaniwang nagsasangkot ng paggamit ng panloob na memorya ng android device upang ilipat ang backup na file ng WhatsApp sa isang computer. Sundin ang mga alituntuning naka-highlight sa ibaba upang direktang ilipat ang iyong data sa WhatsApp sa isang pc.
Hakbang 1: Gumamit ng gumaganang USB cable para ikonekta ang android phone sa iyong PC.
Hakbang 2: Kapag naitatag na ang koneksyon, pumunta sa internal memory ng iyong telepono at buksan ang folder ng WhatsApp. Pakikopya ang buong folder at i-paste ito sa anumang drive sa iyong computer.
Hakbang 3: Dagdag pa, buksan ang folder ng WhatsApp at piliin ang mga nakalistang mensahe at piliin ang opsyong "I-export sa PC" upang simulan ang proseso ng paglilipat. Maghintay ng ilang minuto, at lahat ng mga mensahe ay maiimbak sa iyong PC na may extension.SME.
Hakbang 4: Ang .SME file format ay hindi tugma; samakatuwid ay hindi mababasa nang direkta sa iyong computer. Gayunpaman, maaari mong gamitin ang software ng third-party upang matiyak na nababasa ang mga mensahe sa WhatsApp.
Bahagi 2: Mga paraan upang makakuha ng kasaysayan ng WhatsApp Chat para sa mga gumagamit ng iOS
Higit pang katulad sa mga android device, maaaring mangyari ang pagkawala ng data ng WhatsApp sa iyong iPhone sa iba't ibang mga kaganapan tulad ng mga pag-upgrade sa iOS, hindi sinasadyang pagtanggal, bukod sa iba pang mga hindi inaasahang dahilan. Sa kasong ito, kakailanganin mong i-backup ang lahat ng mga mensahe at ang kanilang mga attachment nang maaga upang maiwasan ang pagkawala ng data. Karaniwang ginagamit ng mga iPhone ang iCloud bilang default na lokasyon upang i-save ang mga backup na file ng WhatsApp. Gayunpaman, maaari mong gamitin ang iTunes at mga opsyon sa pakikipag-chat sa email upang i-backup ang mga pag-uusap sa WhatsApp sa iyong computer. Narito ang mga solusyon na magagamit mo upang makuha ang iyong mga WhatsApp chat sa iyong iPhone.
Paraan 1: Kunin ang WhatsApp chat history gamit ang iCloud
Ang iCloud ay isang katutubong feature para magsagawa ng WhatsApp backup sa mga iPhone nang hindi gumagamit ng mga third-party na application. Nagbibigay ang Apple sa mga user ng iPhone ng 5GB ng libreng espasyo sa iCloud upang i-save ang data ng WhatsApp, bukod sa iba pang mga file sa device. Kung lumampas ang data sa nakalaang iCloud storage, kakailanganin mong bumili ng mas maraming espasyo. Ang iCloud ay ginawa para sa mga iOS device lamang, na nagpapahirap sa pagbawi ng WhatsApp backup sa ibang device. Tiyak na mangangailangan ka ng tool ng third-party upang ilipat ang WhatsApp mula sa iCloud patungo sa isa pang telepono. Katulad nito, maaari kang makaranas ng bahagyang magkakaibang mga diskarte kapag pinapagana ang iCloud backup para sa WhatsApp sa iba't ibang bersyon ng iOS. Gagabayan ka ng mga hakbang na ito upang makakuha ng mga WhatsApp chat sa iyong iPhone gamit ang iCloud.
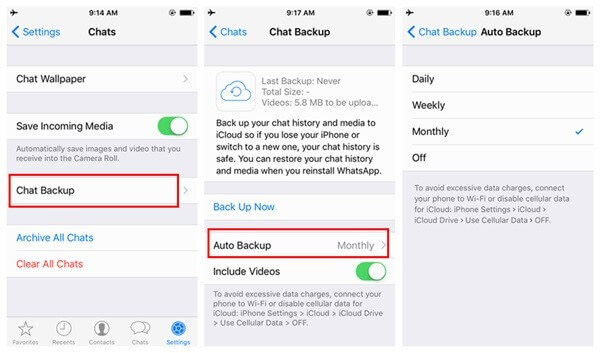
1. Upang i-backup ang data ng WhatsApp, ilunsad muna ang WhatsApp application sa iyong iPhone.
2. Pumunta sa seksyon ng mga setting, i-click ang "Mga Setting ng Chat", at pagkatapos ay ang mga opsyon na "Chat Backup." Ang ilang mga bersyon ay mangangailangan ng pagbubukas ng "mga setting" pagkatapos ay direktang i-access ang "Backup" na mga opsyon.
3. Dito, dapat mong i-tap ang opsyon na "I-back up Ngayon" at iiskedyul ang pinaka-angkop na dalas para sa awtomatikong pag-backup ng WhatsApp sa iCloud. Awtomatiko nitong dadalhin ang iyong mga pag-uusap sa WhatsApp sa iCloud.
4. Upang ibalik ang mga WhatsApp chat sa iPhone, ilunsad ang WhatsApp application sa target na device at i-set up ang iyong account. Kung gumagamit ka na ng WhatsApp, i-uninstall at i-install muli ang application.
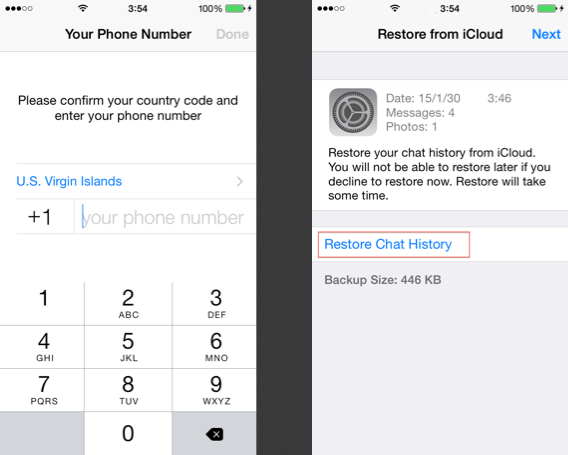
5. Kapag nagse-set up ng iyong account, ibigay ang verification code, at aabisuhan ka ng WhatsApp na ibalik ang nakaraang backup mula sa iCloud. I-click ang opsyong "Ibalik ang Kasaysayan ng Chat" o ang opsyong "Ibalik ang Backup" upang magpatuloy.
6. Maghintay ng ilang sandali habang kinukuha ng device ang backup ng WhatsApp mula sa iCloud. Tiyaking nakakonekta ang device sa stable internet at na-link mo ito sa parehong iCloud account na ginamit sa proseso ng backup. Ibabalik mo ang lahat ng iyong mga chat sa WhatsApp mula sa iCloud sa target na iPhone na may sinabi at tapos na.
Paraan 2: Kunin ang WhatsApp chat history gamit ang iTunes
Ang iTunes ay isang alternatibo upang matulungan ang mga gumagamit ng iPhone na i-backup ang kasaysayan ng chat sa WhatsApp. Ang application ay nakakatulong upang pamahalaan at i-backup ang buong nilalaman ng iPhone. Dahil ang paggamit ng diskarte sa iTunes ay hindi maaaring piliing mag-backup ng nilalaman ng WhatsApp lamang, maraming mga gumagamit ang maaaring makitang kumplikado upang i-save ang backup kumpara sa iba pang mga pamamaraan. Gayunpaman, maaari mong gamitin ang paraang ito kapag nilayon mong ilipat ang iyong WhatsApp at iba pang nilalaman sa ibang device. Narito ang mga hakbang na dapat sundin.
1. Mag -download ng na-update na bersyon ng iTunes sa iyong computer at ikonekta ang iyong iPhone sa system upang magsagawa ng iPhone WhatsApp backup.
2. Bisitahin ang seksyon ng mga device upang piliin ang iyong iPhone at pagkatapos ay pumunta sa tab na buod.
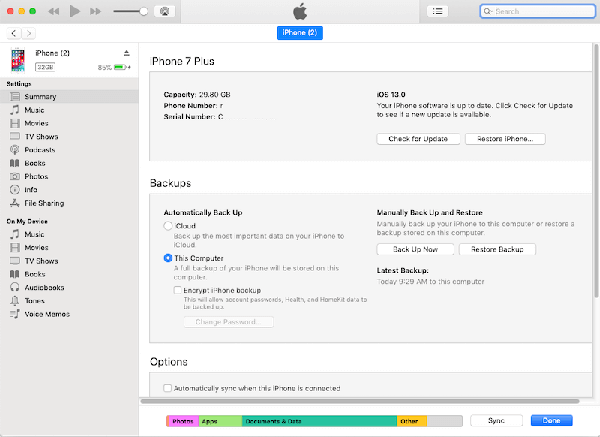
3. Hanapin ang opsyon sa pag-backup at i-tap ang opsyon na "I-back up ngayon. Dito, dapat mong tiyakin na pinili mo ang "Itong Computer" upang matiyak na ang backup ay naka-save sa lokal na sistema sa halip na sa mga serbisyo ng iCloud.
4. Ang backup na proseso ay magsisimula at i-save ang iyong WhatsApp backup file sa computer. Ang WhatsApp backup ay magiging bahagi ng iPhone backup file, at tiyak na kakailanganin mo ng iTunes backup extractor upang maibalik ang data.
Paraan 3: Kunin ang WhatsApp chat history gamit ang email chat
Ang mga gumagamit ng iPhone ay maaari ring mag-email sa mga chat sa WhatsApp para sa backup. Sa kasong ito, maaari mong piliing i-backup ang ilang partikular na chat sa WhatsApp ng mga indibidwal o panggrupong pag-uusap. Ang diskarte ay isang katutubong solusyon sa WhatsApp at maaari ding ipatupad sa isang android device. Gayunpaman, limitado ka sa pag-email ng limitadong dami ng media dahil karamihan sa mga serbisyo ng email ay may mga paghihigpit sa maximum na laki ng mga attachment na ipapadala. Narito ang mga hakbang upang i-email ang iyong mga chat sa WhatsApp para sa backup.
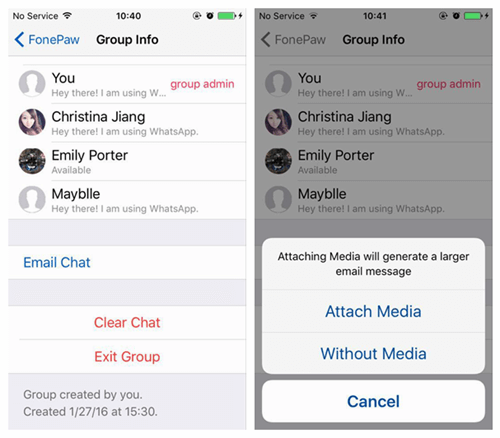
1. Ilunsad ang WhatsApp application sa iyong iPhone at piliin ang chat na gusto mong i-save.
2. Mag- swipe pakaliwa upang tingnan ang mga opsyon sa chat at I-tap ang "higit pa." Piliin ang "email chat" o "mga pag-uusap sa email" sa ilang bersyon.
3. Piliin kung mag-attach ng media o hindi sa backup ng WhatsApp.
4. Ipasok ang mga detalye ng email na gusto mong i-save ang backup at ipadala.
5. Ang backup na proseso ay maaaring nakakapagod at nakakaubos ng oras dahil kailangan mong piliin ang bawat chat na gusto mong ipadala sa email nang isa-isa.
Part 3: Kunin ang WhatsApp chat history sa Dr.Fone - WhatsApp Transfer (ang pinakamahusay na alternatibo)
Kapag isinasaalang-alang mo ang mga tradisyunal na paraan upang makuha ang iyong mga mensahe sa WhatsApp, maaari kang makakita ng kumplikado at nakakalito na mga diskarte. Dahil dito, kailangan mong tuklasin ang isang hindi gaanong kumplikado ngunit secure na solusyon sa pag-backup ng WhatsApp sa PC. Dr.Fone - Ang WhatsApp Transfer ay isang tool ng third-party upang paganahin ang parehong mga gumagamit ng Android at iOS WhatsApp na i-backup ang data ng WhatsApp sa isang computer at direktang ilipat ito sa isa pang mobile device sa isang click. Narito ang mga hakbang upang i-back up ang mga mensahe sa WhatsApp gamit ang Dr.Fone - WhatsApp Transfer .
- I-install ang Dr.Fone sa iyong computer pagkatapos i-download ito mula sa opisyal na website. Buksan upang tingnan ang pangunahing window.

Dr.Fone - Paglipat ng WhatsApp
Ilipat ang kasaysayan ng chat sa WhatsApp mula sa isang telepono patungo sa isa pa
- Ilipat ang WhatsApp sa isang bagong telepono na may parehong numero ng telepono.
- Payagan ang pag-preview ng mga detalye ng backup ng WhatsApp para sa selective restoration.
- I-export ang WhatsApp backup data sa PC at tingnan ito bilang PDF/HTML.
- Suportahan ang lahat ng iPhone at Android device.
- Piliin ang module na "WhatsApp Transfer" mula sa pangunahing window at pagkatapos ay piliin ang opsyon sa WhatsApp sa susunod na window.

- Ikonekta ang iyong mobile device at tiyaking nakita ito ng system bago pindutin ang "Backup WhatsApp messages" na buton.
- Awtomatikong magsisimula ang proseso ng backup; maghintay ng ilang sandali habang tinitiyak mong maayos na nakakonekta ang iyong device sa computer.
- Makakatanggap ka ng abiso habang matagumpay na nakumpleto ang proseso ng pag-backup. I-click ang button na "view" para makita ang backup. Iyon lang; ang iyong mga chat at attachment sa WhatsApp ay mase-save sa iyong computer.
Konklusyon
Mahalagang matutunan ang mga posibleng paraan na maaari mong iangkop sa pag-backup at pagpapanumbalik ng kasaysayan ng chat sa WhatsApp. Ang artikulong ito ay nagbigay ng detalyadong impormasyon sa mga pinakamahusay na solusyon na magagamit mo upang matugunan ang iyong mga kinakailangan. Bagama't ang ilang mga diskarte ay maaaring magsasangkot ng mga kumplikadong pamamaraan, ang mga hakbang na naka-highlight sa ilalim ng bawat pamamaraan ay maaaring makatulong kung sinusunod nang tama. Upang maiwasan ang abala, maaari kang pumili para sa Dr.Fone - WhatsApp Transfer upang magkaroon ng karanasang walang problema. Perpektong gumagana ang software para sa mga Android at iOS device at tugma sa Windows at Mac operating system.






Selena Lee
punong Patnugot