Paano Mag-save ng Mga Larawan mula sa WhatsApp sa Android at iPhone?
Mar 07, 2022 • Naihain sa: Pamahalaan ang Social Apps • Mga napatunayang solusyon
“Posible bang mag-save ng mga larawan mula sa WhatsApp sa Android at iPhone? Mayroon akong ilang mga larawan na nais kong permanenteng i-save mula sa aking WhatsApp account sa aking iPhone at Android device. Ano ang mga pinaka-maginhawang paraan upang mag-imbak ng mga larawan ?
Dahil sa kung paano ang pagpapakilala ng mga smartphone at ang messaging app na kasama ng mga ito ay naging mas komportable sa ating buhay, kung minsan maaari itong maging kumplikado. Ang WhatsApp, na kumokontrol sa 44% ng market share sa mga nangungunang app sa pagmemensahe, ay hindi kaagad nagbibigay-daan sa iyong mag-imbak ng mga larawan sa smartphone, ito man ay Android o iPhone.
Gayunpaman, ang lahat ng pag-asa ay hindi nawawala dahil mayroong higit sa isang paraan na pantay na simple upang i-save ang mga larawan mula sa WhatsApp sa Android at iPhone. Tatalakayin namin ang lahat ng ito sa aming gabay, kaya't mangyaring ipagpatuloy ang pagbabasa at pag-aralan ang mga ito gamit ang mga sunud-sunod na tagubilin na nakasaad sa bawat seksyon sa ibaba.
- Bahagi 1. Paano I-save ang Mga Larawan mula sa WhatsApp papunta sa Gallery sa Android?
- Bahagi 2. Paano I-save ang Mga Larawan mula sa WhatsApp patungo sa Mga Larawan ng iPhone?
- Bahagi 3. Paano I-save ang Mga Larawan mula sa WhatsApp sa Cloud?
- Bahagi 4. Paano Mag-save ng Mga Larawan mula sa WhatsApp sa pamamagitan ng WhatsApp Web?
- Bahagi 5. Ang Pinakamahusay na Alternatibong I-save ang Mga Larawan sa WhatsApp sa PC - Dr.Fone - WhatsApp Transfer
Bahagi 1. Paano I-save ang Mga Larawan mula sa WhatsApp papunta sa Gallery sa Android?
Ang lahat ay nagbabahagi ng mga personal na file mula sa mga larawan hanggang sa mga video sa pamamagitan ng kanilang Whastapp account. Ngunit alam mo ba na maaari mong i-save ang mga file na iyon nang direkta sa application ng Gallery ng iyong Android device upang buksan at tingnan ang mga ito nang hindi kinakailangang buksan ang WhatsApp messenger? Narito ang paraan upang i-save ang mga larawan mula sa WhatsApp patungo sa Galley app sa Android smartphone:
- Buksan ang iyong WhatsApp account at i-access ang folder ng chat kung saan ipinadala ang mga larawan;
- I-download ang mga larawan sa pamamagitan ng pag-click sa icon na available sa harap mismo ng file;
- Ngayon lumabas sa interface ng WhatsApp at pumunta sa Gallery app ng iyong Android phone;
- Hanapin ang folder na "WhatsApp Images" mula sa listahan at i-tap ito;
- Makikita mo na available ang kamakailang na-download na larawan sa Gallery app ng iyong Android phone.
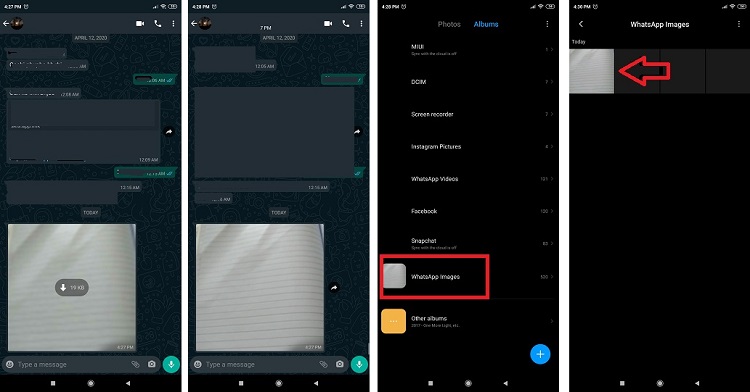
Bahagi 2. Paano I-save ang Mga Larawan mula sa WhatsApp patungo sa Mga Larawan ng iPhone?
Ang pagpayag na mag-save ng mga larawan mula sa WhatsApp nang direkta sa iPhone ay medyo kumplikado. Kailangan mong paganahin ang tampok sa pamamagitan ng opsyon sa mga setting ng WhatApp ng iyong iPhone at magpatuloy dito. Narito ang mga tagubilin upang i-save ang mga larawan mula sa WhatsApp sa folder ng Mga Larawan ng iyong iPhone:
- Buksan ang WhatsApp messenger sa iyong iPhone at i-tap ang "Setting" na buton;
- I-tap ang button na "Mga Chat" at magpatuloy sa susunod na hakbang;
- Ngayon ay paganahin lamang ang opsyong "I-save sa Camera Roll";
- Kapag nagawa mo na ang hakbang na nabanggit sa itaas, ang lahat ng mga larawang ibinahagi sa iyong WhatsApp account ay direktang mase-save sa iyong iPhone.
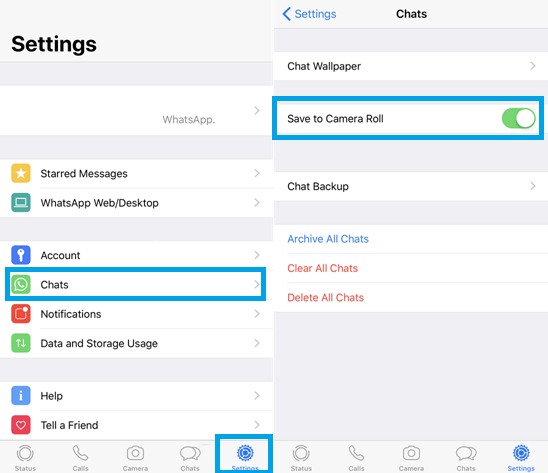
Bahagi 3. Paano I-save ang Mga Larawan mula sa WhatsApp sa Cloud?
Ang mga platform ng imbakan na nakabatay sa cloud ay isa sa mga pinakamahusay at pinakasecure na paraan upang permanenteng i-save ang mga larawan sa WhatsApp. Ang Dropbox ay kabilang sa mga naturang platform na nakakuha ng magandang reputasyon sa mga user bilang isang napakaligtas na serbisyo upang mag-imbak ng intimate data. Higit pa riyan, makakapag-save ka ng mga larawan mula sa Whatsapp hanggang Cloud sa pamamagitan ng parehong Android at iOS platform. Narito ang mga hakbang upang agad na mapanatili ang mga larawan sa Dropbox sa pamamagitan ng parehong Android at iPhone:
Android:
- Mag-sign in sa iyong Dropbox account sa pamamagitan ng app nito mula sa iyong Android phone;
- Ngayon i-download at i-install ang "DropboxSync" app mula sa Google Play Store upang direktang i-save ang mga larawan sa Whatsapp;
- Ilunsad ang app at ikonekta ang iyong Dropbox account dito;
- I-tap ang “Piliin kung ano ang Isi-sync” pagkatapos kumonekta sa iyong Dropbox account at pagkatapos ay idagdag ang landas ng folder kung saan ang iyong mga larawan sa WhatsApp ay karaniwang naka-imbak;
- I-tap ang "I-save" upang tapusin ang mga setting;
- Makakakuha ka ng kalayaang magtakda ng oras para mag-auto-sync;
- Ang mga larawang ibinabahagi sa iyong WhatsApp account ay magiging available sa iyong Dropbox account pagkatapos mong isagawa ang pamamaraan, tulad ng nabanggit sa itaas.
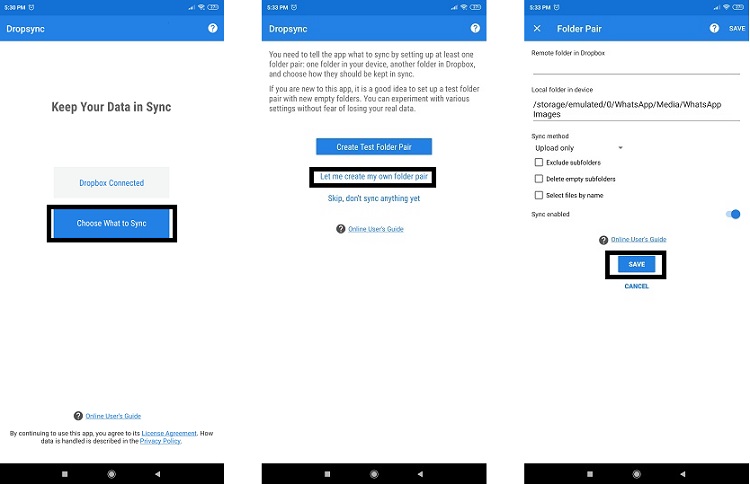
iPhone:
- Ilunsad ang Dropbox app sa iyong iPhone at ikonekta ang iyong account dito;
- Buksan ang menu na "Mga Setting" at magpatuloy sa susunod na hakbang;
- Mula sa button na "Mga Setting ng Pag-backup," paganahin ang "pag-sync mula sa camera roll" at magpatuloy pa;
- Mula ngayon, kung ise-save mo ang iyong mga larawan sa Whatsapp sa folder ng Mga Larawan ng iPhone, agad silang masi-sync at mase-save sa Dropbox.
Bahagi 4. Paano Mag-save ng Mga Larawan mula sa WhatsApp sa pamamagitan ng WhatsApp Web?
Mula nang makuha ng Facebook ang WhatsApp, ang messenger ay gumagawa ng mga bago at kapana-panabik na paraan upang gawing tugma ang application sa iba't ibang platform. Ito ang dahilan kung bakit pinapayagan ka ng WhatsApp Web utility na ma-access ang iyong account sa pamamagitan ng kaginhawahan ng browser ng iyong computer (Windows/macOS). Maaari ka ring mag-save ng mga larawan sa iyong PC, at mula doon sa anumang platform (Android/iPhone), gusto mo nang napakabilis. Narito ang mga hakbang:
- Buksan ang browser ng iyong system at ilagay ang URL ng WhatsApp Web;
- Ikonekta ang iyong account sa platform sa pamamagitan ng Q/R code;
- Buksan ang anumang chat mula sa listahan at mag-click sa larawang nais mong i-download;
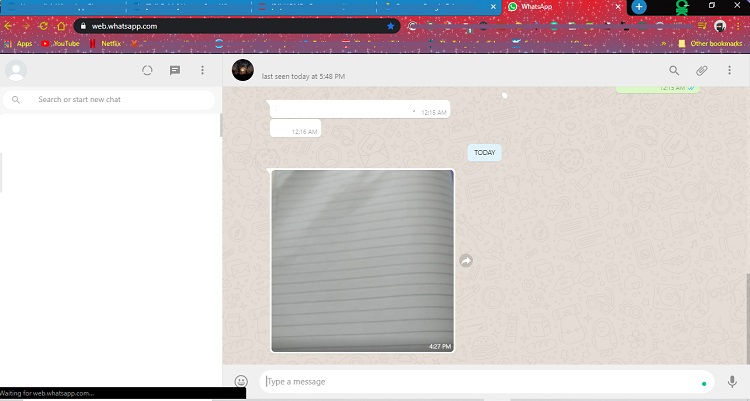
- Ngayon mag-click sa icon na "I-download" at iimbak ang larawan kahit saan sa PC na gusto mo.

Bahagi 5. Ang Pinakamahusay na Alternatibong I-save ang Mga Larawan sa WhatsApp sa PC - Dr.Fone - WhatsApp Transfer
Ang bawat isa sa mga hakbang na nakasaad sa itaas ay hindi gagana dahil nangangailangan ito ng labis na pagtitiwala sa iba pang mga platform at mga third-party na application mula sa hindi pinagkakatiwalaang mga mapagkukunan. Gayunpaman, maaari mo pa ring i-save ang iyong mga larawan sa WhatsApp sa PC o anumang iba pang device gamit ang Dr.Fone software. Ang pamamaraan ay hindi lamang ligtas at mapagkakatiwalaan, ngunit ito ay magdadala ng mga karagdagang opsyon sa talahanayan. Kasama sa mga posibilidad ang pagpapanumbalik ng mga lumang mensahe at file at ilipat ang mga ito sa iba't ibang platform. Narito ang ilang karagdagang kapaki-pakinabang na tampok ng Dr.Fone app upang i-save ang mga larawan sa Whatsapp:
- Kung hindi mo nais na ma-access ng sinuman ang iyong mga larawan at mga file na nakaimbak sa telepono, pagkatapos ay ang "Data Eraser" na tampok ng Dr.Fone ay tatanggalin ang mga file na iyon na lampas sa anumang pagbawi;
- Madali kang makakagawa ng backup sa iyong Android at iPhone smartphone;
- Ang Dr.Fone app ay madaling magagamit sa parehong Windows at macOS, at maaari mong i-click ang link sa ibaba upang i-download ito sa iyong computer.
Simulan ang Pag-download Simulan ang Pag-download
Narito ang mga hakbang upang i-back up at i-restore ang mga larawan ng WhatsApp sa iyong PC:
Hakbang 1. Ikonekta ang Iyong Device(Android/iPhone) sa PC:
Buksan ang Dr.Fone sa computer system bago ikonekta ang iyong iPhone o Android device sa pamamagitan ng USB cable dito. Kapag nakita mo ang interface, mag-click sa seksyong "WhatsApp Transfer" at magpatuloy sa susunod na hakbang;

Hakbang 2. Piliin ang WhatsApp Backup Option:
Ngayon mag-click sa tab na "Backup WhatsApp Messages", at sumulong;

sa sandaling nakita ng interface ang konektadong smartphone, mag-click sa pindutang "Backup", at ang buong proseso ay magsisimula kaagad;

Hakbang 3. Tingnan ang Mga Larawan at I-store ang mga ito sa iyong PC:
Sa sandaling makumpleto ng Dr.Fone ang backup, malaya kang tingnan ang mga file.

Pindutin ang "Next" at iimbak ang mga ito sa anumang lugar sa iyong Windows PC sa pamamagitan ng pag-click sa tab na "Recover to Device".

Maaari mong sundin ang pamamaraang nakalista sa ibaba upang maibalik ang lahat ng iyong media file at mensahe.
- Ikonekta ang iyong smartphone sa pamamagitan ng cable gamit ang computer at buksan ang Dr.Fone;
- Mag-click sa tab na utility na "Whatsapp Transfer" at magpatuloy;
- Ang hakbang na ito ay depende sa platform ng smartphone kung saan mo gustong ibalik ang mga larawan sa WhatsApp. Kakailanganin mong mag-click sa tab na "Ibalik ang mga mensahe ng WhatsApp sa Android device" o piliin ang opsyong "Ibalik ang mga mensahe ng WhatsApp sa iOS device";
- Kapag pinili mo ang platform ng iyong device, dr. fone ay agad na ipakita ang naka-imbak na nilalaman ng iyong WhatsApp account;
- Bibigyan ka ng app ng pagkakataong tingnan ang mga larawan. Sa sandaling makakuha ka ng kasiyahan sa pagiging tunay ng mga larawan, i-recover ang mga ito sa computer o kahit saan mo gusto.
Konklusyon:
Ang WhatsApp ay marahil ang pinakasikat na platform ng pagmemensahe sa mundo dahil nag-aalok ito sa mga tao na magbahagi ng mga media file tulad ng mga larawan at video nang libre sa pamamagitan ng iba't ibang mga platform. Gayunpaman, hindi ito nangangahulugan na ang WhatsApp ay ang pinaka-intuitive na platform sa mundo. Maaari itong maging lubhang nakakalito upang i-save o lumikha ng isang backup ng mga mensahe at larawan sa Whatsapp. Sa kabutihang palad, ginagawa ito ng Dr.Fone app para sa iyo dahil pinapayagan ka nitong panatilihin ang mga nilalaman ng iyong WhatsApp account sa iyong computer at ibalik ang mga ito sa smartphone.
Nilalaman ng WhatsApp
- 1 WhatsApp Backup
- I-backup ang Mga Mensahe sa WhatsApp
- WhatsApp Online Backup
- WhatsApp Auto Backup
- WhatsApp Backup Extractor
- I-backup ang WhatsApp Photos/Video
- 2 Pagbawi ng Whatsapp
- Pagbawi ng Android Whatsapp
- Ibalik ang Mga Mensahe sa WhatsApp
- Ibalik ang WhatsApp Backup
- Ibalik ang mga Natanggal na Mga Mensahe sa WhatsApp
- I-recover ang WhatsApp Pictures
- Libreng WhatsApp Recovery Software
- Kunin ang iPhone WhatsApp Messages
- 3 Paglipat ng Whatsapp
- Ilipat ang WhatsApp sa SD Card
- Ilipat ang WhatsApp Account
- Kopyahin ang WhatsApp sa PC
- Alternatibong Backuptrans
- Maglipat ng Mga Mensahe sa WhatsApp
- Ilipat ang WhatsApp mula sa Android patungo sa Anroid
- I-export ang Kasaysayan ng WhatsApp sa iPhone
- I-print ang WhatsApp Conversation sa iPhone
- Ilipat ang WhatsApp mula sa Android patungo sa iPhone
- Ilipat ang WhatsApp mula sa iPhone patungo sa Android
- Ilipat ang WhatsApp mula sa iPhone patungo sa iPhone
- Ilipat ang WhatsApp mula sa iPhone patungo sa PC
- Ilipat ang WhatsApp mula sa Android patungo sa PC
- Ilipat ang WhatsApp Photos mula sa iPhone papunta sa Computer
- Ilipat ang WhatsApp Photos mula sa Android papunta sa Computer




James Davis
tauhan Editor