Isang Detalyadong Gabay sa Paano I-backup/Ibalik ang Whatsapp Gamit ang iTunes
Abr 27, 2022 • Naihain sa: Pamahalaan ang Social Apps • Mga napatunayang solusyon
Ang iTunes ay ang go-to tool para sa lahat ng mga gumagamit ng iPhone upang ayusin ang kanilang mga paboritong track ng musika at i-sync ang mga ito sa iba't ibang mga iDevice. Gayunpaman, hindi alam ng maraming tao na maaari ding gamitin ang iTunes para i-back up ang Whatsapp chat at iba pang uri ng data mula sa iPhone/iPad.
Salamat sa feature na ito, mapapanatili mong ligtas ang iyong mga pag-uusap sa Whatsapp habang ini-install ang pinakabagong bersyon ng iOS o lumilipat sa mas bagong modelo ng iPhone. Bukod pa rito, ang pag-back up ng data ng Whatsapp ay magpapadali sa pagkuha ng iyong mga chat sakaling may mga emergency din.
Kaya, kung interesado ka rin sa pag-unawa kung paano i-backup ang Whatsapp gamit ang iTunes, magpatuloy sa pagbabasa, tutulungan ka ng gabay na ito sa pamamagitan ng hakbang-hakbang na proseso ng paglikha ng backup gamit ang iTunes.
Bahagi 1: Hakbang-hakbang ng backup at ibalik ang data ng WhatsApp sa pamamagitan ng iTunes
Una at pangunahin, kakailanganin mo ng PC/laptop para simulan ang proseso ng pag-backup ng Whatsapp. Dahil available ang iTunes application para sa parehong Mac at Windows, maaari mong gamitin ang alinmang uri ng OS upang i-backup ang iyong data sa Whatsapp. I-install lang ang iTunes sa iyong PC/laptop at sundin ang mga hakbang na ito para i-back up ang Whatsapp gamit ang iTunes.
Hakbang 1: Magsimula sa pamamagitan ng pagkonekta sa iyong iPhone/iPad sa PC gamit ang USB-to-lightning cable. Maaaring kailanganin mong i-tap ang button na "Trust" sa iyong iPhone upang matagumpay na ikonekta ang dalawang device.
Hakbang 2: Ngayon, ilunsad ang iTunes sa iyong PC. Kung na-install mo ang application sa unang pagkakataon, kakailanganin mong mag-log-in gamit ang iyong mga kredensyal sa Apple ID.
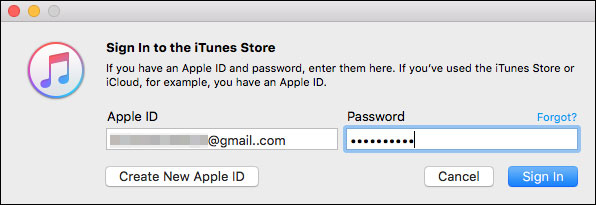
Hakbang 3: Sa susunod na screen, ipo-prompt ka sa home-screen ng iTunes. Dito piliin ang nakalaang device mula sa listahan at i-tap ang "Buod" sa kaliwang sidebar.
Hakbang 4: Sa ilalim ng tab na "Mga Backup," piliin ang "Itong Computer" o "iCloud" depende sa kung saan mo gustong iimbak ang backup. Panghuli, i-click ang button na "Backup Now" upang simulan ang proseso ng pag-backup. Maging matiyaga dahil ang prosesong ito ay maaaring tumagal ng ilang sandali upang makumpleto.
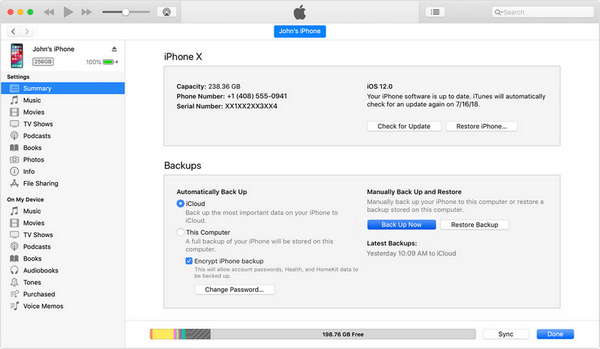
Mga kawalan ng pag-back up ng WhatsApp sa iTunes
Kaya, na kung paano maaari mong backup Whatsapp sa iPhone gamit ang iTunes. Kahit na ang iTunes backup ay isang mahusay na tampok upang protektahan ang iyong data sa Whatsapp, ito ay may ilang mga downsides din. Hayaan kaming gabayan ka sa ilang mga disadvantages ng iTunes backup na maaaring pigilan ang ilang mga tao mula sa paggamit nito upang i-back up ang kanilang mga Whatsapp chat.
- Hindi sinusuportahan ng iTunes ang selective backup. Nangangahulugan ito habang bina-back up ang data, hindi ka magkakaroon ng opsyon na i-back up lang ang iyong mga Whatsapp chat. Sa halip, iba-back up ng iTunes ang lahat mula sa iyong iPhone, na sa kalaunan ay kukuha ng mas maraming espasyo at tataas din ang oras ng pag-backup.
- Gagana lang ang iTunes backup kung nakakonekta ang iyong iDevice sa PC. Walang direktang paraan upang mag-backup ng data mula sa iyong iPhone gamit ang iTunes.
- Kung gusto mong iimbak ang backup na file sa iCloud, malamang na kailangan mong bumili ng karagdagang cloud storage space para magawa ang trabaho. Nagbibigay lang ang Apple ng 5GB ng libreng espasyo sa imbakan gamit ang iCloud, na hindi sapat dahil iba-back up ng iTunes ang iyong buong iPhone.
- Panghuli, ang iTunes backup ay gumagamit ng encryption upang mapanatiling ligtas ang data ng user. Bagama't isa itong kahanga-hangang feature, maaaring hindi mo makuha ang data mula sa backup file kung makalimutan mo ang iyong password sa iTunes.
Bahagi 2: Ano ang kasama sa iTunes backup file
Ang iTunes backup ba ay may Whatsapp photos? Ang sagot ay oo! Ngunit, nararapat ding tandaan na ang backup file na ito ay magkakaroon din ng ilang karagdagang data, kung isasaalang-alang ang iTunes ay hindi sumusuporta sa selective backup. Sa pangkalahatan, iba-back up ng iTunes ang mga sumusunod na file mula sa iyong iPhone/iPad.
- Mga file ng musika at video
- Impormasyon sa network
- iMessages
- Mga backup ng Camera Roll
- Mga contact
- Kalendaryo
- Mga Tala
- Talaan ng mga tawag
- Data ng App
Mula sa listahan sa itaas, medyo malinaw na maaari mo ring i-backup ang mga media file na hindi mo binili mula sa iTunes store. Ito ang pangunahing dahilan kung bakit madalas na pinipili ng mga tao ang iTunes kaysa sa iCloud upang i-back up ang mga file mula sa kanilang iPhone/iPad.
Bahagi 3: Paano ibalik ang mga mensahe ng Whatsapp mula sa iTunes backup
Paraan 1: Ibalik ang data ng Whatsapp mula sa iTunes backup sa pamamagitan ng iTunes mismo
Habang kami ay nasa paksa, mahalagang maunawaan din kung paano ibalik ang mga mensahe sa Whatsapp mula sa iyong iTunes backup. Upang gawin ito, ang kailangan mo lang gawin ay ikonekta ang iyong iPhone sa PC at ilunsad ang iTunes app.
Kapag nasa main screen ka na ng iTunes, piliin lang ang target na device at i-click ang "Ibalik ang Backup" upang agad na makuha ang mga Whatsapp chat sa iyong bago/na-upgrade na iPhone.
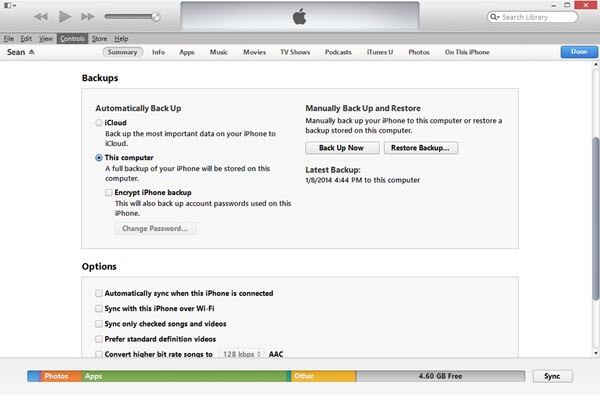
Gayunpaman, tandaan na ibabalik ng iTunes ang lahat mula sa mga backup na file, na maaaring pahabain ang pangkalahatang proseso.
Paraan 2: Inirerekomenda ang Paglipat ng Data ng Dr.Fone Whatsapp
Mayroon bang mas madaling paraan upang maibalik ang mga chat sa Whatsapp mula sa isang backup na file? Well, ang sagot ay Oo!. Sa halip na gamitin ang iTunes, maaari mong i-install ang Dr.Fone - Whatsapp Data Transfer sa iyong PC at gamitin ito upang i-backup/ibalik ang iyong Whatsapp chat sa isang click.
Hindi tulad ng iTunes o iCloud, ang Dr.Fone - Whatsapp Data Transfer ay hahayaan kang piliing i-back up ang iyong mga Whatsapp chat. Ginagawa nitong isang mahusay na pagpipilian para sa mga taong gustong lumikha ng isang hiwalay na backup para sa kanilang mga pag-uusap sa Whatsapp. Dahil ang tool ay partikular na idinisenyo upang i-back up at ibalik ang data ng Whatsapp lamang, hindi ito aabutin ng mas maraming oras gaya ng iTunes o iCloud.
Pangunahing tampok:
Bukod sa Whatsapp Backup, ipinagmamalaki rin ng Dr.Fone - Whatsapp Data Transfer ang isang malawak na iba't ibang mga tampok. Ang ilan sa mga tampok na ito ay kinabibilangan ng:
- Ilipat ang data ng Whatsapp mula sa iPhone patungo sa Android at vice-versa
- I-backup/Ibalik ang mga chat sa Whatsapp sa iba't ibang device sa isang click
- Maglipat ng mga Whatsapp chat mula sa isang business account sa pagitan ng dalawang device
- I-backup ang history ng chat mula sa ibang mga messenger gaya ng Line, KIK, WeChat, atbp.
Hakbang sa Hakbang na Tutorial:
Kaya, kung gusto mo ring gawin ang buong proseso ng pag-backup at pagpapanumbalik ng Whatsapp na medyo hindi gaanong abala, narito kung paano mo magagamit ang Dr.Fone - Whatsapp Data Transfer upang maibalik ang mga chat sa Whatsapp.
Hakbang 1: I-install ang Dr.Fone Whatsapp Data Transfer at Ikonekta ang Iyong iDevice
Una sa lahat, i-download at i-install ang software sa iyong PC (Windows o Mac) at ikonekta ang iyong iPhone/iPad gamit ang USB sa lightning cable.
Hakbang 2: Simulan ang Whatsapp Chat Restore
Ngayon, i-click ang "Ibalik ang mga mensahe ng WhatsApp sa iOS device" upang magpatuloy pa. Sa susunod na screen, hihilingin sa iyong pumili ng backup ng Whatsapp mula sa listahan. Piliin ang nais na backup na file at i-click ang "Next". Maaari mo ring i-tap ang “Tingnan ang Backup” upang matiyak kung ito ang tamang backup na file o hindi.
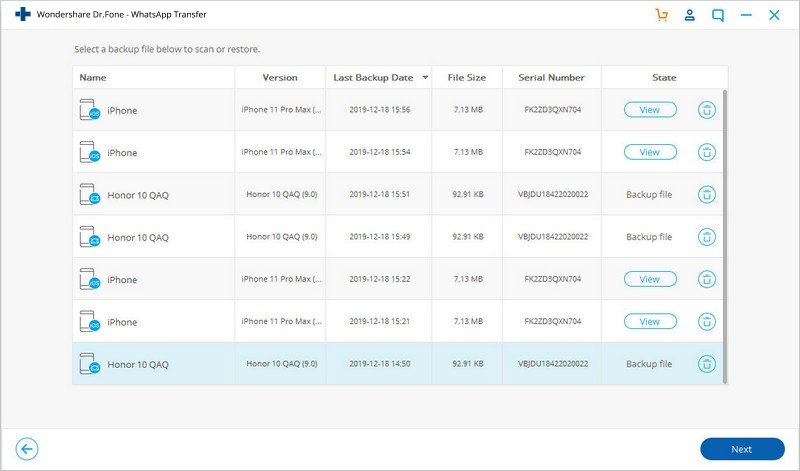
Panghuli, i-click ang pindutang "I-recover sa Device" upang ibalik ang mga chat sa Whatsapp mula sa napiling backup sa iyong iPhone/iPad.
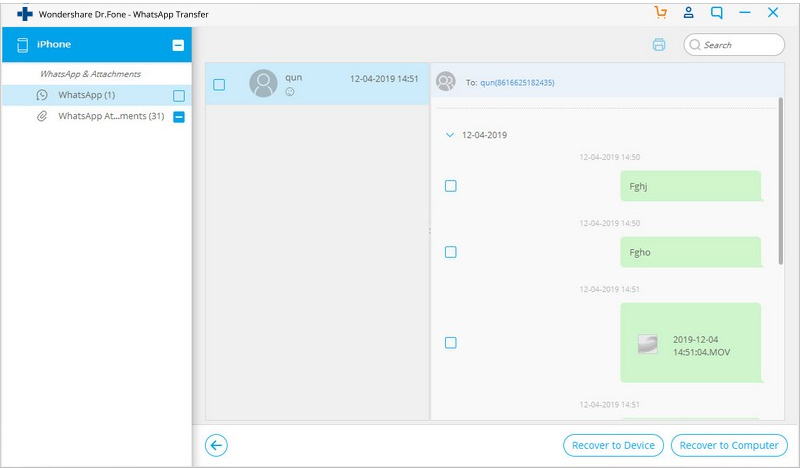
Mga Pangwakas na Salita
Ang iTunes ay isang madaling gamiting tool para sa sinuman, lalo na kung gusto mong i-secure ang iyong data para sa madaling pagkuha. Ngunit, hindi sinasabi na ang iTunes backup ay may sarili nitong mga disbentaha na ginagawa itong hindi gaanong magagawa na opsyon para sa maraming user. Karaniwan, kung hindi mo nais na i-backup ang Whatsapp gamit ang iTunes at i-save ang iyong mahalagang oras, magiging mas mahusay na gamitin ang Dr.Fone - Whatsapp Transfer upang gawin ang trabaho.
Nilalaman ng WhatsApp
- 1 WhatsApp Backup
- I-backup ang Mga Mensahe sa WhatsApp
- WhatsApp Online Backup
- WhatsApp Auto Backup
- WhatsApp Backup Extractor
- I-backup ang WhatsApp Photos/Video
- 2 Pagbawi ng Whatsapp
- Pagbawi ng Android Whatsapp
- Ibalik ang Mga Mensahe sa WhatsApp
- Ibalik ang WhatsApp Backup
- Ibalik ang mga Natanggal na Mga Mensahe sa WhatsApp
- I-recover ang WhatsApp Pictures
- Libreng WhatsApp Recovery Software
- Kunin ang iPhone WhatsApp Messages
- 3 Paglipat ng Whatsapp
- Ilipat ang WhatsApp sa SD Card
- Ilipat ang WhatsApp Account
- Kopyahin ang WhatsApp sa PC
- Alternatibong Backuptrans
- Maglipat ng Mga Mensahe sa WhatsApp
- Ilipat ang WhatsApp mula sa Android patungo sa Anroid
- I-export ang Kasaysayan ng WhatsApp sa iPhone
- I-print ang WhatsApp Conversation sa iPhone
- Ilipat ang WhatsApp mula sa Android patungo sa iPhone
- Ilipat ang WhatsApp mula sa iPhone patungo sa Android
- Ilipat ang WhatsApp mula sa iPhone patungo sa iPhone
- Ilipat ang WhatsApp mula sa iPhone patungo sa PC
- Ilipat ang WhatsApp mula sa Android patungo sa PC
- Ilipat ang WhatsApp Photos mula sa iPhone papunta sa Computer
- Ilipat ang WhatsApp Photos mula sa Android papunta sa Computer






Alice MJ
tauhan Editor