גלה כאן את המדריכים המלאים ביותר של Dr.Fone כדי לתקן בקלות את הבעיות בנייד שלך. פתרונות iOS ואנדרואיד שונים זמינים שניהם בפלטפורמות Windows ו-Mac. הורד ונסה את זה עכשיו.
Dr.Fone - פתיחת מסך (אנדרואיד):
"שכחתי את המנעול של טלפון האנדרואיד שלי. האם יש דרך להסיר את הנעילה ולא לאבד את הנתונים שלי?"
האם נתקלתם באותו מצב? אל תדאג. אתה יכול לנסות את Dr.Fone לבטל את נעילת נעילת המסך מבלי לאבד את הנתונים שלך במכשירי Samsung/LG Android. זה תומך בהסרת סיסמת טלפון אנדרואיד, PIN, דפוס וטביעת אצבע.
- חלק 1. בטל את נעילת מסך הנעילה של אנדרואיד במצב רגיל
- חלק 2. ביטול נעילת מסך הנעילה של אנדרואיד במצב מתקדם
חלק 1. בטל את נעילת מסך הנעילה של אנדרואיד במצב רגיל
בוא נראה איך זה עובד להסיר את מסך הנעילה של אנדרואיד במצב רגיל.
שלב 1. חבר את טלפון האנדרואיד שלך
הפעל את Dr.Fone במחשב שלך ובחר "פתיחת מסך" בין כל הכלים.

* גרסת Dr.Fone Mac עדיין מכילה את הממשק הישן, אך היא אינה משפיעה על השימוש בפונקציית Dr.Fone, אנו נעדכן אותה בהקדם האפשרי.
חבר את טלפון אנדרואיד למחשב באמצעות כבל USB. לאחר מכן לחץ על "בטל נעילת מסך אנדרואיד" בתוכנית.

שלב 2. בחר את דגם המכשיר
מכיוון שחבילת השחזור עבור דגמי טלפון שונים שונה, חשוב מאוד לבחור את דגם הטלפון הנכון. אתה יכול למצוא את כל דגמי המכשירים הנתמכים ברשימה.

שלב 3. היכנס למצב הורדה
לאחר מכן עקוב אחר ההוראות בתוכנית כדי להעביר את טלפון אנדרואיד למצב הורדה.
- כבה את הטלפון.
- לחץ והחזק את עוצמת הקול + לחצן הבית + לחצן ההפעלה בו-זמנית.
- לחץ על עוצמת הקול כדי להיכנס למצב הורדה.

שלב 4. הורד את חבילת השחזור
לאחר שתכניס את המכשיר למצב הורדה, הוא יתחיל להוריד את חבילת השחזור. פשוט חכה עד שזה יסתיים.

שלב 5. הסר את מסך הנעילה של אנדרואיד מבלי לאבד נתונים
כאשר הורדת חבילת השחזור הושלמה, לחץ על "הסר עכשיו". תהליך זה לא יפגע בנתונים במכשיר האנדרואיד שלך.
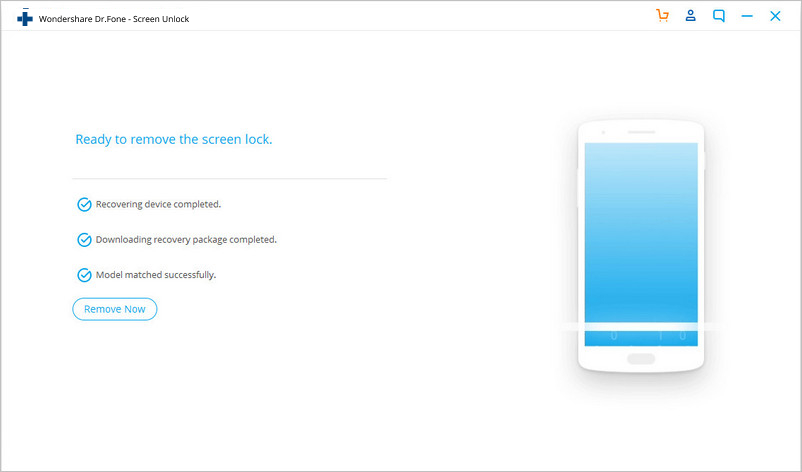
לאחר שההתקדמות כולה תסתיים, תוכל לגשת למכשיר האנדרואיד שלך מבלי להזין סיסמה כלשהי ולצפות בכל הנתונים שלך במכשיר ללא הגבלה.

עדיין לא הבנת כיצד להסיר את מסך הנעילה של אנדרואיד? הנה סרטון הדרכה שיעזור לך.
הערה: רק עבור מכשירים ברשימה זו, כלי זה יכול להסיר את מסך הנעילה של אנדרואיד מבלי לאבד נתונים. עבור מכשירים אחרים, עליך להשתמש במצב מתקדם , שיסיר את מסך הנעילה על ידי מחיקת נתונים.
חלק 2. ביטול נעילת מסך הנעילה של אנדרואיד במצב מתקדם
אם אינך יכול למצוא את דגם האנדרואיד שלך ברשימת המכשירים, עליך לבחור במצב המתקדם כדי להסיר את מסך הנעילה של אנדרואיד. הנה איך:
שים לב שמצב זה עשוי למחוק את נתוני המכשיר.
שלב 1. בחר באפשרות השנייה (מצב מתקדם).
בחר באפשרות השנייה "אני לא מוצא את דגם המכשיר שלי מהרשימה למעלה".

אז כלי פתיחת הנעילה של אנדרואיד יתכונן להסרת מסך הנעילה.
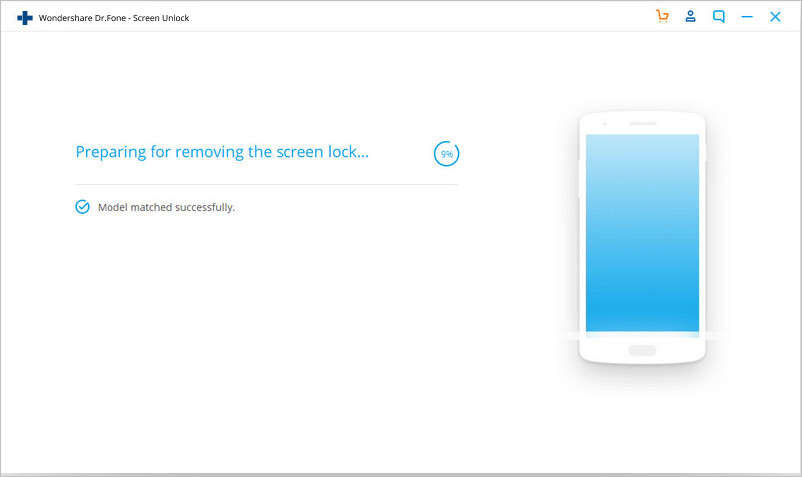
לאחר שקובץ התצורה הוכן היטב, לחץ על "בטל נעילה כעת".

שלב 2. היכנסו למצב השחזור.
עכשיו הגיע הזמן לאתחל את האנדרואיד שלך למצב שחזור.
עבור מכשיר אנדרואיד עם כפתור הבית:
- כבה את המכשיר תחילה.
- לאחר מכן לחץ לחיצה ארוכה על לחצני עוצמת הקול + הפעלה כדי להפעיל אותו מחדש.
- כאשר המסך הופך לשחור, מיד לחץ לחיצה ארוכה על לחצני הגברת עוצמת הקול + בית + הפעלה למשך מספר שניות.
- שחרר את כל הכפתורים כאשר לוגו המותג מופיע.

עבור מכשיר אנדרואיד ללא כפתור בית:
- כבה את מכשיר האנדרואיד. אם תתבקש להזין סיסמת מסך נעילה, לחץ לחיצה ארוכה על לחצני עוצמת הקול + הפעלה כדי לאלץ אותה מחדש.
- כאשר המסך הופך לשחור, מיד לחץ לחיצה ארוכה על כפתורי עוצמת הקול + Bixby + Power למשך מספר שניות.
- שחרר את כל הכפתורים כאשר לוגו המותג צץ.
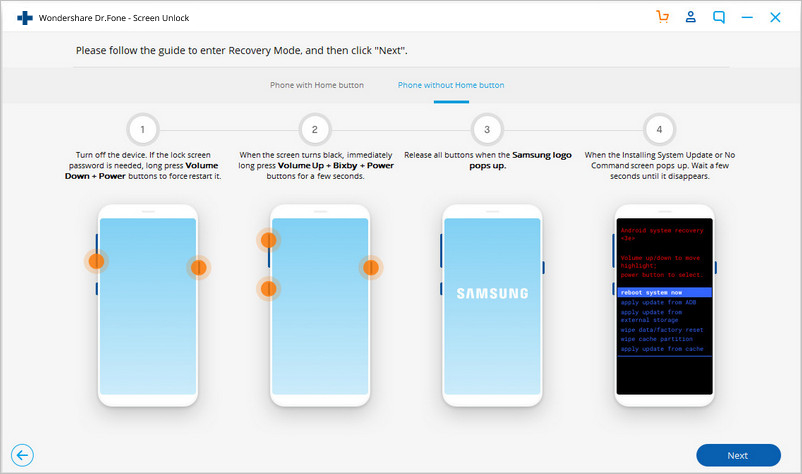
שלב 3. עוקפים את מסך הנעילה של אנדרואיד.
לאחר הפעלת מצב השחזור, עקוב אחר ההוראות שעל המסך כדי למחוק את כל הגדרות המכשיר.
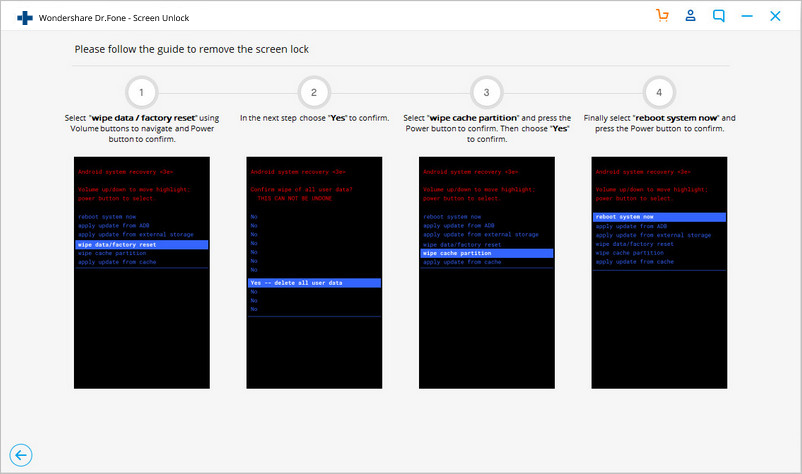
בעוד זמן מה, מסך הנעילה שלו יוסר במכשיר האנדרואיד שלך.














