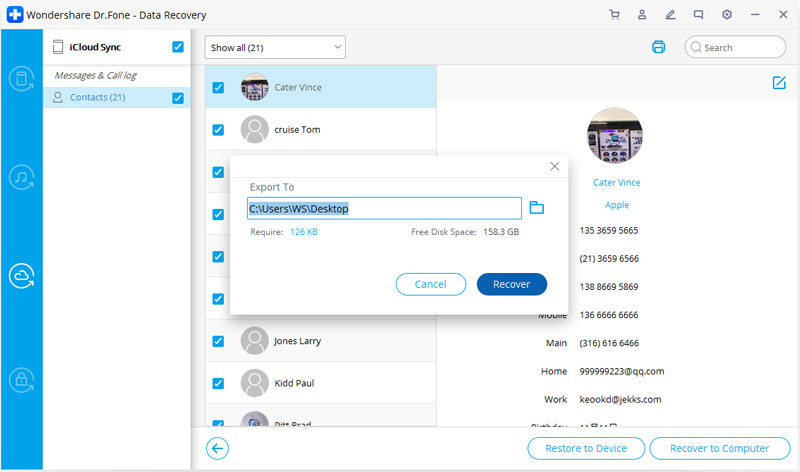גלה כאן את המדריכים המלאים ביותר של Dr.Fone כדי לתקן בקלות את הבעיות בנייד שלך. פתרונות iOS ואנדרואיד שונים זמינים שניהם בפלטפורמות Windows ו-Mac. הורד ונסה את זה עכשיו.
Dr.Fone - שחזור נתונים (iOS):
כיצד: שחזור נתונים מקובץ מסונכרן iCloud
שלב 1. בחר במצב שחזור
לאחר הפעלת Dr.Fone, בחר "שחזור נתונים" ולחץ עליו.

* גרסת Dr.Fone Mac עדיין מכילה את הממשק הישן, אך היא אינה משפיעה על השימוש בפונקציית Dr.Fone, אנו נעדכן אותה בהקדם האפשרי.
לאחר מכן בחר "שחזר נתוני iOS".

לאחר מכן, אתה יכול לראות שם אפשרויות עבורך לבצע שחזור נתונים. בחר "שחזר מקובץ מסונכרן iCloud". לאחר מכן תראה את החלון למטה. הזן את חשבון iCloud והסיסמה שלך כדי להתחבר.

חלק מהחשבונות זקוקים לאימות דו-גורמי. אנא הזן את קוד האימות שקיבלת במכשיר שלך כדי לאמת. Dr.Fone לוקח את הפרטיות שלך ברצינות. אנחנו לעולם לא שומרים תיעוד של מידע או תוכן בחשבון Apple שלך בכל עת במהלך הפגישות שלך.

שלב 2. הורד את הקובץ המסונכרן של iCloud
כשנכנסת ל-iCloud, התוכנית יכולה למצוא את כל הקבצים המסונכרנים עם iCloud בחשבון שלך. בחר את הנתונים שברצונך לשחזר ולחץ על כפתור "הבא".

לאחר מכן, הקבצים יתחילו להוריד. זה ייקח לך קצת זמן, רק חכה לרגע.

שלב 3. תצוגה מקדימה ושחזור נתונים מקובץ מסונכרן iCloud
הסריקה תושלם תוך מספר דקות. ברגע שהוא מפסיק, אתה יכול לצפות בתצוגה מקדימה של כמעט כל הנתונים בקובץ המסונכרן שלך ב-iCloud, כמו אנשי קשר, סרטונים, תמונות, הערה ותזכורת שהורדת. לאחר מכן לחץ על הלחצן "שחזר למחשב" או "שחזר למכשיר" כדי לשמור אותם במחשב או במכשיר שלך בלחיצה אחת.

כעת ניתן לשחזר את הנתונים ישירות למחשב או למכשיר ה-iOS שלך אם האייפון, האייפד או ה-iPod touch שלך מחוברים למחשב שלך באמצעות כבל USB במהלך תהליך השחזור.