גלה כאן את המדריכים המלאים ביותר של Dr.Fone כדי לתקן בקלות את הבעיות בנייד שלך. פתרונות iOS ואנדרואיד שונים זמינים שניהם בפלטפורמות Windows ו-Mac. הורד ונסה את זה עכשיו.
Dr.Fone - שחזור נתונים (iOS):
כיצד לשחזר נתונים מגיבוי iTunes
שלב 1. בחר במצב שחזור
הפעל את Dr.Fone ולחץ על "שחזור נתונים".

* גרסת Dr.Fone Mac עדיין מכילה את הממשק הישן, אך היא אינה משפיעה על השימוש בפונקציית Dr.Fone, אנו נעדכן אותה בהקדם האפשרי.
לאחר מכן בחר "שחזר נתוני iOS".

אתה יכול לראות שלוש אפשרויות בצד כאן. בחר "שחזר מקובץ גיבוי של iTunes". לאחר מכן, כלי שחזור הגיבוי של iTunes יזהה את כל קבצי הגיבוי של iTunes במחשב זה ויציג אותם בחלון. אתה יכול לאשר איזה מהם אתה צריך לפי התאריך שבו הוא נוצר.

שלב 2. סרוק נתונים מקובץ הגיבוי של iTunes
בחר את קובץ הגיבוי של iTunes המכיל את הנתונים שברצונך לשחזר ולחץ על "התחל סריקה". זה ייקח כמה דקות כדי לחלץ את כל הנתונים מקובץ הגיבוי של iTunes. להיות סבלני.

שלב 3. תצוגה מקדימה ושחזור נתונים מגיבוי iTunes
לאחר מספר שניות, כל הנתונים בקובץ הגיבוי יחולצו ויוצגו בקטגוריות. אתה יכול להציג אותם אחד אחד לפני ההתאוששות. אז אתה יכול לסמן ולשחזר באופן סלקטיבי את אלה שאתה רוצה על ידי לחיצה על כפתור "שחזור" בתחתית. כעת ניתן לשחזר אנשי קשר, הערות והודעות ישירות למכשיר ה-iOS שלך אם אתה שומר על מכשיר ה-iOS שלך מחובר למחשב באמצעות כבל USB במהלך תהליך השחזור.
טיפים: אתה יכול לראות שיש תיבת חיפוש בחלון התוצאות. משם, אתה יכול להקליד את שם הקובץ כדי לחפש אותו.

טיפים: מה אם קובץ הגיבוי של iTunes שלך ממוקם במקום אחר?
כאשר קובץ הגיבוי שלך ב-iTunes מגיע ממקום כלשהו, כגון מעבר ממחשב אחר עם כונן USB, כיצד תוכל לצפות בתצוגה מקדימה ולקבל ממנו את התוכן? יש דרך. כאשר אתה בשלב הראשון, לחץ על "בחר" מתחת לרשימת קבצי הגיבוי של iTunes, ותוכל לבחור בגמישות את קובץ הגיבוי של iTunes, לא משנה היכן תציב אותו.
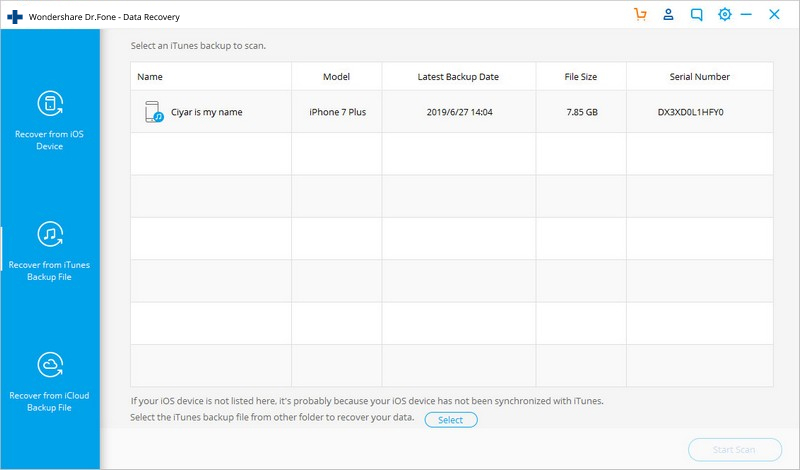
לאחר מכן, בחלון המוקפץ, הצג תצוגה מקדימה ומקד את קובץ הגיבוי שלך ב-iTunes. לאחר מכן לחץ על "התחל סריקה" ותוכל להמשיך עם שלב 2 לעיל. זו תכונה די שימושית.














