גלה כאן את המדריכים המלאים ביותר של Dr.Fone כדי לתקן בקלות את הבעיות בנייד שלך. פתרונות iOS ואנדרואיד שונים זמינים שניהם בפלטפורמות Windows ו-Mac. הורד ונסה את זה עכשיו.
Dr.Fone - שחזור נתונים (אנדרואיד):
כיצד: שחזור נתונים של כרטיס SD אנדרואיד
האם מחקת בטעות נתונים בכרטיס ה-SD שלך? תשמור את החולצות שלך. במקום לשחרר אותו, כעת תוכל ללמוד כיצד לשחזר נתונים שנמחקו בכרטיס ה-SD שלך. כעת, בואו נראה כיצד לשחזר נתונים שנמחקו מכרטיס SD.
שלב 1. חבר כרטיס מיקרו SD דרך מכשיר האנדרואיד שלך או קורא כרטיסים
ראשית, הפעל את Dr.Fone במחשב שלך, ובחר "שחזור נתונים".

* גרסת Dr.Fone Mac עדיין מכילה את הממשק הישן, אך היא אינה משפיעה על השימוש בפונקציית Dr.Fone, אנו נעדכן אותה בהקדם האפשרי.
לאחר מכן חבר את כרטיס ה-SD שלך למחשב. ישנן שתי דרכים עבורך לחבר את כרטיס ה-SD שלך: באמצעות קורא כרטיסים או שימוש במכשיר האנדרואיד שלך איתו. בחר את הדרך הטובה יותר עבורך ולאחר מכן לחץ על "הבא" כדי להמשיך הלאה.
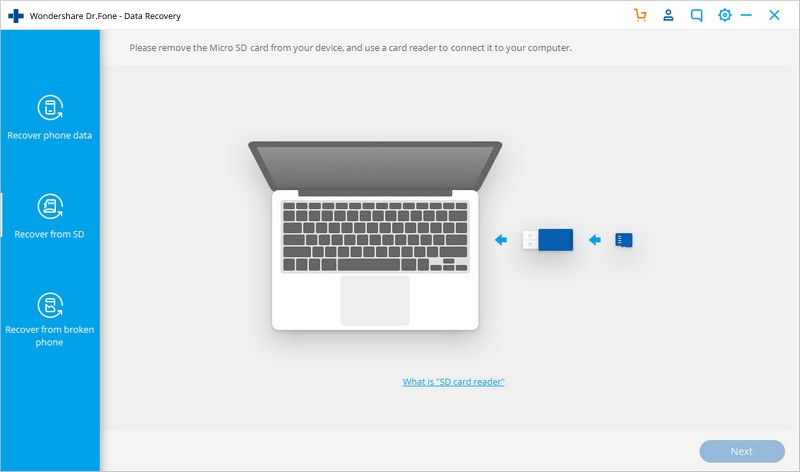
כאשר כרטיס ה-SD שלך מזוהה על ידי התוכנית, תראה את החלון כדלקמן. לחץ על "הבא" כדי להמשיך.
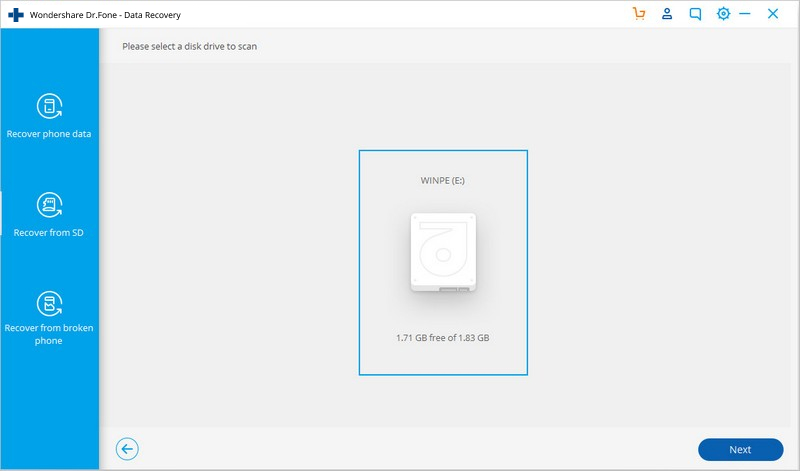
שלב 2. בחר מצב סריקה לסריקת כרטיס ה-SD שלך
ישנם שני מצבי סריקה לשחזור כרטיס SD אנדרואיד. ההצעה שלנו היא לנסות תחילה את המצב הסטנדרטי. אם אינך מוצא את מבוקשך, תוכל לנסות את מצב מתקדם מאוחר יותר. באמצעות מצב סטנדרטי, אתה יכול לבחור לסרוק רק עבור קבצים שנמחקו או לסרוק את כל הקבצים בכרטיס ה-SD שלך. זה האחרון מוצע, שיעזור לך למצוא קבצים מלאים יותר.
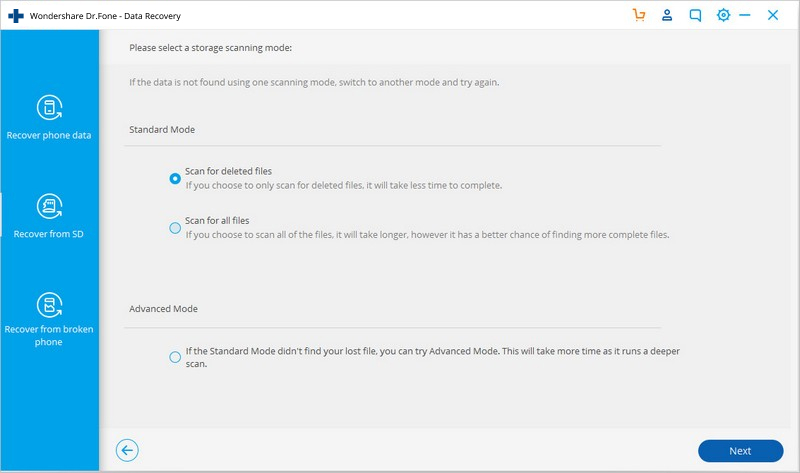
בחר את מצב השחזור שברצונך לנסות ולחץ על "הבא" כדי להתחיל לסרוק את כרטיס ה-SD שלך.
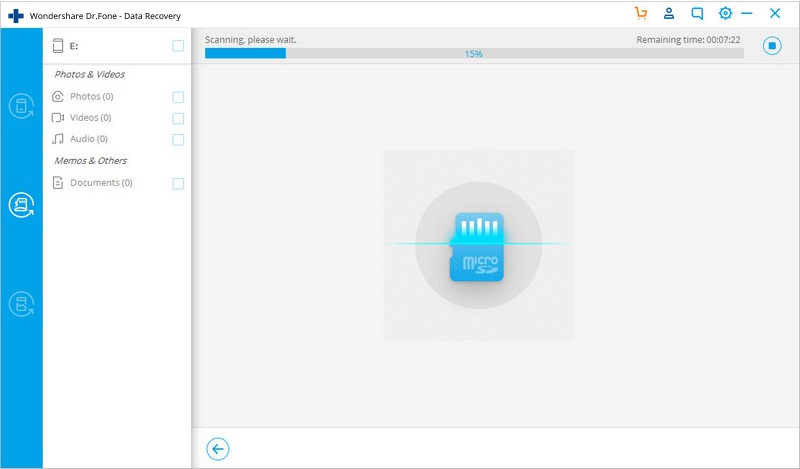
שלב 3. תצוגה מקדימה ושחזור נתונים מכרטיס ה-SD שלך באופן סלקטיבי
לאחר תהליך הסריקה, כל הקבצים שנמצאו יוצגו בקטגוריות. בסרגל הצד השמאלי, תוכל ללחוץ על סוגי נתונים שונים כדי להציג את התוצאות המתאימות. אתה יכול לסמן או לבטל את הסימון של הקבצים באופן סלקטיבי ולאחר מכן ללחוץ על "שחזור נתונים" כדי להתחיל את תהליך שחזור הנתונים.

ייתכן שתתעניין גם ב:













