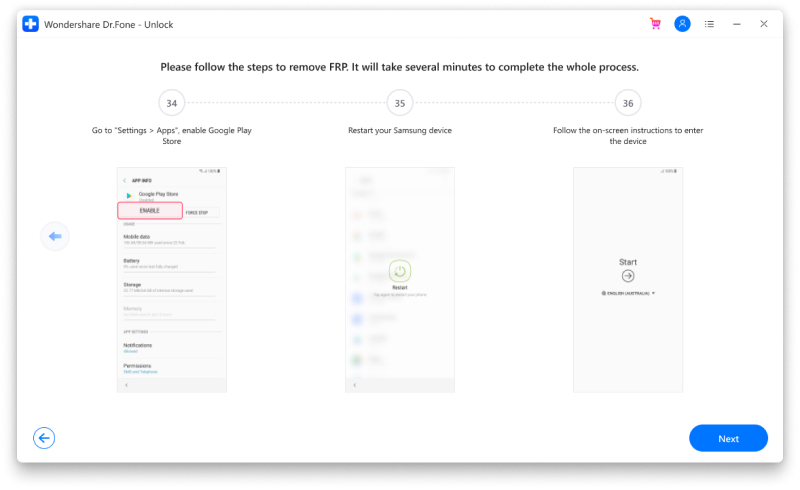גלה כאן את המדריכים המלאים ביותר של Dr.Fone כדי לתקן בקלות את הבעיות בנייד שלך. פתרונות iOS ואנדרואיד שונים זמינים שניהם בפלטפורמות Windows ו-Mac. הורד ונסה את זה עכשיו.
Dr.Fone - פתיחת מסך (אנדרואיד):
"רק עכשיו קניתי טלפון יד שנייה אבל אני לא יודע את קוד ה-PIN או את חשבון Google הקודם. האם יש דרך לעקוף את נעילת ה-FRP של Google?"
אם אתה מתקשה להיכנס למסך הבית של הטאבלטים או הטלפונים הניידים של סמסונג, כמו ה-Samsung Galaxy S22. לאחר מכן, זה יהיה הכי טוב אם תלמד את תהליך ביטול הנעילה של Samsung S22/A10 FRP. הבעיה היא שתכונת איפוס היצרן (FRP) הופעלה עקב איפוס לא בטוח להגדרות היצרן; לפיכך, תצטרך לעקוף את Google FRP לפני השימוש במכשיר הסמסונג שלך.
החדשות הטובות הן שישנו מעקף מהיר של יצרנית קיצורי הדרך FRP שתוכל להשבית את חשבון Samsung S22/A10/ ולהזין אותו במסך הבית של המכשיר שלך. כלומר Dr.Fone - פתיחת מסך (אנדרואיד) . מדריך זה יראה לך כמה מהשיטות המהימנות בהן תוכל להשתמש כדי לפתור בעיה זו.
- לא בטוח לגבי הגרסה של מערכת ההפעלה? [נפתר]
- עוקף את חשבון Google באנדרואיד 6/9/10
- עוקף את חשבון Google באנדרואיד 7/8
עוקף את חשבון Google במכשירי סמסונג אם אינך מכיר את גרסת מערכת ההפעלה
אם זה עתה קניתם סמסונג S7/S8 יד שנייה מאדם זר ואינכם יכולים ליצור קשר עם הקונה יותר כדי לדעת את גרסת מערכת ההפעלה. בבקשה אל תדאג. למי שלא הבין את הדגם של מכשיר הסמסונג שלו ונתקע על ממשק ה-FRP, אפשר ללחוץ על "לא בטוח בגרסת מערכת ההפעלה?" להבין את זה. בנוסף, ביטול נעילת המסך ינחה אותך למצב שחזור כדי לעזור לך לקבל קצת ידע על גרסת מערכת ההפעלה של המכשיר שלך.
אנו מספקים לך שלוש דרכים שונות בהתאם לדגמי סמסונג. הם מכשיר עם Bixby, מכשיר ללא Bixby ומכשיר עם כפתור בית כדי להכניס את המכשיר שלך למצב שחזור. השלבים הבאים מיועדים להתייחס ולבצע:
שלב 1 : תחילה עליך לכבות את הטלפון ולהשאיר את הטלפון מחובר למחשב.
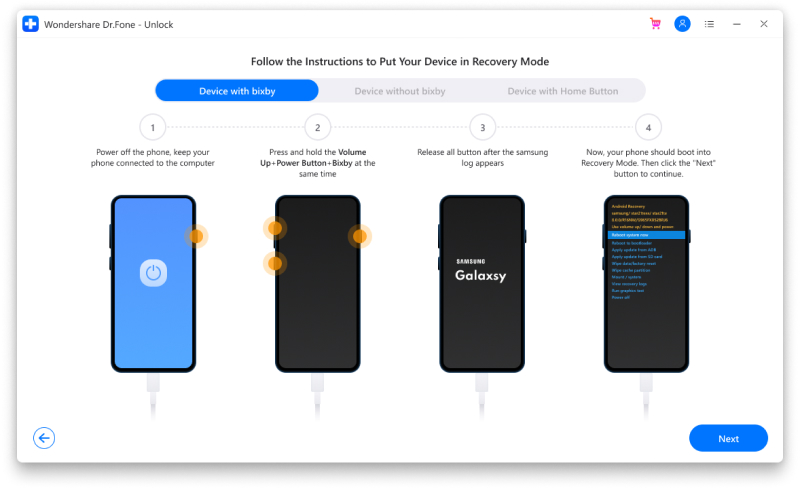
שלב 2 : לחץ והחזק את עוצמת הקול + Bixby + לחצן ההפעלה בו זמנית.
שלב 3 : שחרר את המקשים לאחר הופעת הלוגו של סמסונג והמתן מספר שניות.
שלב 4 : כעת, המכשיר שלך אמור לאתחל למצב שחזור. הקש על כפתור "הבא" כדי להמשיך.
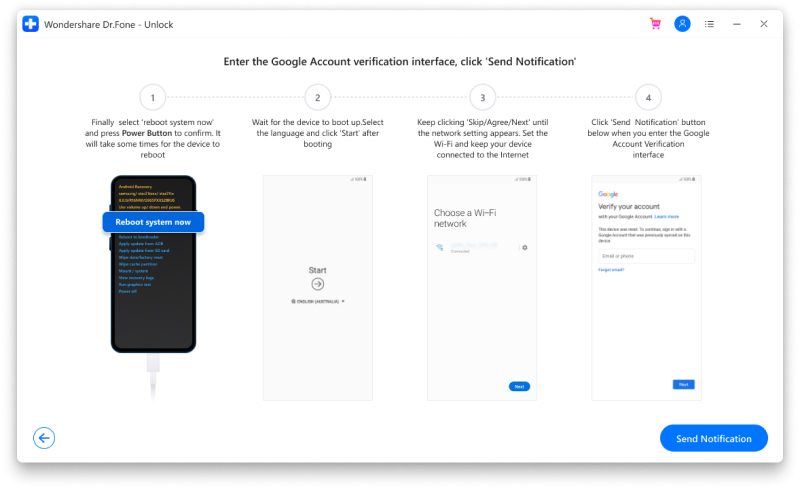
שלב 5 : פתיחת המסך תציג את גרסת מערכת ההפעלה של המכשיר שלך עם מספר מוגדל. לאחר מכן, תוכל לבחור באפשרות הכוללת את גרסת המערכת של הטלפון שלך כדי לעקוף את חשבון Google שלך.
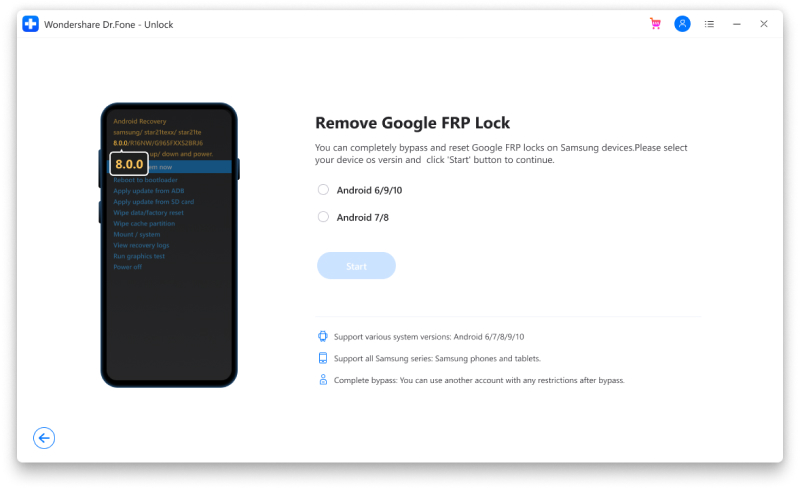
עוקף את חשבון Google באנדרואיד 6/9/10
אם אתה בטוח לגבי גרסת מערכת ההפעלה של סמסונג שלך, אתה יכול לדלג ישירות על המדריכים הקודמים ולהתחיל את מעקף ה-FRP הקל עכשיו. עבור משתמשים שמשתמשים ב-Android 6/9/10, אנו משתמשים בשיטת איפוס קוד ה-PIN שלך כדי לעזור לך לבטל את ההפעלה של Google FRP. להלן השלבים שעליך לבצע:
שלב 1 : פתח את "פתיחת מסך" מדף הבית של תוכנת Dr.Fone וודא שהטלפון שלך מחובר ל-Wi-Fi.
שלב 2 : בחר "בטל נעילת מסך אנדרואיד/FRP" כדי להמשיך
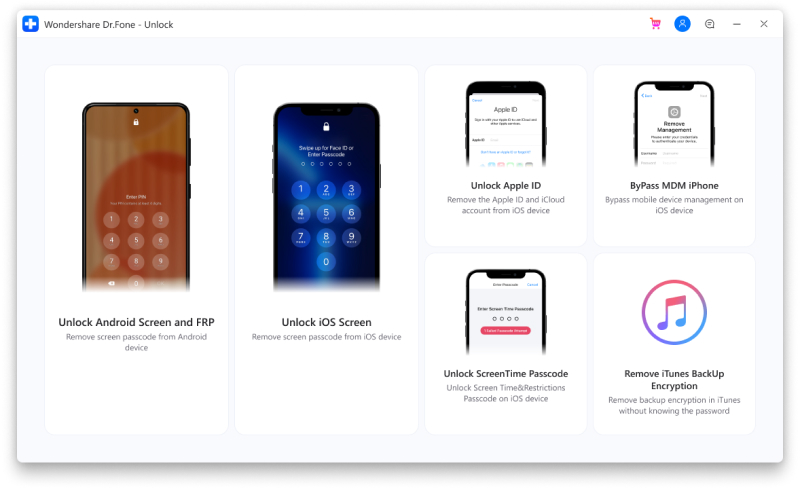
שלב 3 : בחר את "הסר Google FRP נעילת" כדי לעקוף את חשבון Google במכשירי סמסונג שלך.
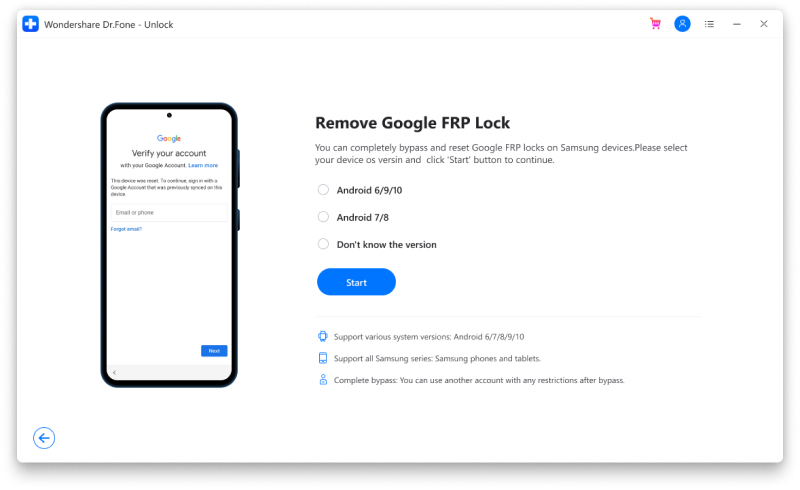
שלב 4 : ישנם ארבעה סוגים של גרסאות מערכת הפעלה לבחירתך. אם אתה משתמש ב-Android 6, 9 או 10, סמן את המעגל הראשון כדי להמשיך. אם אינך בטוח מהי גרסת מערכת ההפעלה של המכשיר שלך, בחר את השלישית כדי להמשיך בתהליך העקיפת.
שלב 5 : אנא חבר את מכשיר האנדרואיד שלך עם פתיחת מסך באמצעות כבל USB.
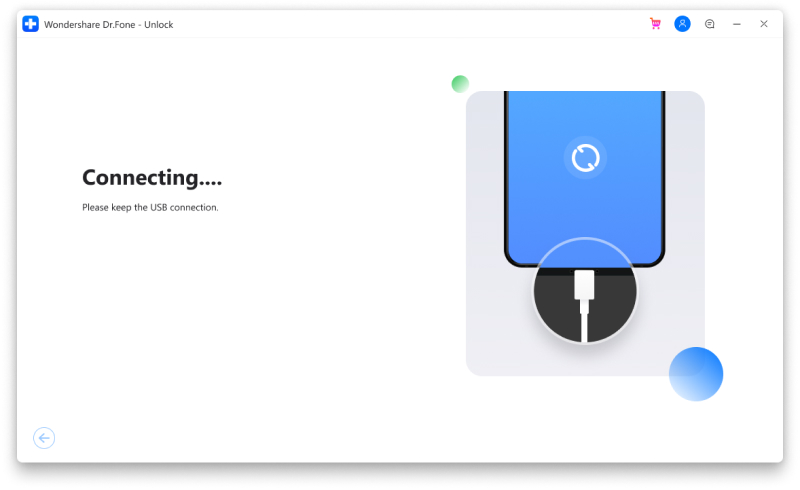
שלב 6 : לאחר שהמכשיר התחבר, ביטול נעילת מסך יקפיץ לך מידע על המכשיר כדי לאשר ולשלוח לך הודעה במכשיר הסמסונג הנעול שלך.
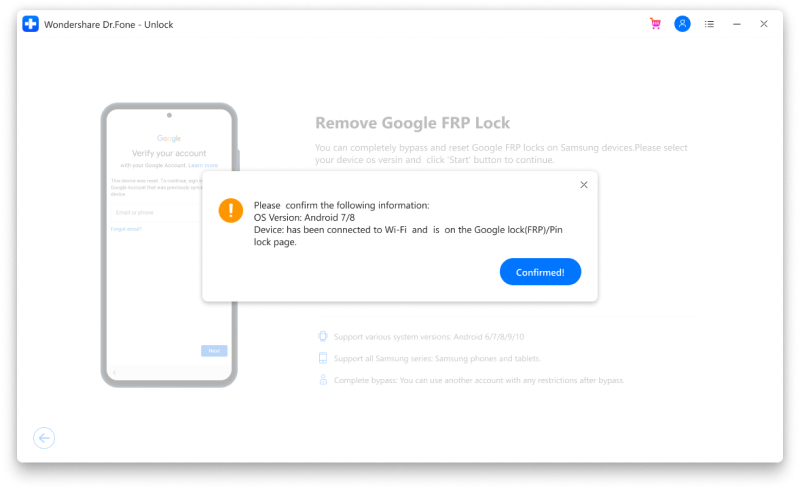
שלב 7 : בדוק ועקוב אחר ההודעה והשלבים להסרת FRP. הקש על "הצג" כדי להמשיך. וזה ידריך אותך לחנות האפליקציות של סמסונג. לאחר מכן, התקן או פתח את דפדפן האינטרנט של סמסונג. לאחר מכן, הזן והפנה מחדש את כתובת האתר "drfonetoolkit.com" בדפדפן.
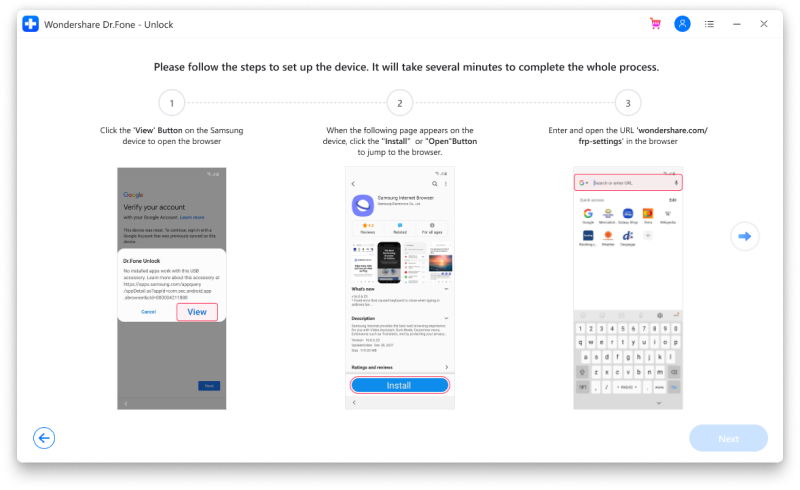
שלב 8 : לחץ על הלחצן "Android6/9/10" בדף. ולחץ על כפתור "פתח הגדרות" כדי להמשיך. לאחר מכן, בחר באפשרות "הצמד".
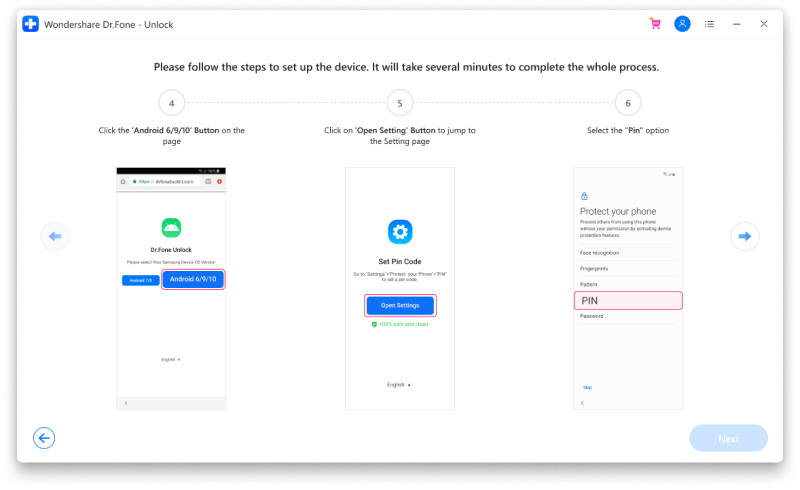
שלב 9 : בחר את "לא דורש" כברירת מחדל והקש על "המשך".
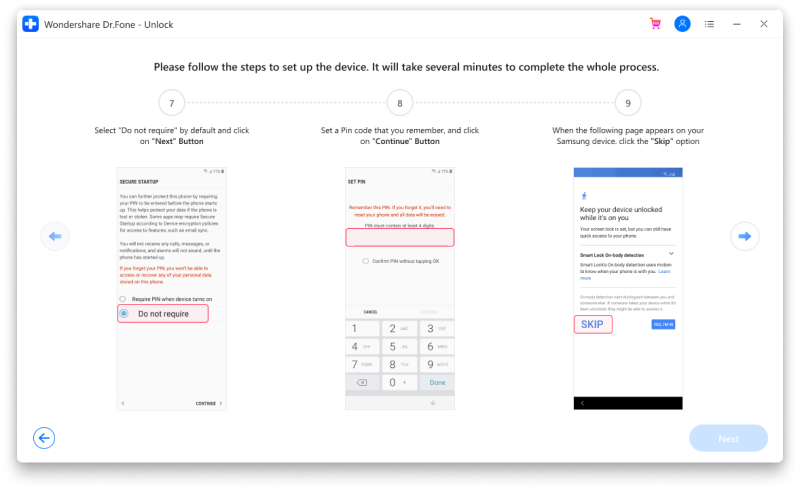
שלב 10 : עליך להגדיר קוד PIN עבור השלבים הבאים. זכור את ה-PIN הזה.
שלב 11 : לאחר מכן, לחץ על האפשרות "דלג" כדי להמשיך.
שלב 12 : הקש על הלחצן "<" במכשיר עד שתחזור לדף חיבור ה-Wi-Fi. לאחר מכן לחץ על כפתור "הבא" כדי להמשיך.
שלב 13 : עבור שלב זה, אתה יכול להזין את קוד ה-PIN שהגדרת עכשיו בדף ה-PIN. ולאחר מכן הקש על כפתור "המשך".
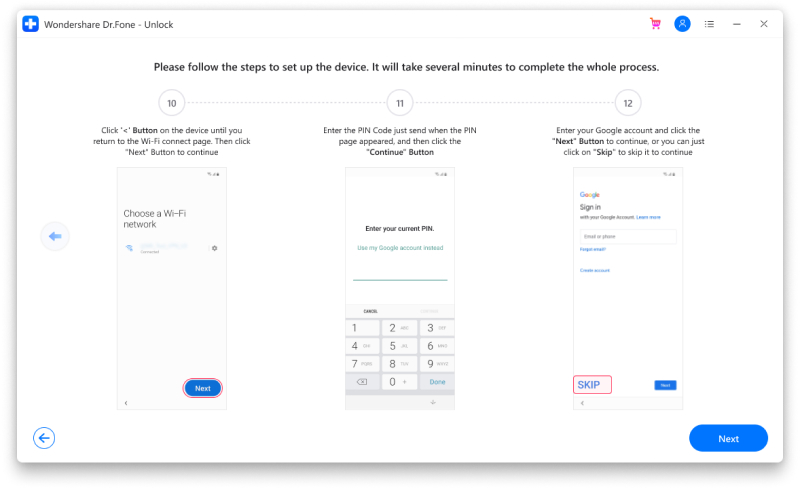
שלב 14 : כאשר הוא מציג דף כניסה לחשבון Google עם אפשרות דילוג, אתה עוקף בהצלחה את FRP. הקש על "דלג" והמשך.
שלב 15 : מזל טוב! נעילת Google FRP הוסרה ממכשיר הסמסונג שלך.
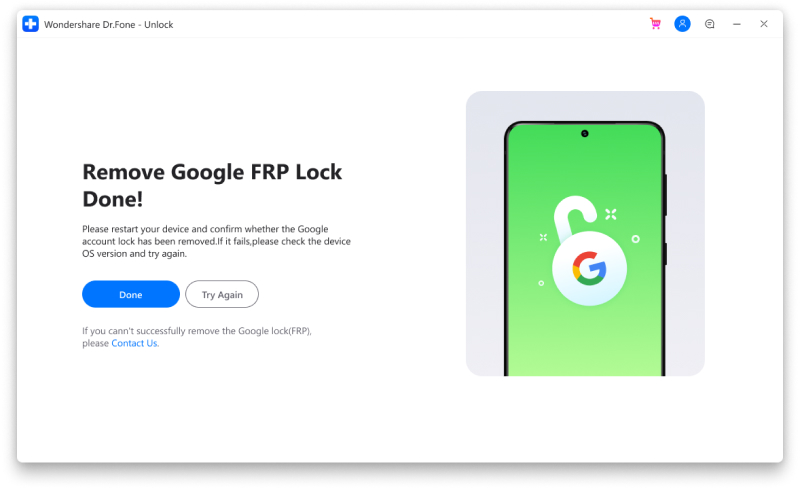
עוקף את חשבון Google באנדרואיד 7/8
לשלבים הבסיסיים 1 עד 7 אין הבדל מהשלבים עבור אנדרואיד 6/9/10. עם זאת, כאשר המכשיר שלך מחובר למחשב האישי שלך. השלבים הבאים מראים כמה הבדלים. בואו נצלול לתוכו עכשיו.
שלב 1 : לחץ על הלחצן "Android7/8" בדף לאחר בדיקת ההודעה במכשיר הסמסונג הנעול שלך והפניה מחדש אל "drfonetoolkit.com."
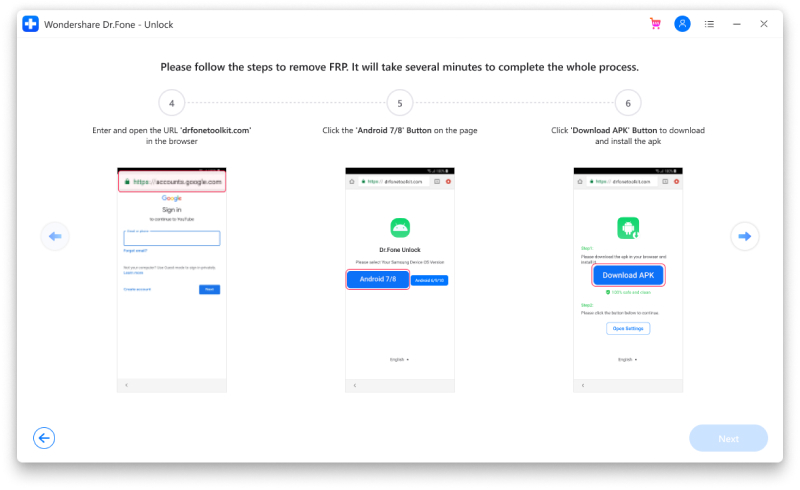
שלב 2 : עליך ללחוץ על כפתור "הורד APK" כדי להוריד ולהתקין את קובץ ה-apk.
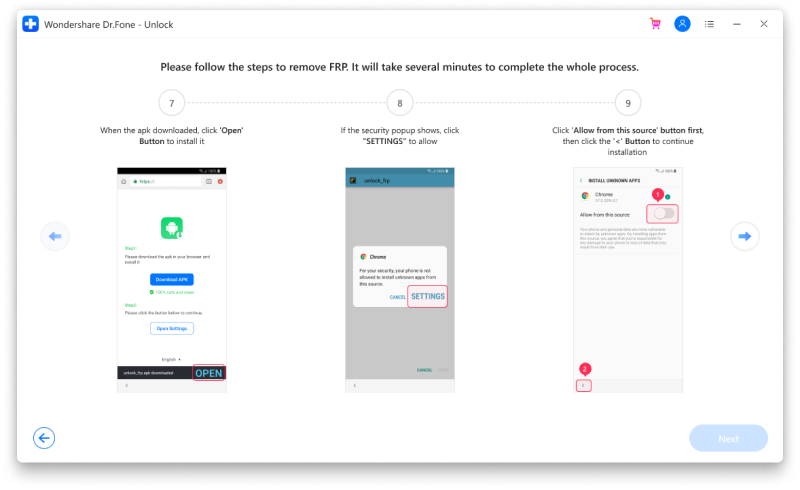
שלב 3 : לאחר הורדת ה-apk, לחץ על כפתור "פתח" כדי להתקין אותו.
שלב 4 : אם מופיע חלון האבטחה הקופץ, היכנס לדף ההגדרות כדי לאפשר זאת. לאחר שהפעלת את האפשרות "אפשר ממקור זה", הקש על "<" כדי לגבות את ההתקנה.
שלב 5 : עקוב אחר המדריך המוצג בתוכנה כדי להשלים את התקנת ה-apk. הקש על "בוצע" כדי לחזור לדף הורדת ה-apk.
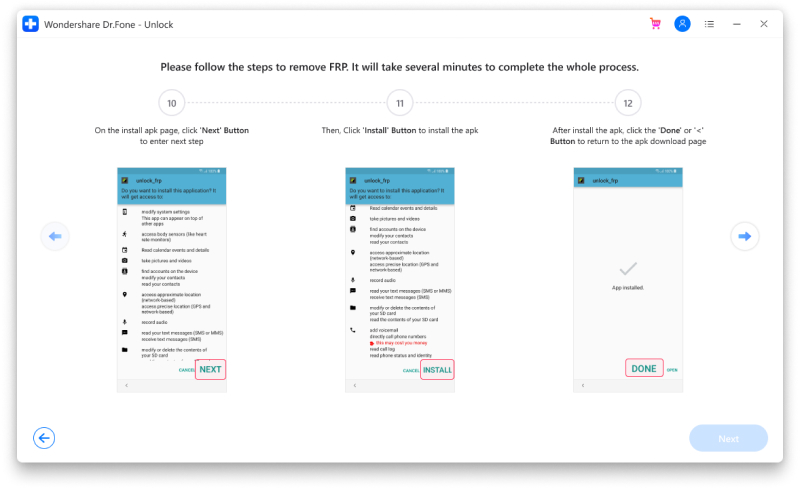
שלב 6 : כשאתה חוזר לדף הורדת ה-apk, אנא הקש על כפתור "פתח הגדרות".
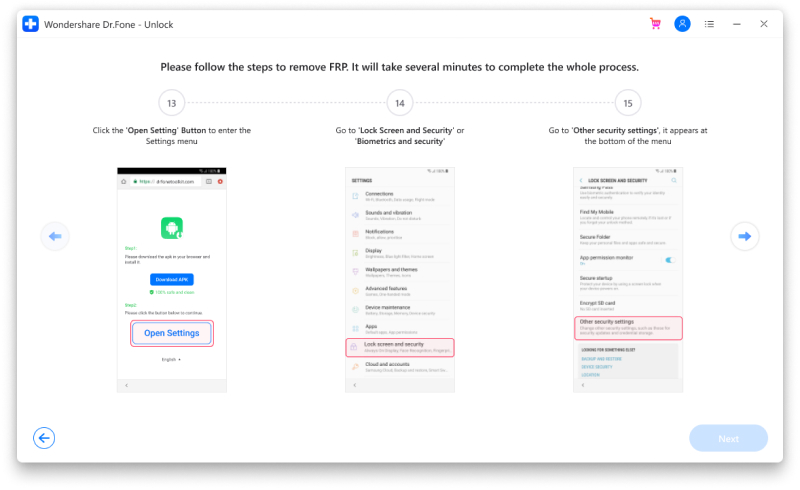
שלב 7 : עבור לאפשרויות "מסך נעילה ואבטחה" או "ביומטריה ואבטחה" > הגדרות אבטחה אחרות > אפליקציות מנהלי התקנים או ניהול מכשירים.
שלב 8 : יהיה עליך להשבית את שירותי "מנהל מכשירי אנדרואיד" ו"מצא את המכשיר שלי" בדף זה. לחץ על הלחצן "בטל הפעלה" כדי לאשר.
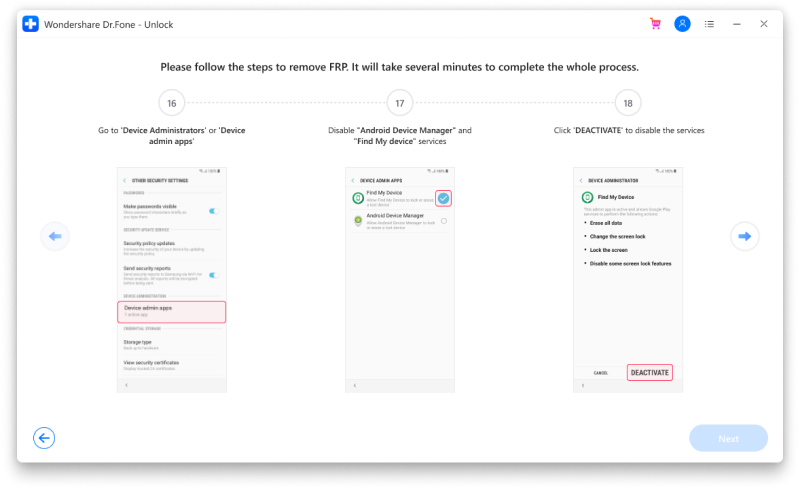
שלב 9 : כמו כן, עליך להשבית את שירות Google Play ואת חנות Google Play ממקור ראשון. נא עבור אל הגדרות > אפליקציות > שירותי Google Play וחנות Google Play. לאחר מכן בחר בנפרד את האפשרות "השבת".
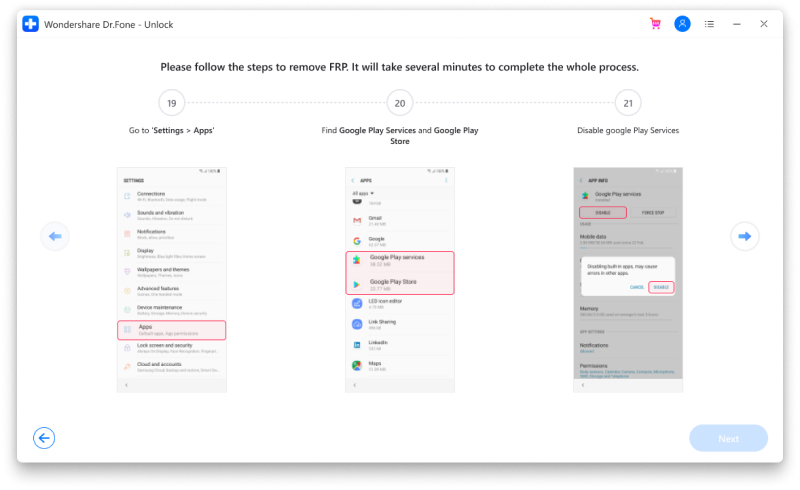
שלב 10 : כשאתה חוזר לדף הורדת ה-apk, הקש על "פתח הגדרות">.
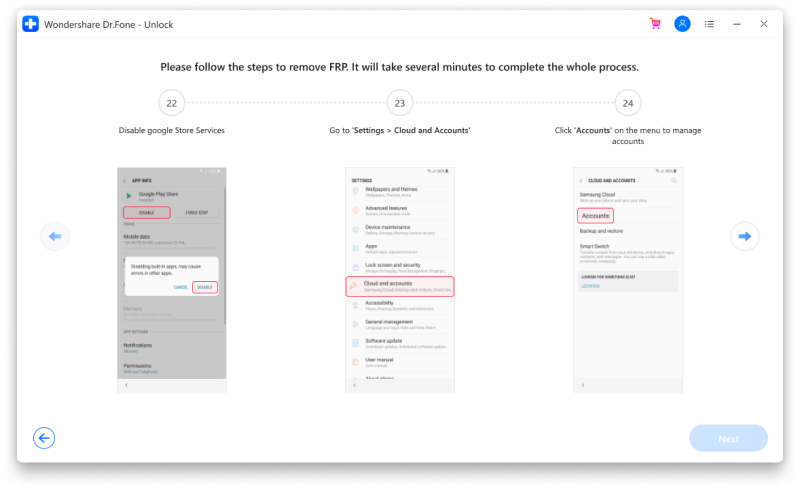
שלב 11 : אתה יכול להיכנס לאחד מחשבונות Google הקיימים שלך או ליצור אחד חדש ישירות.
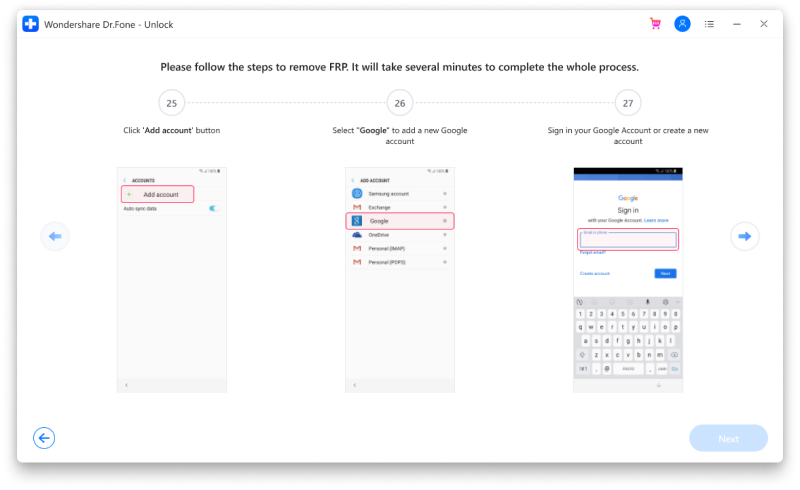
שלב 12 : לאחר שתתחבר לחשבון שלך, לחץ על "אני מסכים" כדי להמשיך.
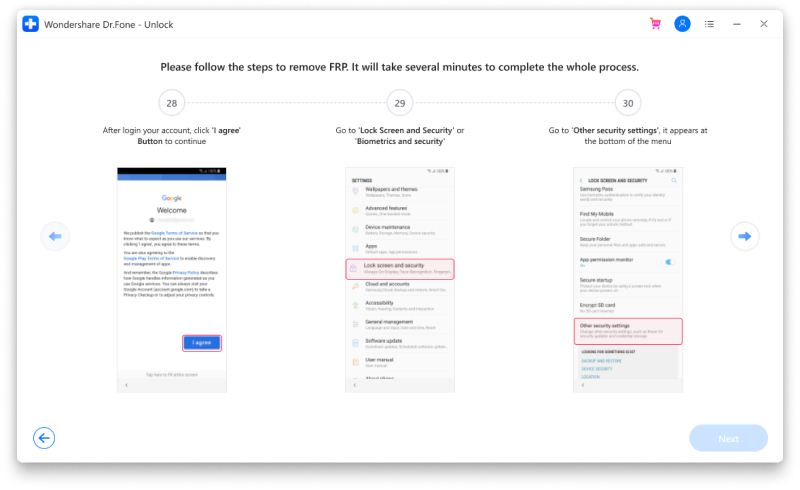
שלב 13 : כאן, אנו מגיעים שוב לדף ההגדרות כדי לשחזר את שירותי מצא את המכשיר שלי, מנהל מכשירי אנדרואיד, שירות Google play ו-Google play Store בשלב זה. עבור אל הגדרות ונווט באפשרויות "מסך נעילה ואבטחה" או "ביומטריה ואבטחה" > הגדרות אבטחה אחרות > אפליקציות מנהלי התקנים/ניהול מכשירים, והפעל את שירותי "מנהל מכשירי אנדרואיד" ו"מצא את המכשיר שלי".
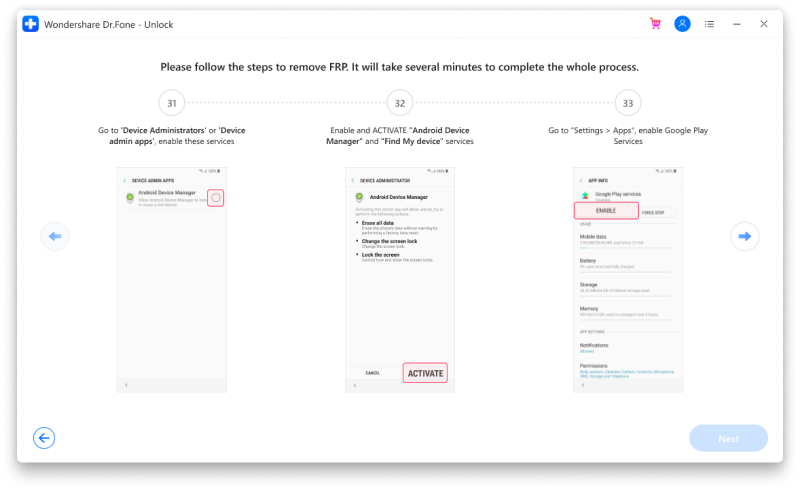
שלב 14 : לאחר שחזור השירותים. אנא הפעל מחדש את מכשיר הסמסונג שלך כאשר הוא מציג הוראות על המסך בדף שלך. ה-FRP של Google עקף.