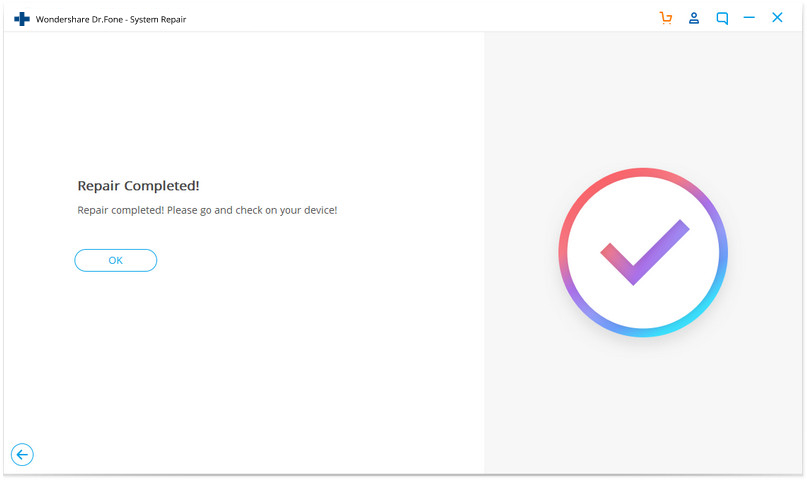גלה כאן את המדריכים המלאים ביותר של Dr.Fone כדי לתקן בקלות את הבעיות בנייד שלך. פתרונות iOS ואנדרואיד שונים זמינים שניהם בפלטפורמות Windows ו-Mac. הורד ונסה את זה עכשיו.
Dr.Fone - תיקון iTunes:
מרגיש מתוסכל כאשר ה-iTunes שלך מסתבך, ואין לך מושג מה לעשות? עכשיו עם Dr.Fone - iTunes Repair, אתה יכול לתקן למעלה מ-100 שגיאות iTunes פשוט לבד בבית.
הפעל את Dr.Fone במחשב שלך ובחר תיקון מערכת בין כל המודולים.
* גרסת Dr.Fone Mac עדיין מכילה את הממשק הישן, אך היא אינה משפיעה על השימוש בפונקציית Dr.Fone, אנו נעדכן אותה בהקדם האפשרי.

לאחר מכן, בוא נבדוק כיצד להשתמש ב-Dr.Fone - תיקון iTunes כדי לתקן את ה-iTunes שלך למצב רגיל בשלבים.
חלק 1: תיקון שגיאות iTunes
שלב 1. בחר באפשרות "תיקון שגיאות iTunes".
בחלון המוקפץ, אתה יכול לראות שלוש אפשרויות תיקון. פשוט לחץ על האפשרות "תיקון שגיאות iTunes" (הראשונה).

לאחר מכן Dr.Fone יתחיל לבדוק את רכיבי ה-iTunes שלך.

שלב 2. נסה תיקון מתקדם
אם רכיבי iTunes שלך התקנה מלאה, פשוט לחץ על אישור. אם iTunes עדיין מציגה את הודעות השגיאה, המשך ללחוץ על תיקון מתקדם.

זה יעלה לך קצת זמן. פשוט המתן בסבלנות עד שתהליך התיקון יסתיים.
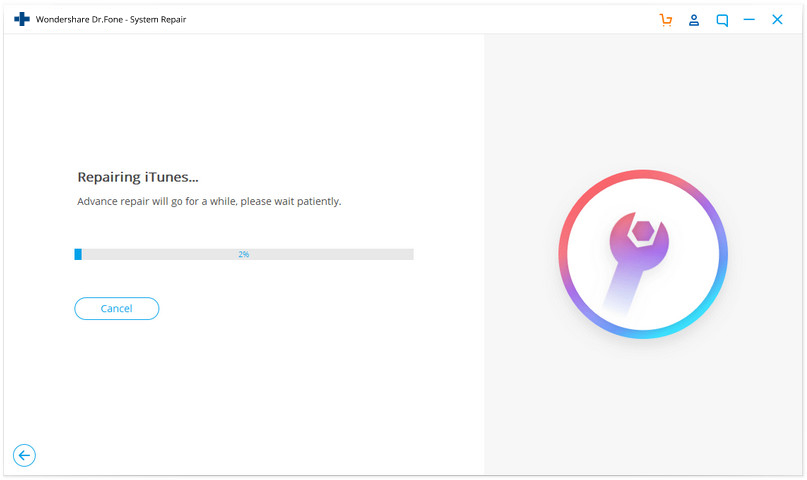
חלק 2: תיקון בעיות חיבור iTunes
שלב 1. חבר את מכשיר ה-iOS שלך
כאשר Dr.Fone מזהה את מכשיר ה-iOS שלך, בחר תקן בעיות חיבור של iTunes ולחץ על התחל כדי להמשיך.

הערה: זכור לחבר את מכשיר ה-iOS שלך למחשב ולבטל את נעילת מסך המכשיר.
שלב 2. תקן את iTunes למצב רגיל
כשההורדה תושלם, לחץ על התחל כדי להתחיל בתיקון ה-iTunes שלך וכדי לגרום ל-iTunes שלך לעבוד שוב כרגיל.

חלק 3: תיקון שגיאת סנכרון iTunes
שלב 1. חבר את מכשיר ה-iOS שלך
הפעל את Dr.Fone ובחר תיקון מהחלון הראשי.

לאחר מכן חבר את מכשיר ה-iOS שלך למחשב שלך עם כבל הברק שלו ופתח את נעילת מסך המכשיר. כאשר Dr.Fone מזהה את מכשיר ה-iOS שלך, הוא יציג 3 אפשרויות. כאן נבחר תקן שגיאת סנכרון של iTunes כדי להמשיך.

שלב 2. התחל לתקן שגיאות סנכרון iTunes
לאחר מכן לחץ על "התחל" כדי להתחיל את תהליך התיקון. יידרשו מספר דקות לתקן את השגיאה.
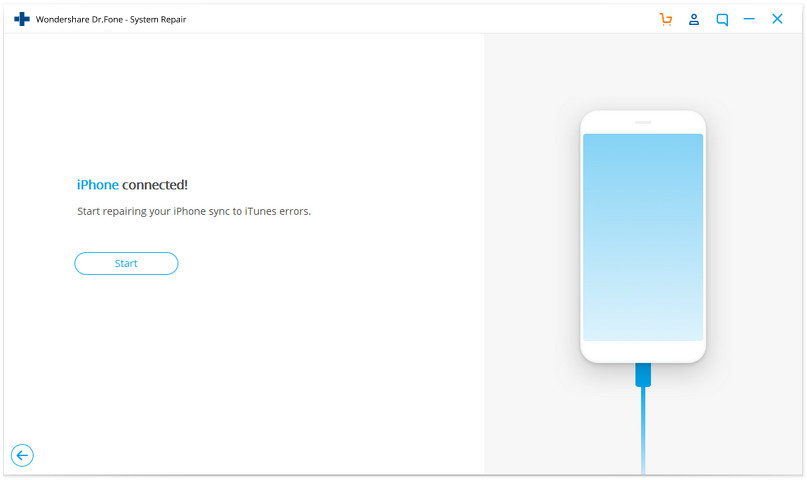
לאחר השלמת התהליך, תראה את ההודעה "התיקון הושלם" בחלון של התוכנית.