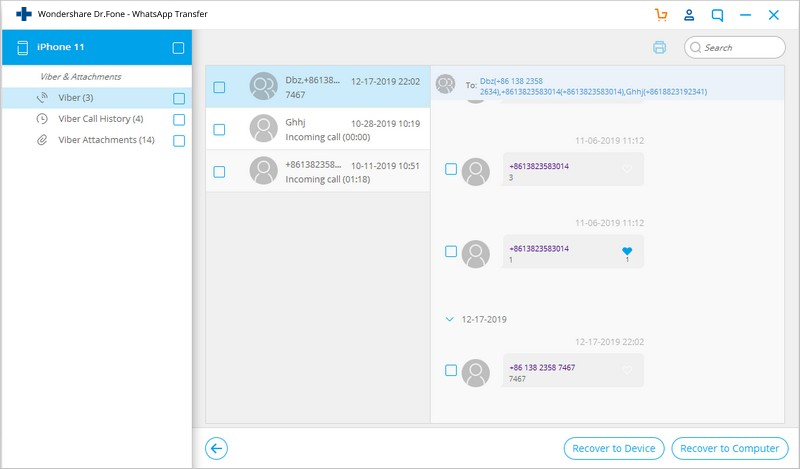גלה כאן את המדריכים המלאים ביותר של Dr.Fone כדי לתקן בקלות את הבעיות בנייד שלך. פתרונות iOS ואנדרואיד שונים זמינים שניהם בפלטפורמות Windows ו-Mac. הורד ונסה את זה עכשיו.
Dr.Fone - העברת WhatsApp (iOS):
לאחר השקת ה-Dr.Fone ב-Mac או ב-Windows שלך, תראה את המסך כדלקמן.

* גרסת Dr.Fone Mac עדיין מכילה את הממשק הישן, אך היא אינה משפיעה על השימוש בפונקציית Dr.Fone, אנו נעדכן אותה בהקדם האפשרי.
לאחר מכן, בואו נבדוק כיצד לגבות צ'אטים של Viber במכשירי iOS אחד אחד.
חלק 1. גיבוי Viber Chat באייפון/אייפד למחשב שלך
שלב 1. חבר את המכשיר שלך למחשב
לאחר מכן חבר את האייפון/אייפד שלך למחשב. לאחר שהמכשיר שלך מזוהה, עבור ללשונית "העברת WhatsApp". לאחר מכן בחר Viber > גיבוי כדי לגבות את צ'אטי Viber שלך.
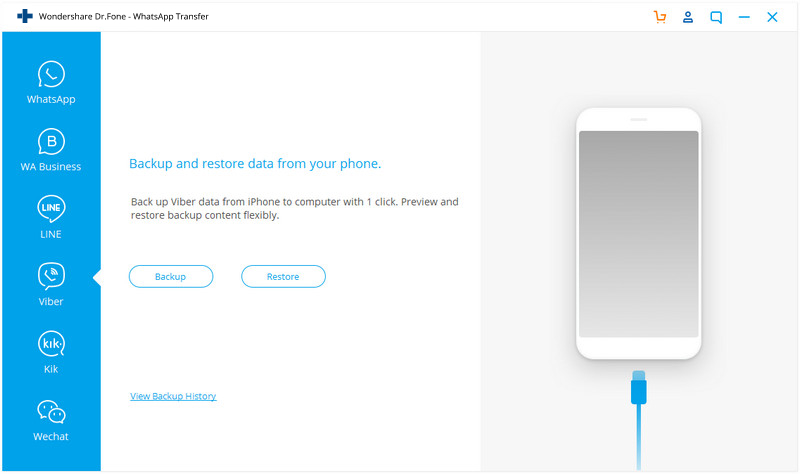
שלב 2. התחל לגבות את צ'אטי Viber שלך
לאחר שתלחץ על כפתור "גיבוי", התוכנית תתחיל לפעול באופן אוטומטי. המתן עד להשלמת התהליך. במהלך כל התהליך, שמור את המכשיר שלך מחובר כל הזמן.
כאשר תהליך הגיבוי מסתיים, תראה את צילום המסך למטה. אתה יכול ללחוץ על כפתור "הצג אותו" כדי לראות את היסטוריית הגיבוי הקודמת של Viber.
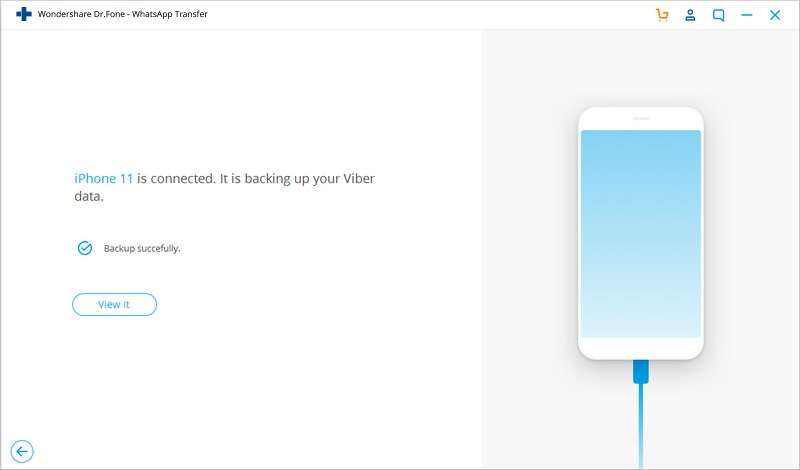
אם תרצו לבדוק את קובץ הגיבוי ולייצא את התוכן, תוכלו להמשיך לקרוא.
חלק 2. הצג ושחזור או ייצא צ'אטים של Viber במחשב
שלב 1. הצג את קבצי הגיבוי שלך
כדי לבדוק את תוכן קובץ הגיבוי של Viber, אתה יכול ללחוץ על "להצגת קובץ הגיבוי הקודם >>" במסך הקודם.
כאן תראה את כל קבצי הגיבוי של צ'אטים Viber שלך, בחר את זה שאתה רוצה לבדוק ולחץ על כפתור "הצג".
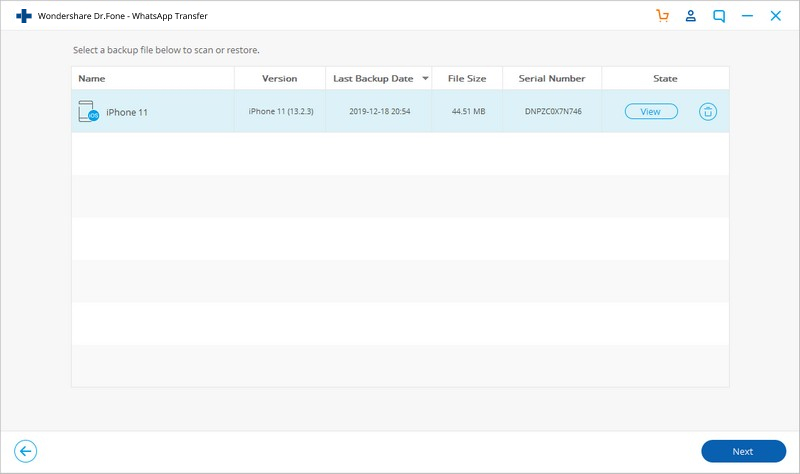
שלב 2. שחזר או ייצא את צ'אטי Viber שלך
לאחר ש-Dr.Fone סרק את קבצי הגיבוי, תוכל לצפות בצ'אטים של Viber בחלון. לאחר מכן לחץ על אחד מהלחצנים בחלק הימני התחתון כדי לייצא אותם למחשב שלך או לשחזר למכשיר שלך.